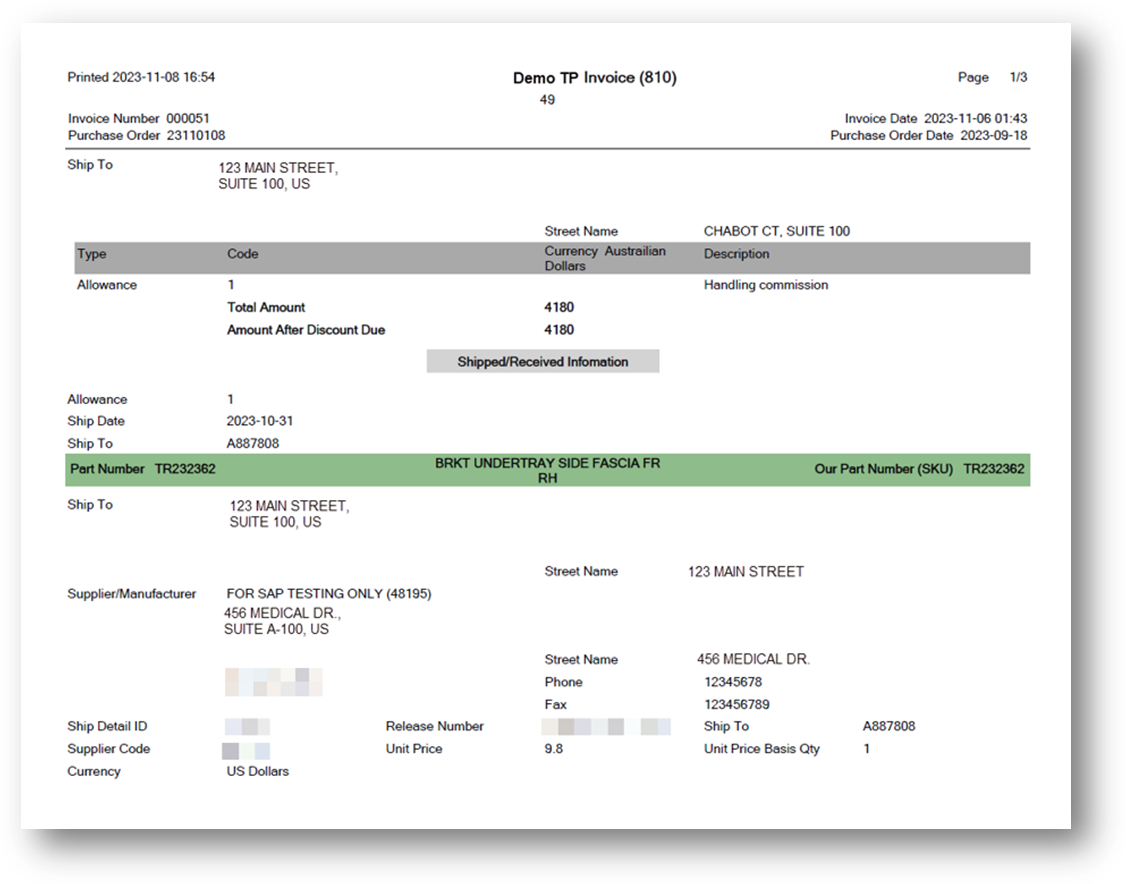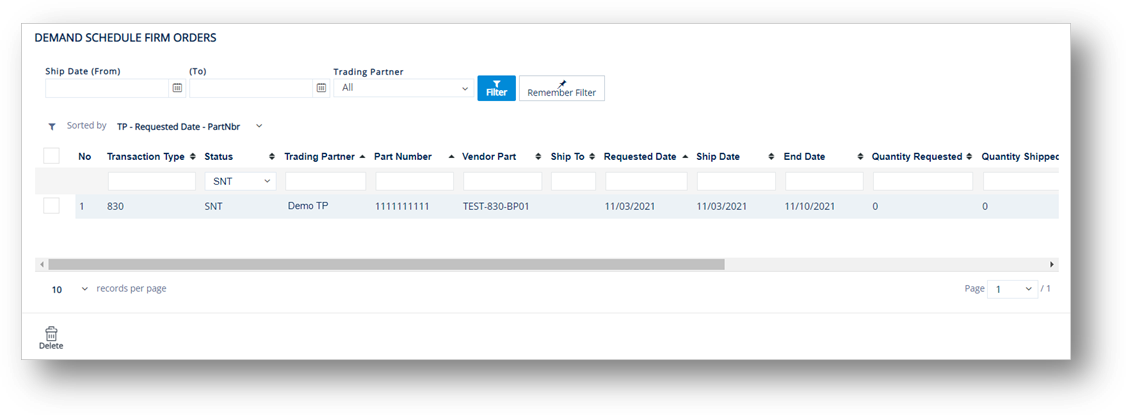
Demand Schedule Firm Orders provide customers with consistent shipping information and anticipate just-in-time production and delivery. By using information of firm orders on Demand Schedules that are authorized to ship, customers can maintain timely information to monitor contract terms against current needs.
1. On the Supplier Finance menu, click Firm Orders.
TIP Use the Filter panel to search for firm orders.
2. On the DEMAND SCHEDULE FIRM ORDERS screen, click the order that you want to view.
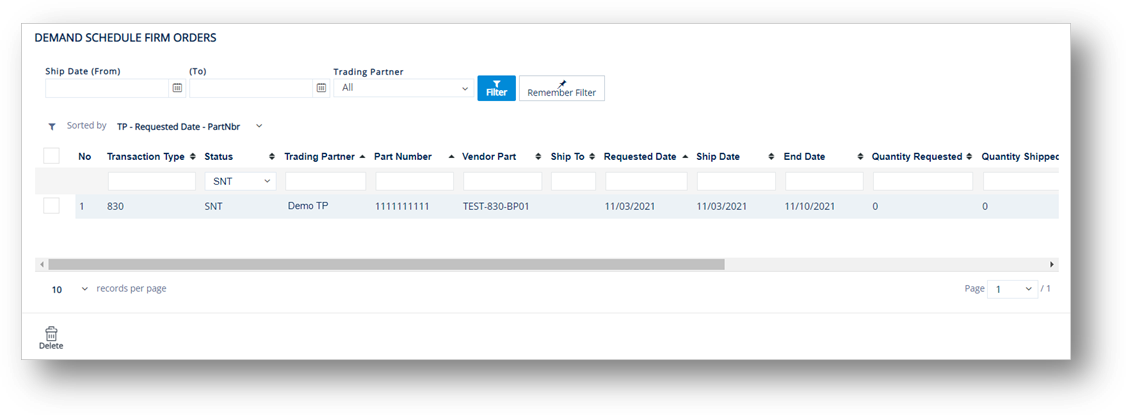
3. Review the information on the SUPPLIER FIRM ORDER screen.
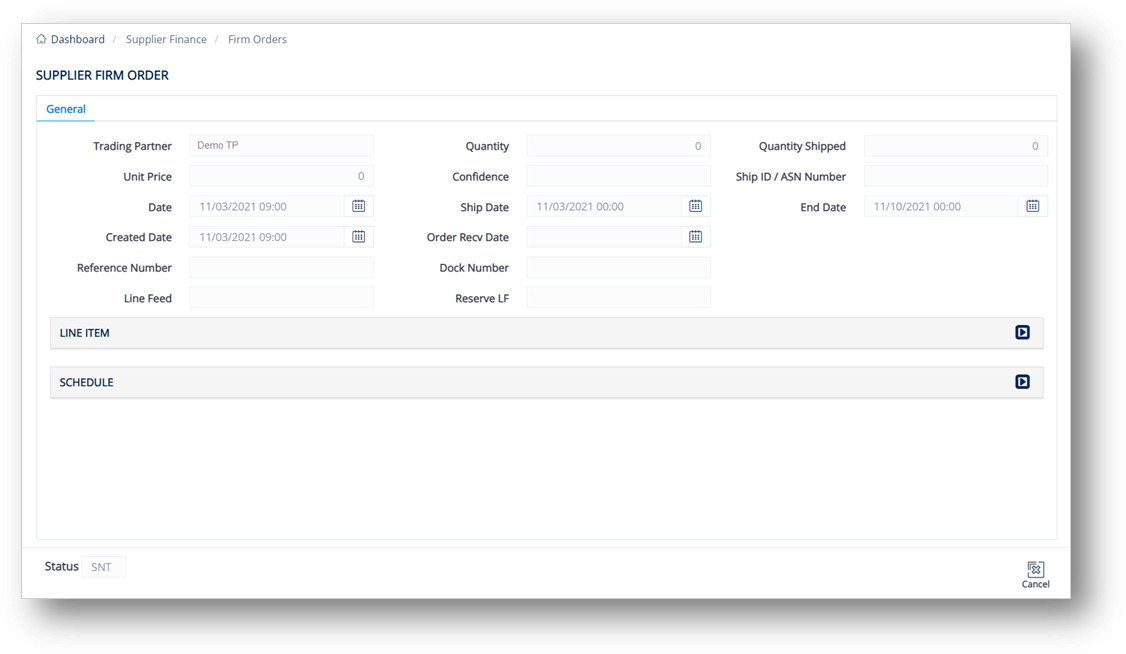
tip Click the  icon to expand the details.
icon to expand the details.
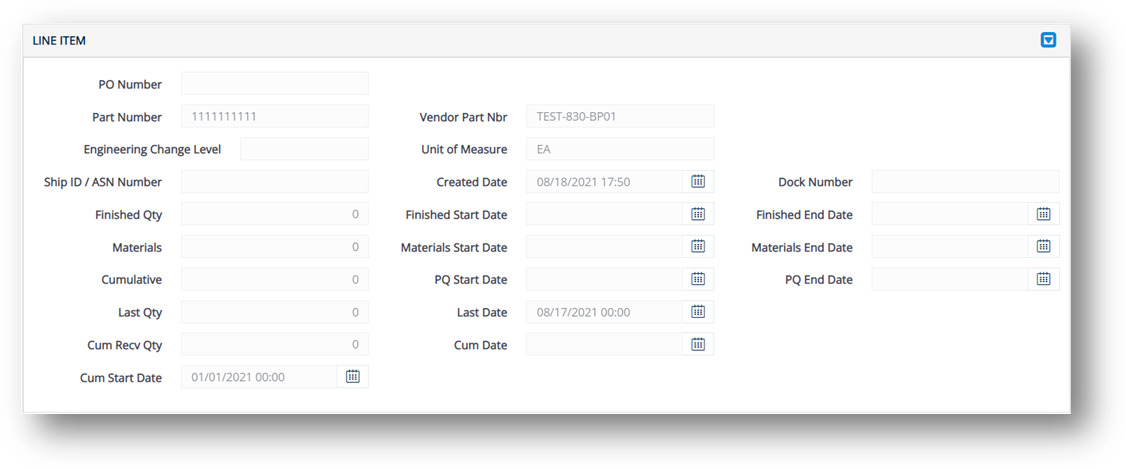
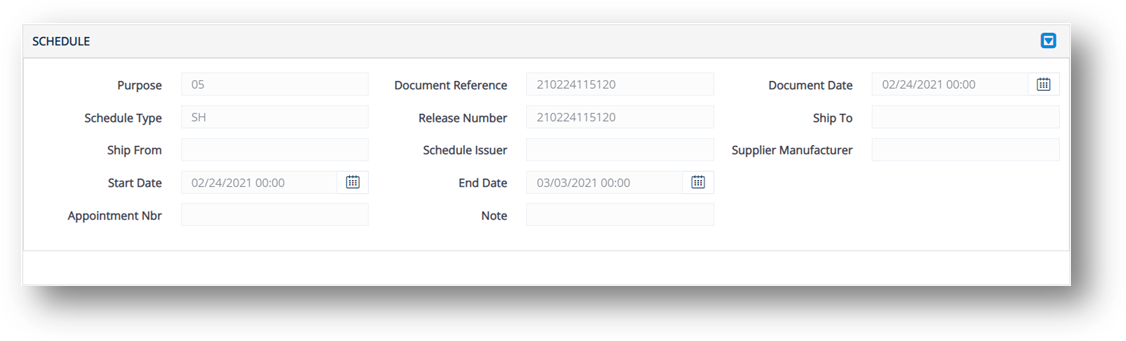
WARNING Use this feature to only delete Firm Orders that are definitely no longer scheduled to ship. Deleting live orders will result in missed shipments.
1. On the Supplier Finance menu, click Firm Orders.
2. On the DEMAND SCHEDULE FIRM ORDERS screen, select the order that you want to remove, and then click the Delete icon.
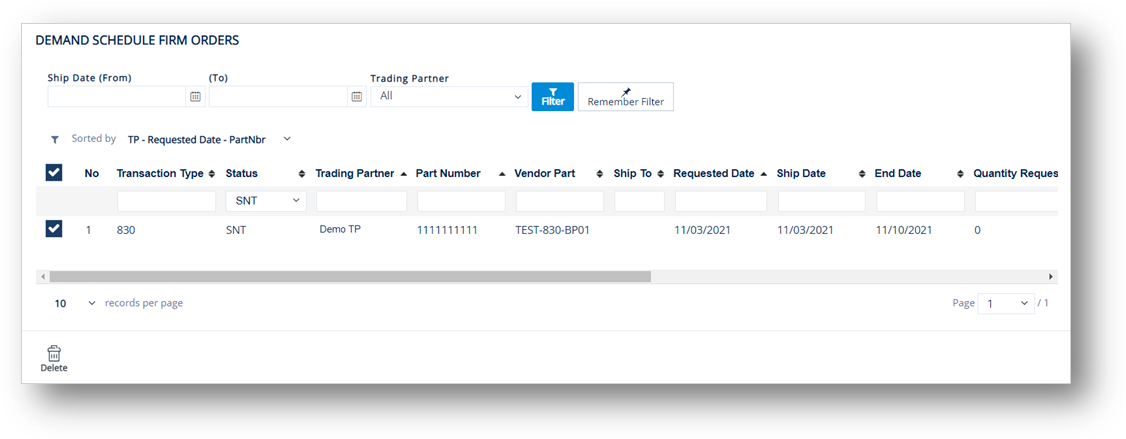
3. On the confirmation message, click OK.
The Supplier Invoice menu contains received Invoices that are created by Trading Partners (mostly suppliers, manufacturing entities, vendors, etc.). With this feature, you can view, print, and export Invoices into files.
1. On the Supplier Finance menu, click Invoices.
TIP Use the Filter panel to search for Invoices.
2. On the Supplier Invoices screen, click the Invoice that you want to view.
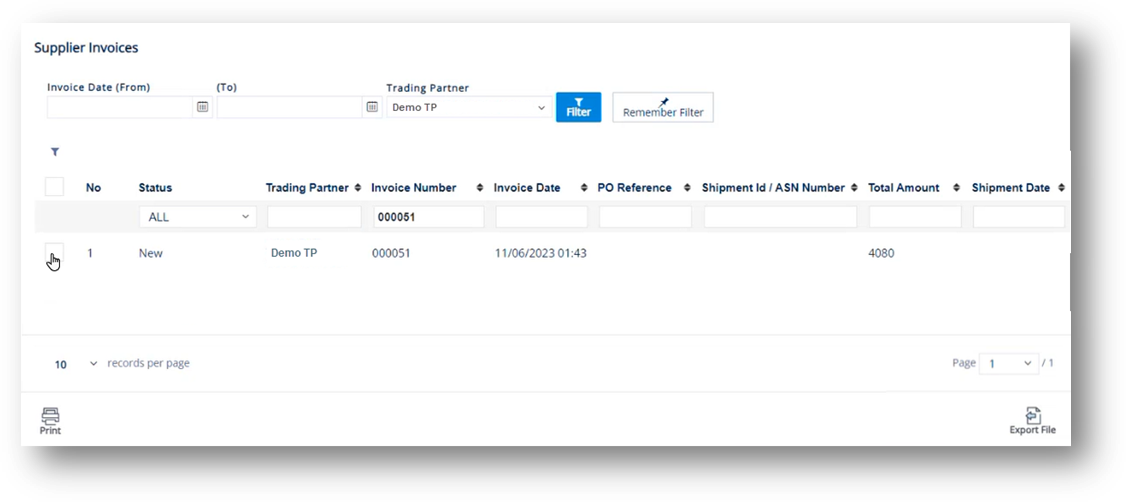
3. Review the information on the Supplier Invoice screen.
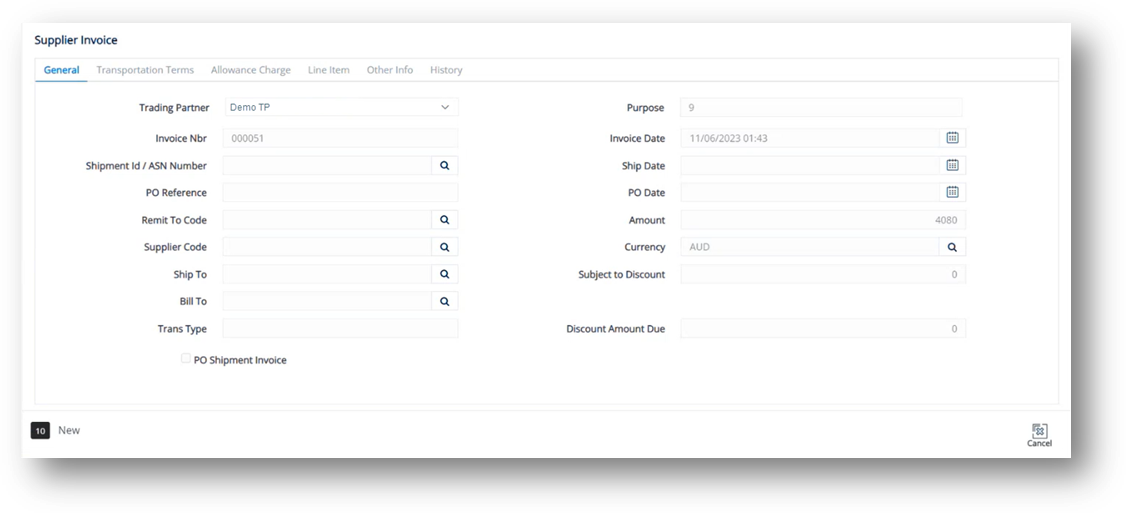
4. Then, select the Transportation Terms, Allowance Charge, Line Item, Other Info, and History tabs to view the corresponding details.
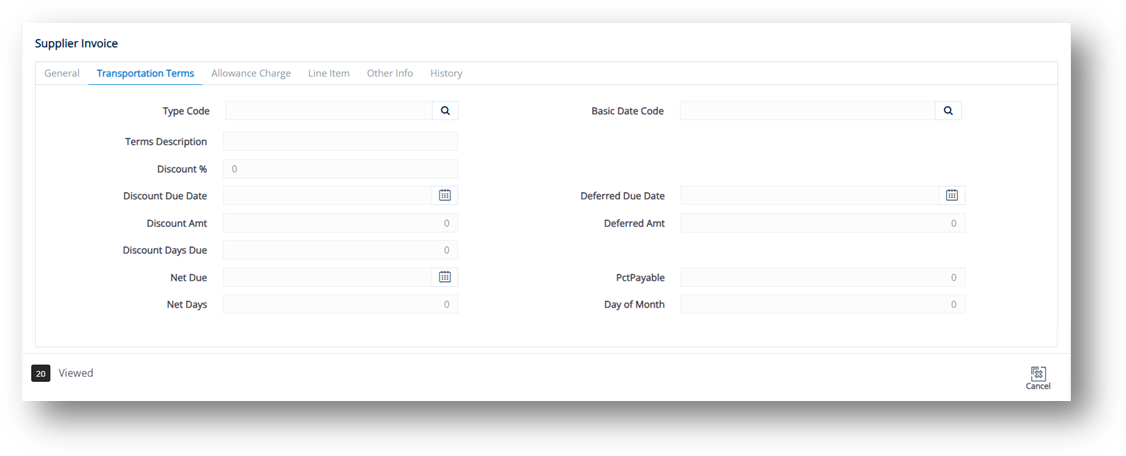
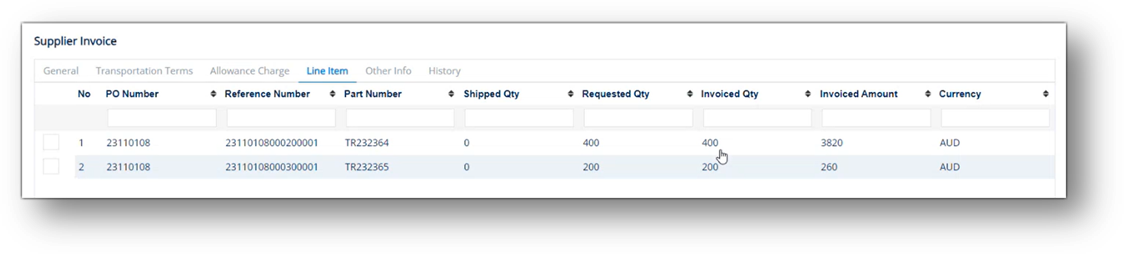
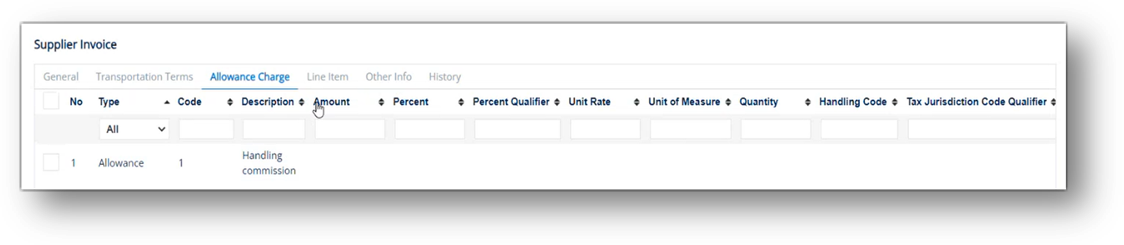
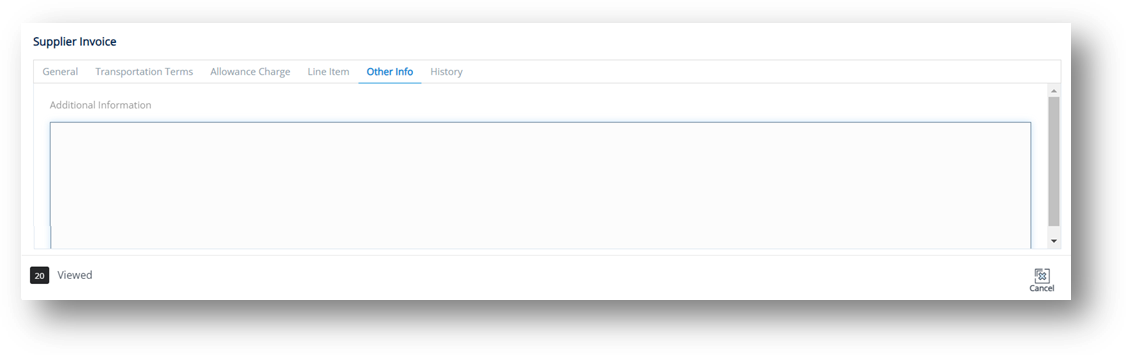
Note This tab displays all the processing/changes that have occurred to a Supplier Invoice.
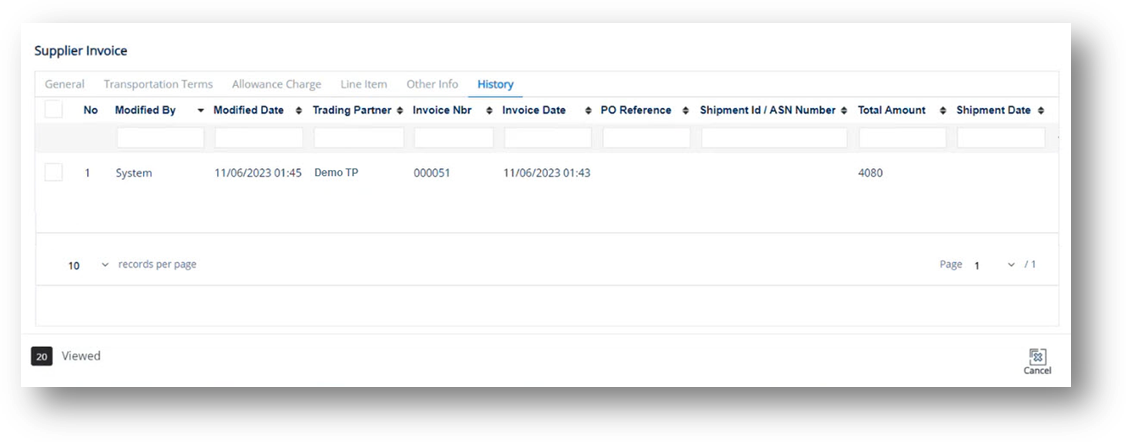
1. On the Supplier Finance menu, click Invoices.
2. On the Supplier Invoices screen, select the invoice that you want to export.
3. Next, click the Export File button.
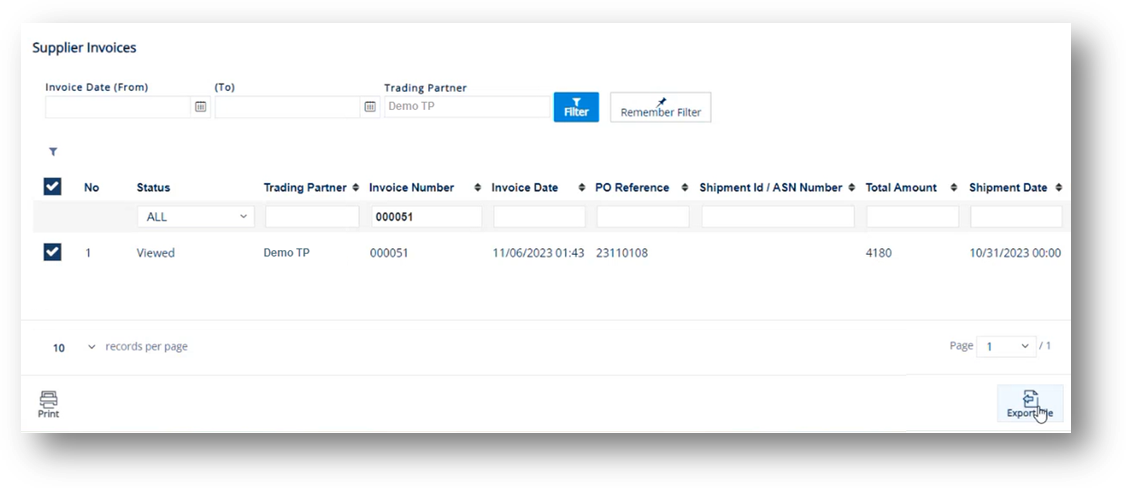
4. On the confirmation message, click Yes to export the selected record.
1. On the Supplier Finance menu, click Invoices.
2. On the Supplier Invoices screen, select the invoice that you want to print.
3. Click the Print button.
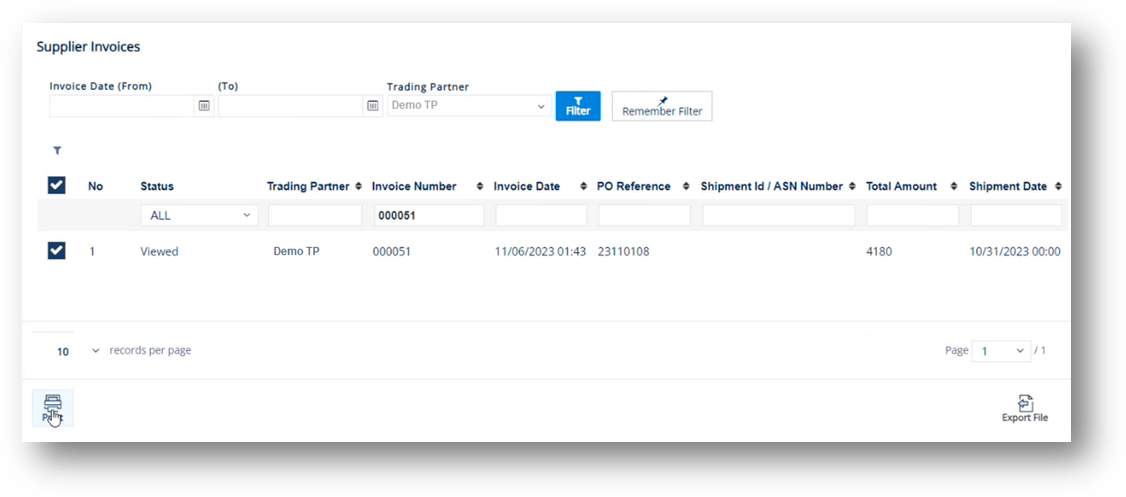
The report (PDF file) is shown for you to preview.