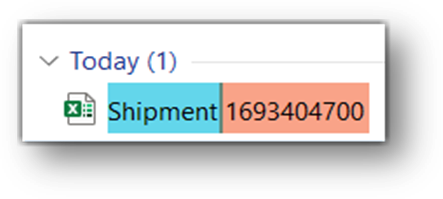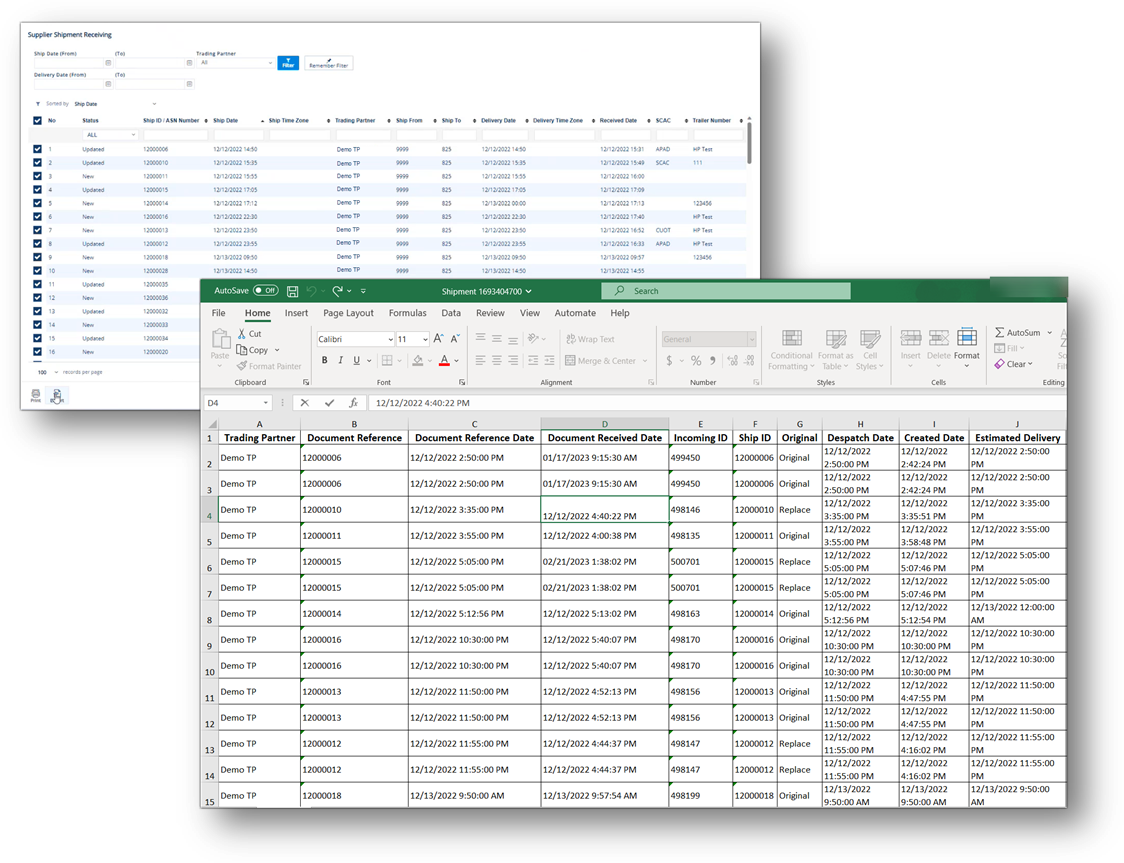Supplier Shipment Receiving
With the Shipment Receiving feature, you can view the quantity of received shipments and view shipment status, such as New, Updated, etc.
Main Topics:
Work with Supplier Shipment Receiving
1. On the Supplier Receiving menu, click Shipment Receiving.
2. On the Supplier Shipment Receiving screen, click the item that you want to view.
Note Only a Shipment in the Updated status has a record on the History tab. There is no record on the History tab if you select a Shipment that is in the New status.
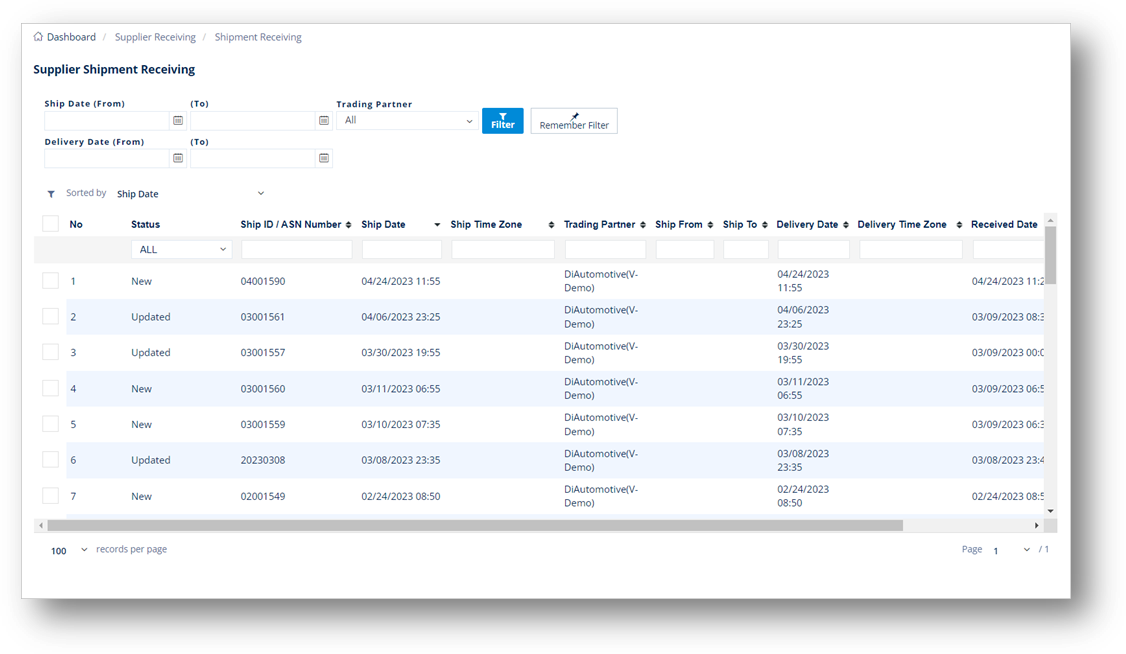
3. On the Supplier Shipment Receiving screen, select the General, Demand Requests, Supplier Pallets, Other Info, or History tabs to view the corresponding details.
Note For a full description of each field, refer to the Field Definitions-General in the next section.
General tab
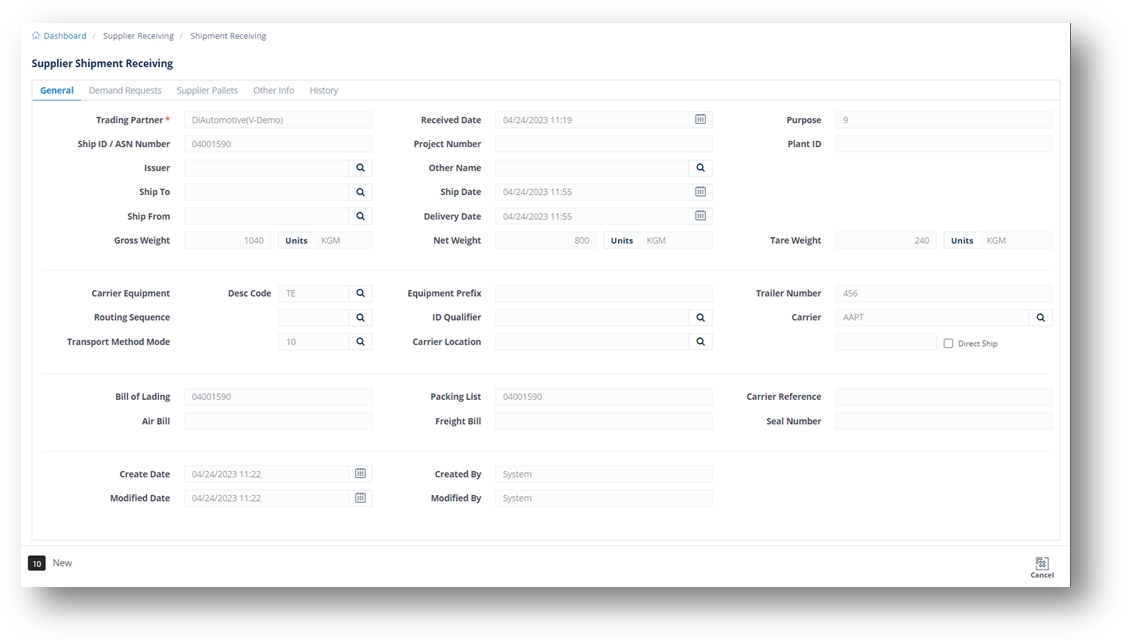
Demand Requests tab
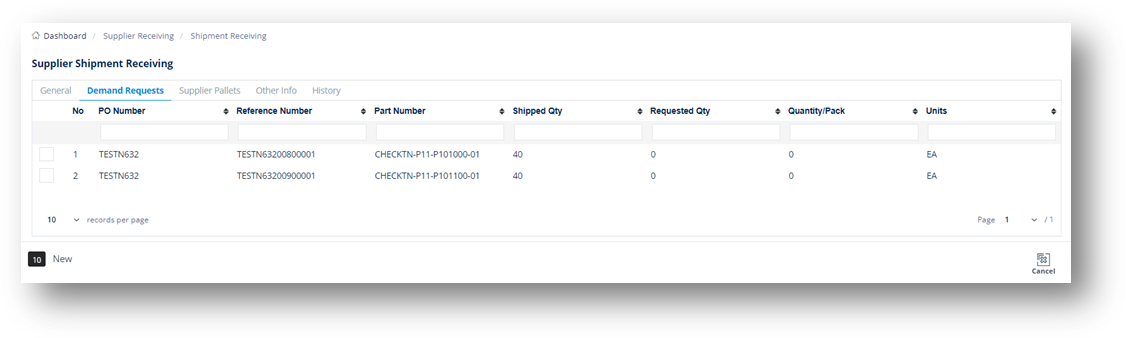
Supplier Pallets tab
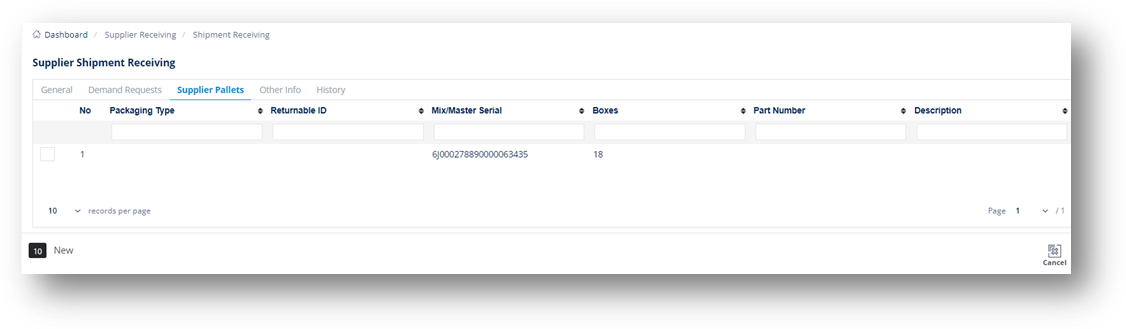
Other Info tab
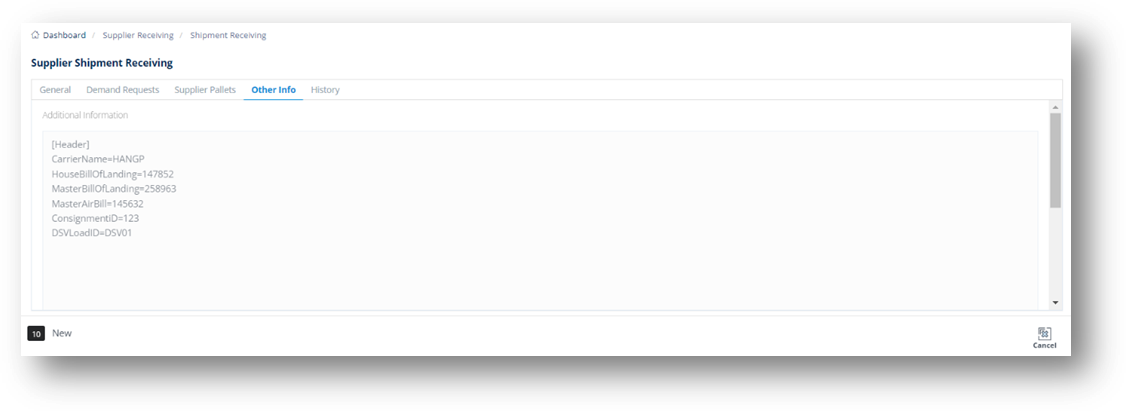
History tab
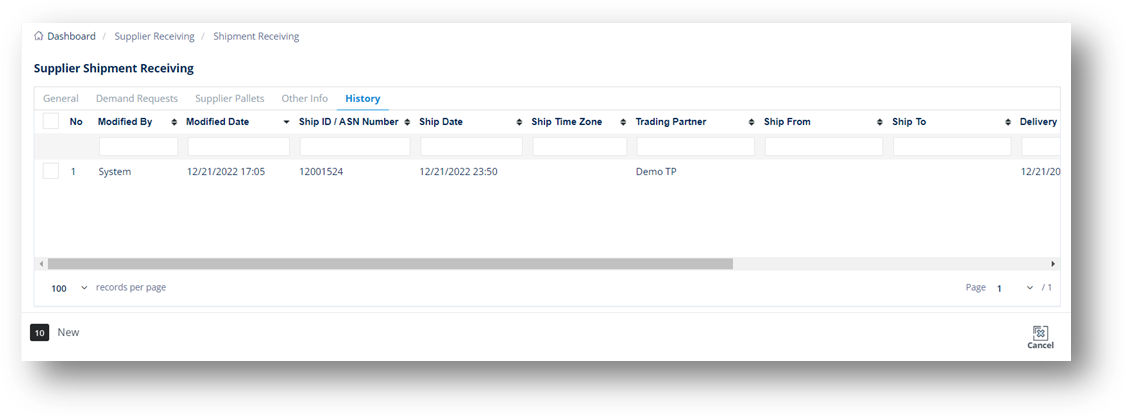
Field Definitions-General
|
Field |
Definition |
|
Trading Partner |
The ID code of the Trading Partner. |
|
Ship ID/ASN Number |
Shipment ID, ASN Number or truck number. |
|
Issuer |
Usually the issuer. |
|
Ship To |
The code representing the customer’s address where the shipment is going to. |
|
Ship From |
The address code of the supplier (your address). |
|
Gross Weight and Units |
The gross weight of the pallet and the unit of measure. |
|
Net Weight and Units |
The net weight of the pallet and the unit of measure. |
|
Tare Weight and Units |
The tare weight of your shipment and the unit of measure. |
|
Received Date |
The date when the shipment was received. |
|
Project Number |
The number of the involved project. |
|
Other Name |
Other required name identifier. |
|
Ship Date |
Ship Date and Time |
|
Delivery Date |
The date when this Shipment is scheduled to be delivered. |
|
Purpose |
EDI purpose codes indicating this ASN is an original, a cancellation, a change, or a replacement (not all Trading Partners use purpose codes, default=00). |
|
Plant ID |
The identifier of the company. |
|
Carrier Equipment Desc Code |
The type of equipment used. |
|
Routing Sequence |
Default is set to B. |
|
Transport Method Mode |
The code that represents the method in which the shipment will be transported. |
|
Equipment Prefix |
Usually the SCAC code. |
|
ID Qualifier |
The code structure to identify the carrier. In general, this field is defaulted. |
|
Carrier Location |
The location of the carrier. |
|
Trailer Number |
The trailer number of the truck that this ASN is leaving on. |
|
Carrier |
Standard Carrier Alpha Code (SCAC). The code that identifies the trucking company. |
|
Bill of Lading |
The Bill of Lading number. |
|
Air Bill |
The air bill number (if any) if the shipment is transported via air. |
|
Packing List |
The number of the Packing List that lists the contents in the Shipment container. |
|
Freight Bill |
The freight bill number, if any. |
|
Carrier Reference |
The reference number used for the carrier. |
|
Seal Number |
The number of the seal that remains on the container during shipping and is removed by the consignee. |
|
Created Date |
The date when the shipment was created. |
|
Modified Date |
The date when the shipment was last modified. |
|
Created By |
The person who created the shipment. |
|
Modified By |
The user ID of the last person who saved a change to the Shipment. |
View a Demand Request
1. On the Supplier Shipment Receiving screen, switch to the Demand Requests tab.
2. On the Demand Requests tab, click the item that you want to view.
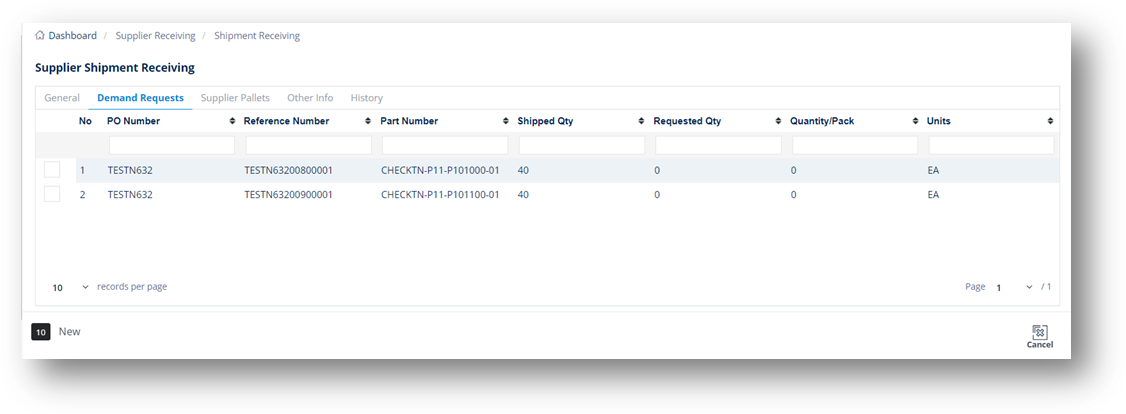
3. On the Supplier Demand Requests Detail window, select the General, Inner Packs, Received Shipment, Product Receipt, Other Info, or History tabs to view the corresponding details.
Note For additional information, see Demand Request.
General tab
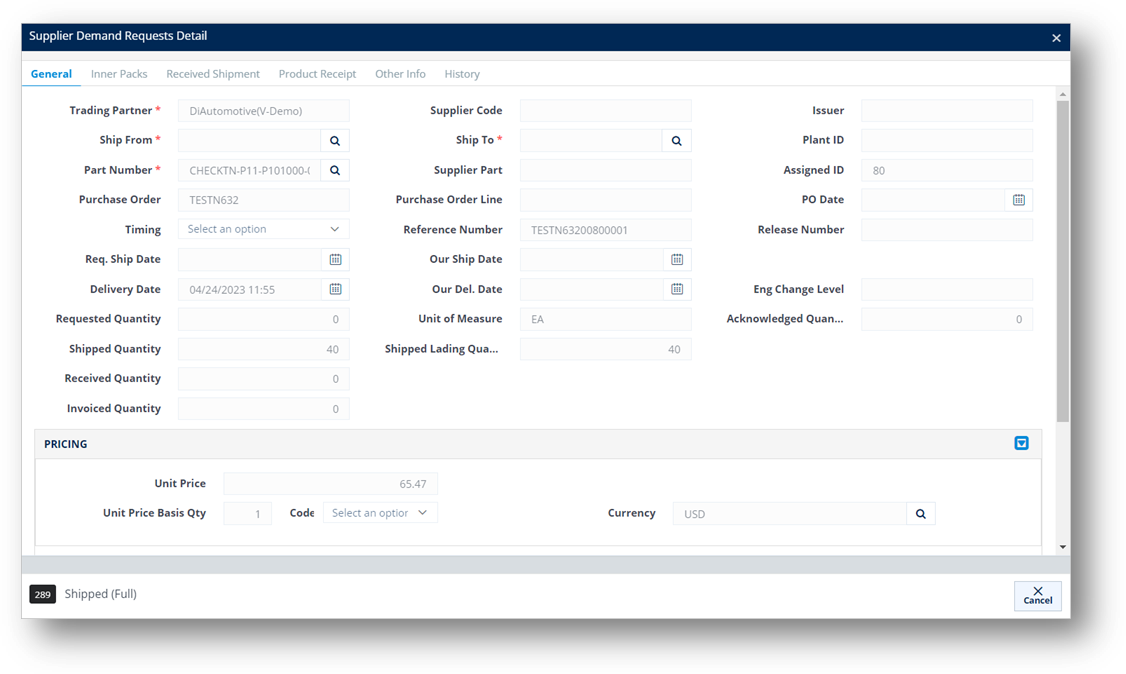
TIP You can scroll down to view more fields on the General tab.
PRICING and TAX INFO
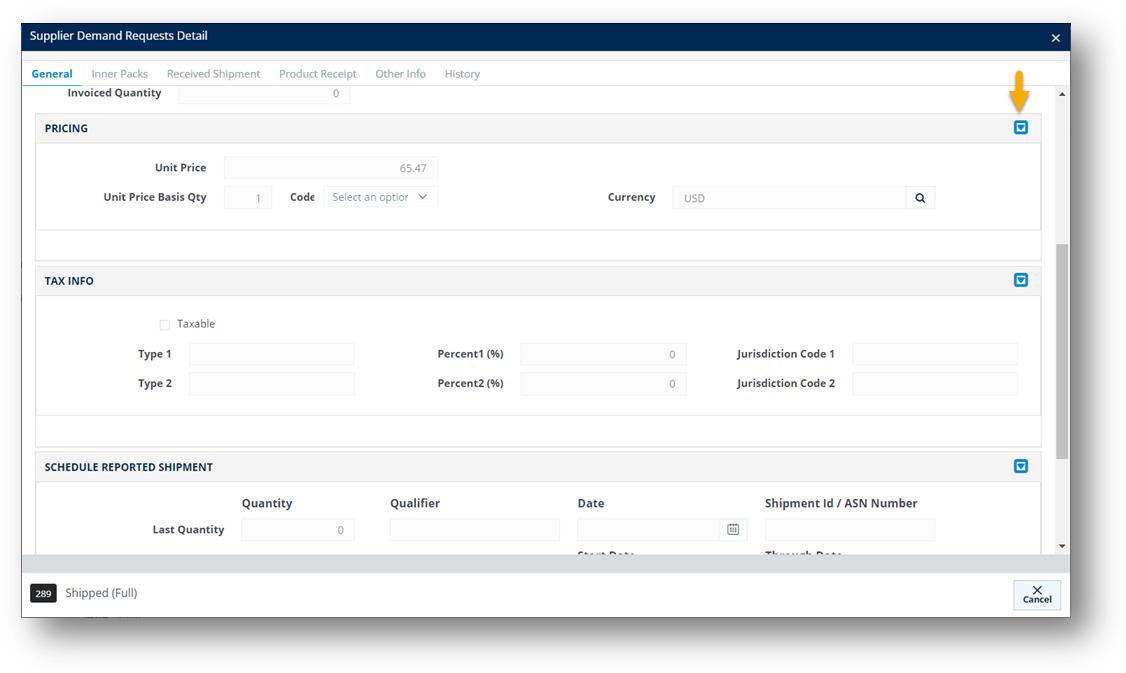
SCHEDULE REPORTED SHIPMENT and AUTHORIZATIONS
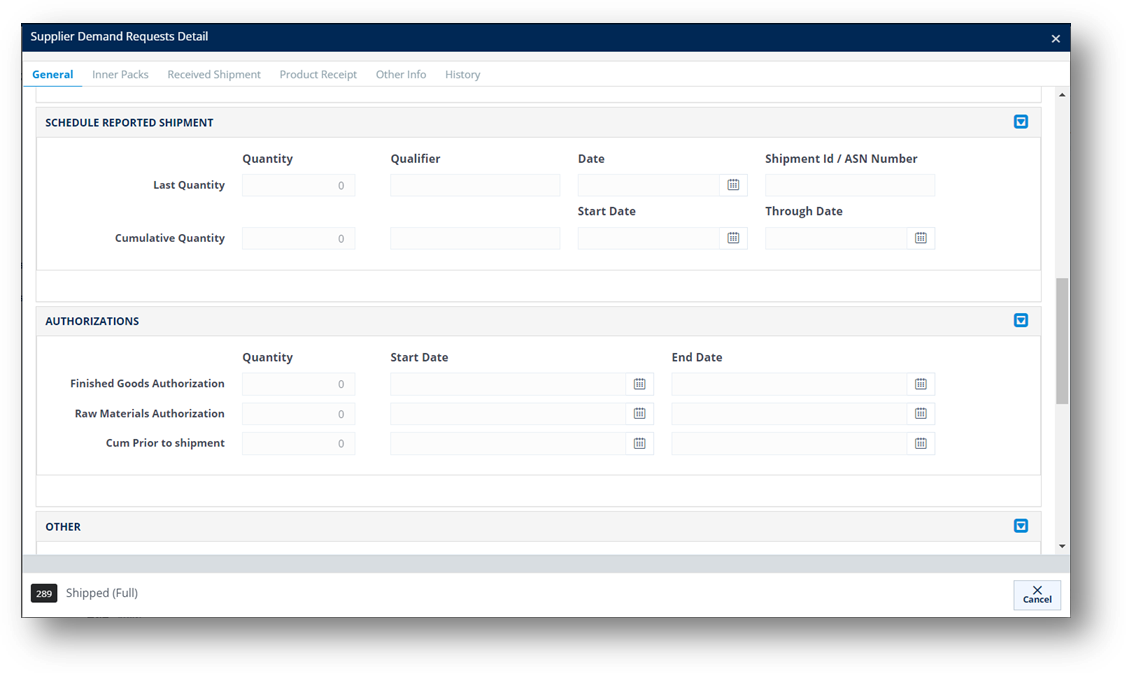
OTHER
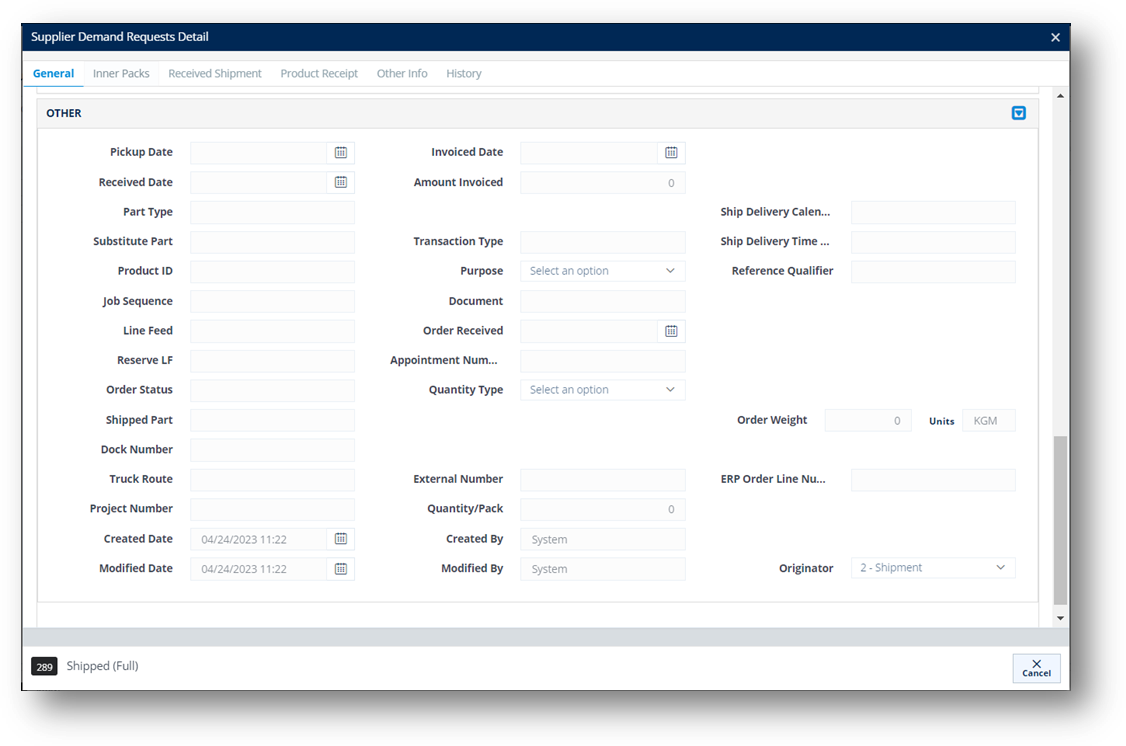
Inner Packs tab
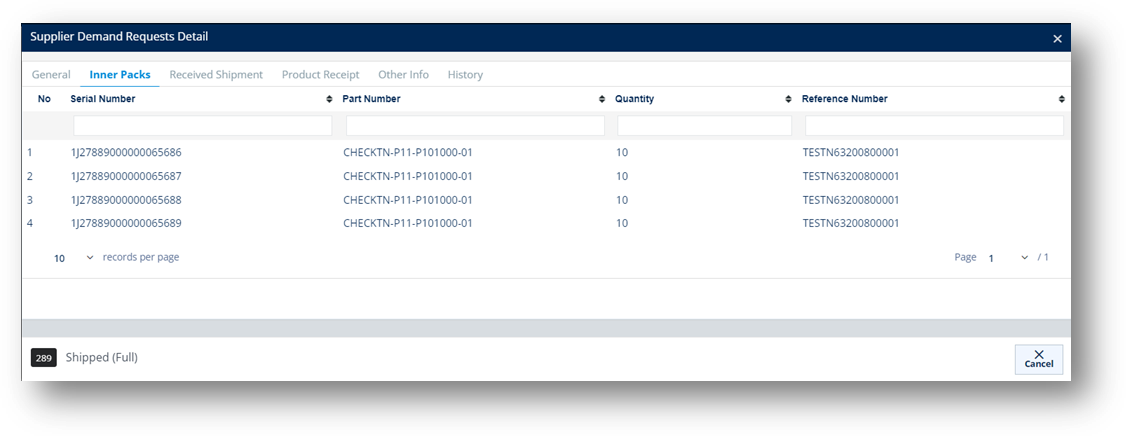
Received Shipment tab
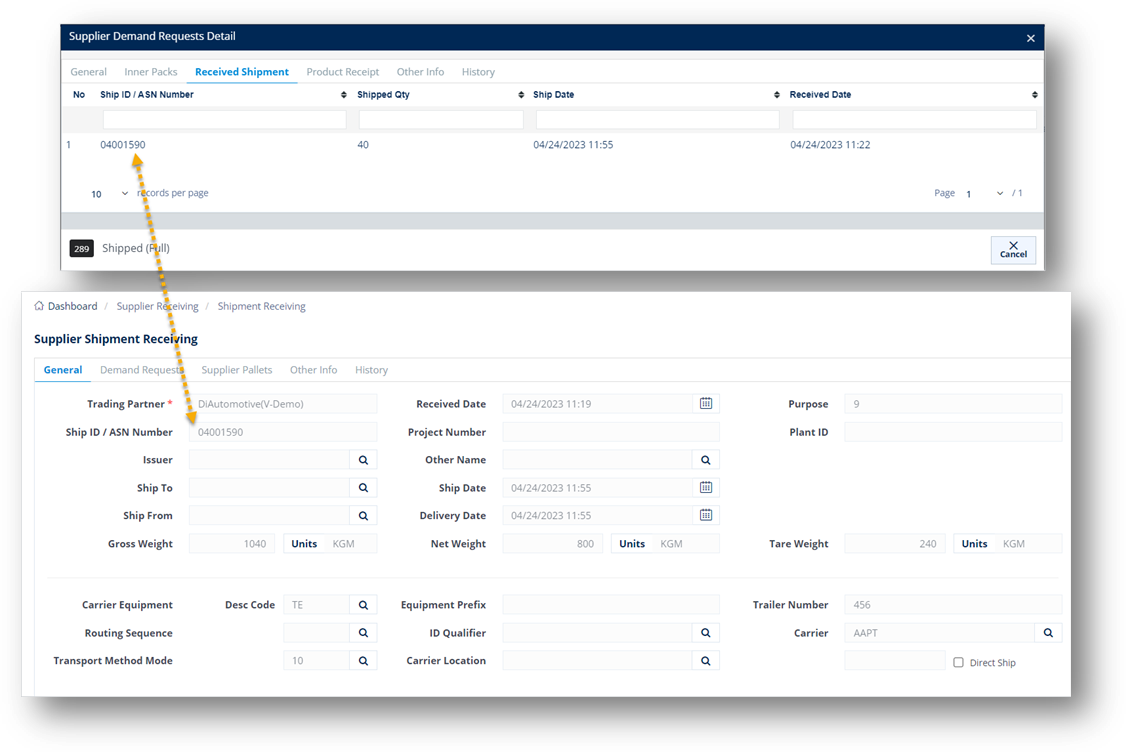
|
NOTE The Ship ID/ASN Number on the Received Shipment tab of the Supplier Demand Requests Detail screen is the one on the General tab of the Shipment Receiving screen. |
Product Receipt tab
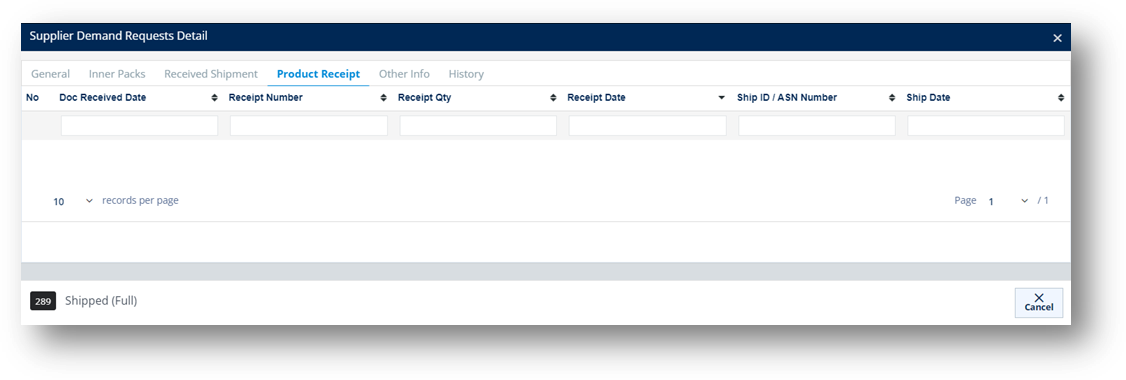
Other Info tab

History tab
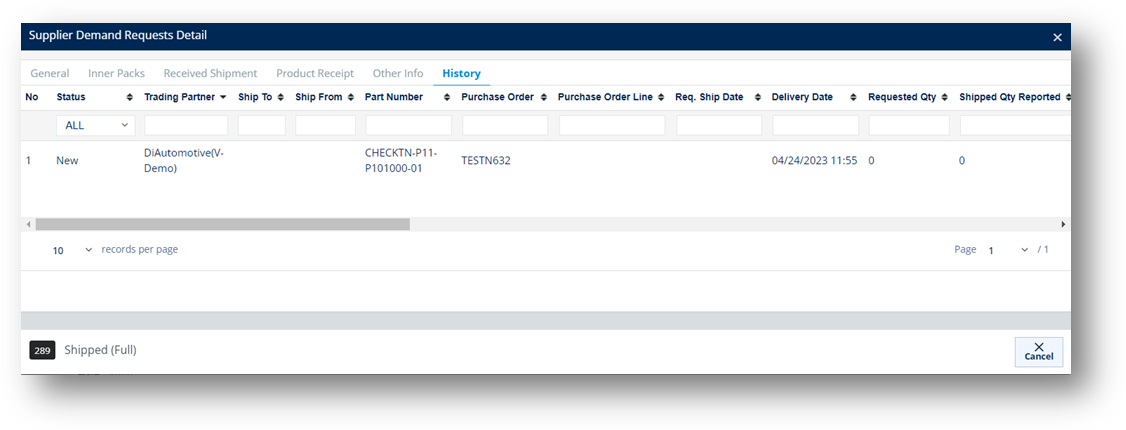
View Received Shipment History
This feature displays all the processing that has occurred to a shipment. After you save the changes made to a shipment, the previous one will be stored on the History tab.
1. On the Supplier Shipment Receiving screen, switch to the History tab.
2. On the History tab, click the shipment whose history records you want to view.
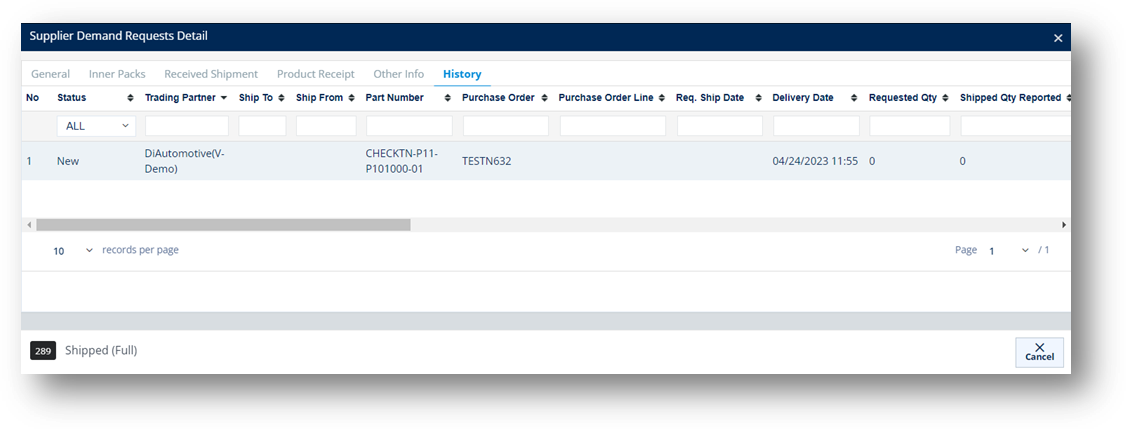
Print a Shipment
The Print button allows you to print a report for the selected shipment.
-
On the Supplier Receiving menu, click Shipment Receiving.
-
On the Shipment Receiving screen, select the record that you want to print.
-
Click
 Print.
Print.
The report (PDF file) is shown for you to preview.
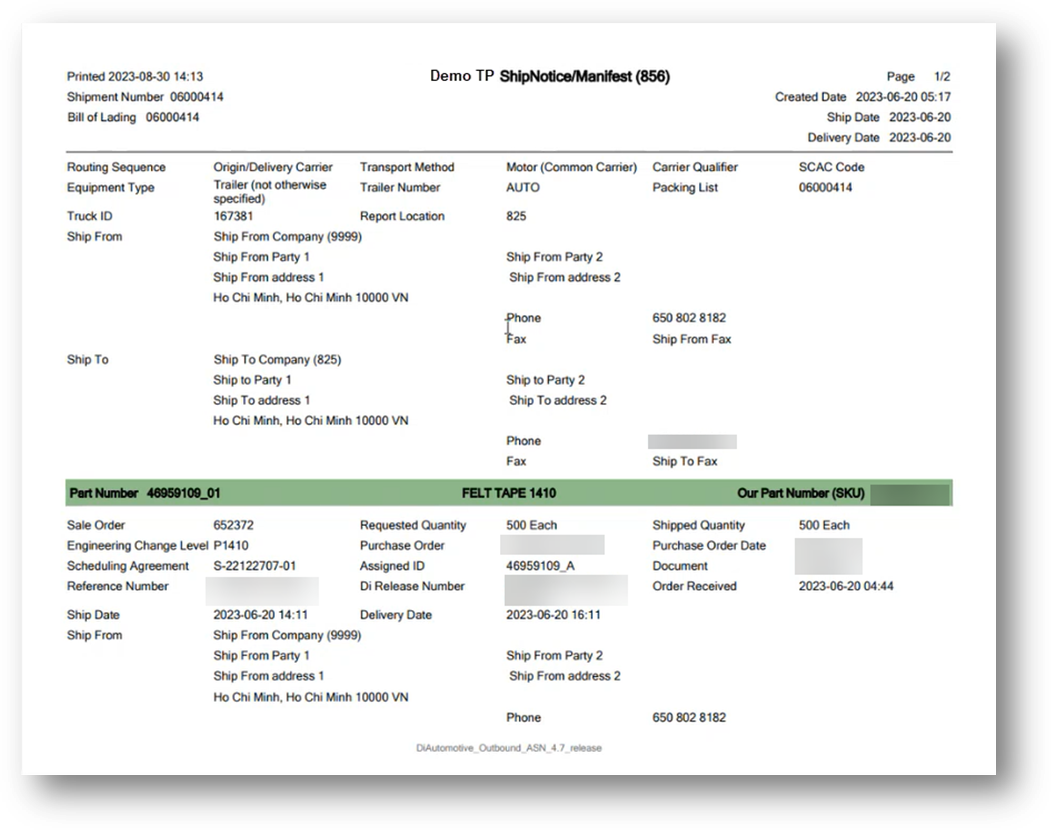
Export a Shipment
The Export button will export a report for one or multiple shipments to an Excel spreadsheet for external use.
1. On the Supplier Receiving menu, click Shipment Receiving.
2. On the Shipment Receiving screen, select the record that you want to export.
3. Click ![]() Export.
Export.
Note If needed, you can select multiple records to export.
The Excel file is downloaded.
If you export one record, the Excel file will contain only data from that Shipment. The file name of the Excel file is saved as Name of Trading Partner + Document Reference Number + Shipment + Timestamp (Unix format).
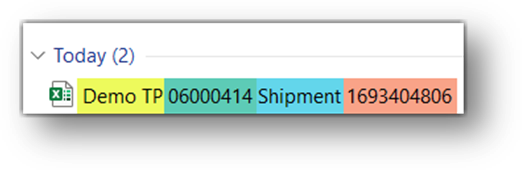
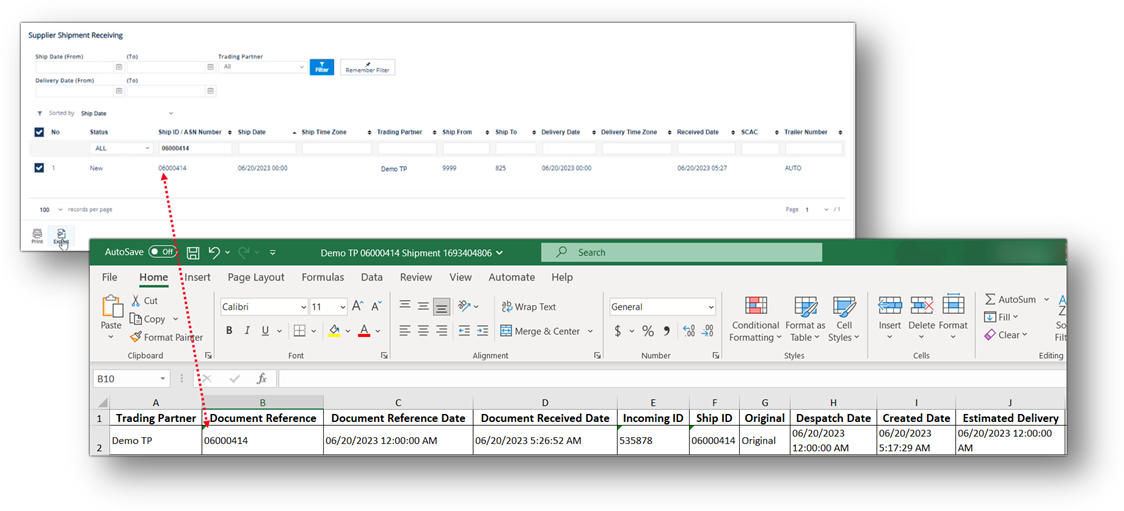
If you export multiple records, the Excel file will contain data of all selected Shipments. The file name of the Excel file is saved as Shipment + Timestamp (Unix format).