Schedules
The Demand Schedules screen maintains order demands from suppliers.
Main Topics:
Work with Schedules
1. On the Supplier Demand Mgt menu, click Schedules.
2. On the Supplier Schedules screen, click the item that you want to view.
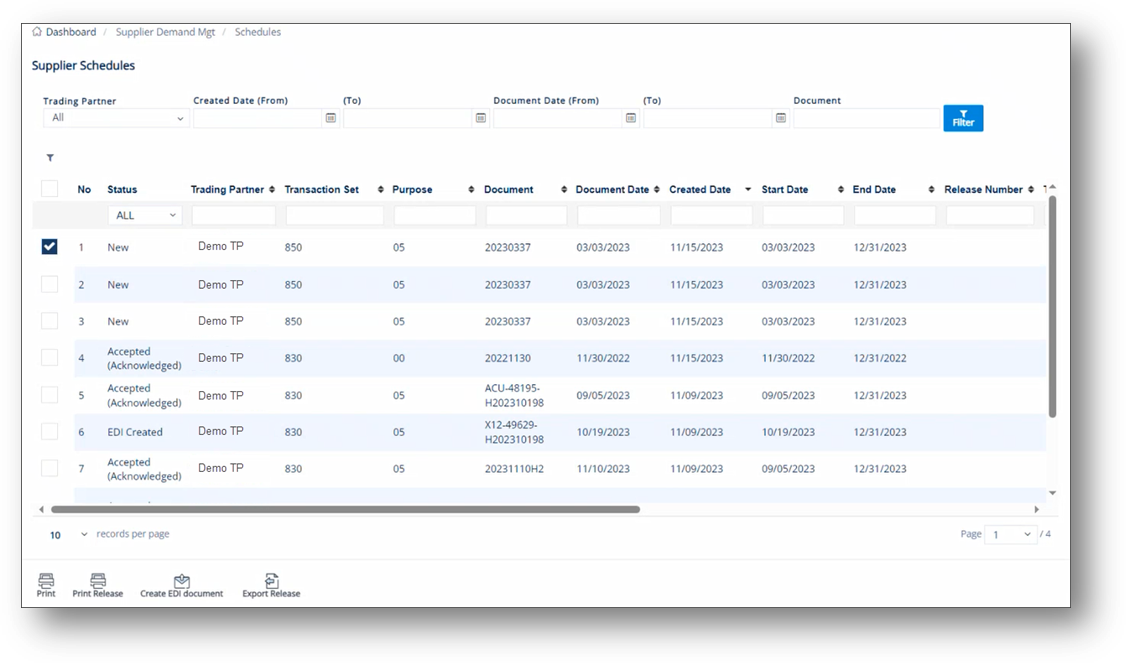
3. On the Supplier Schedule screen, select the General, Demand Requests, or Other Info tabs to view the corresponding details.
General tab
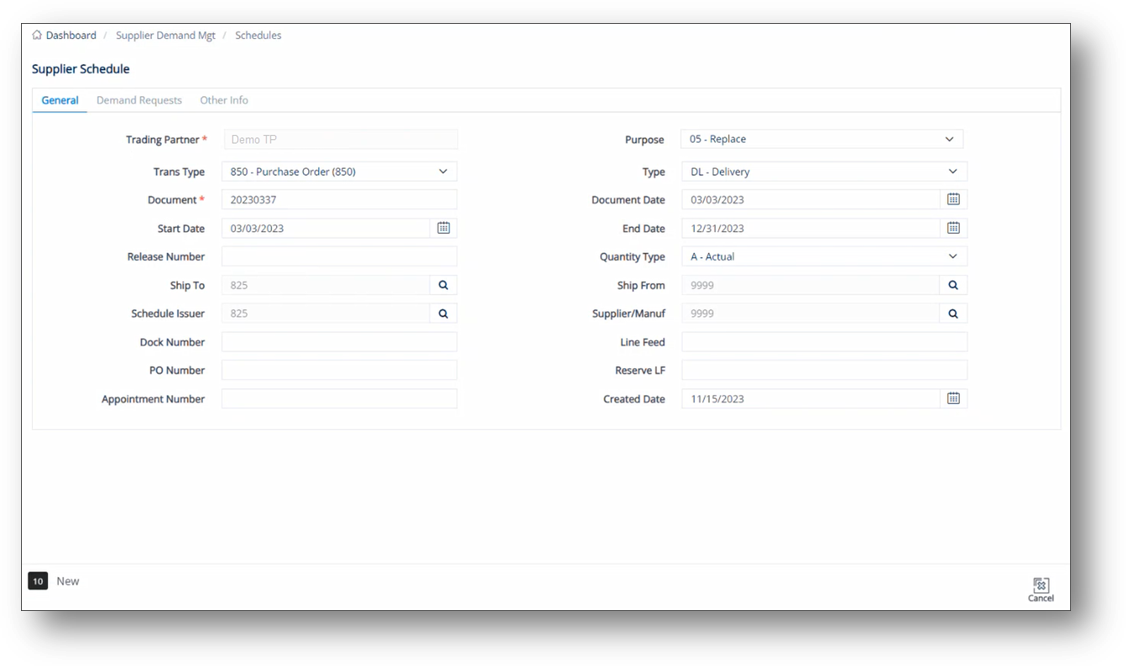
Demand Requests tab
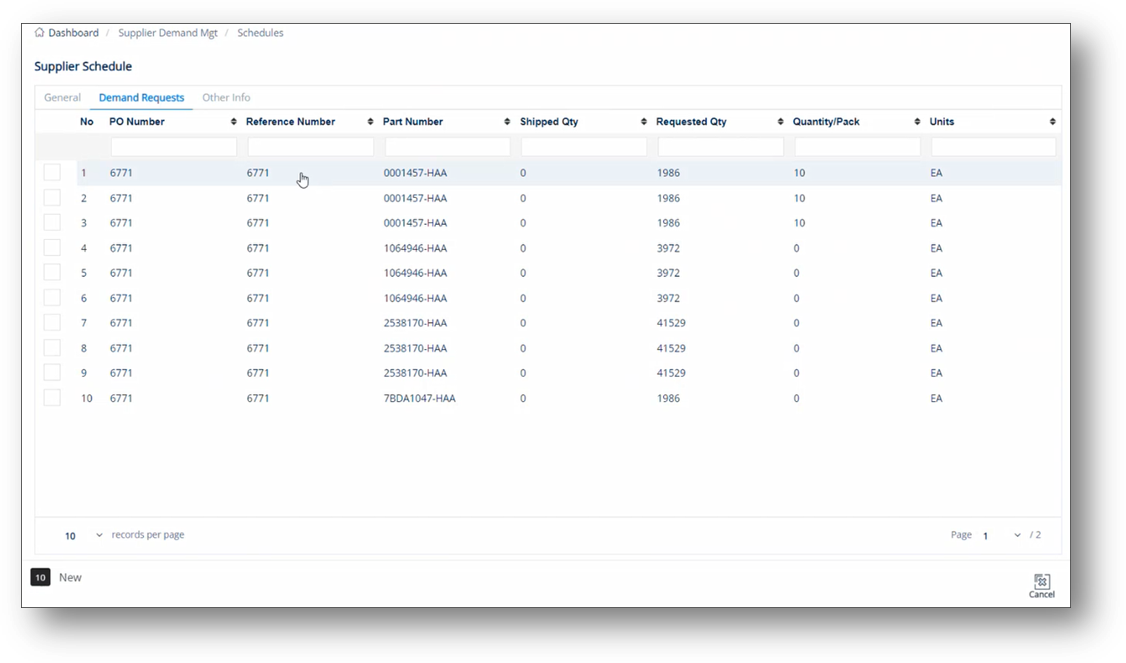
Other Info tab
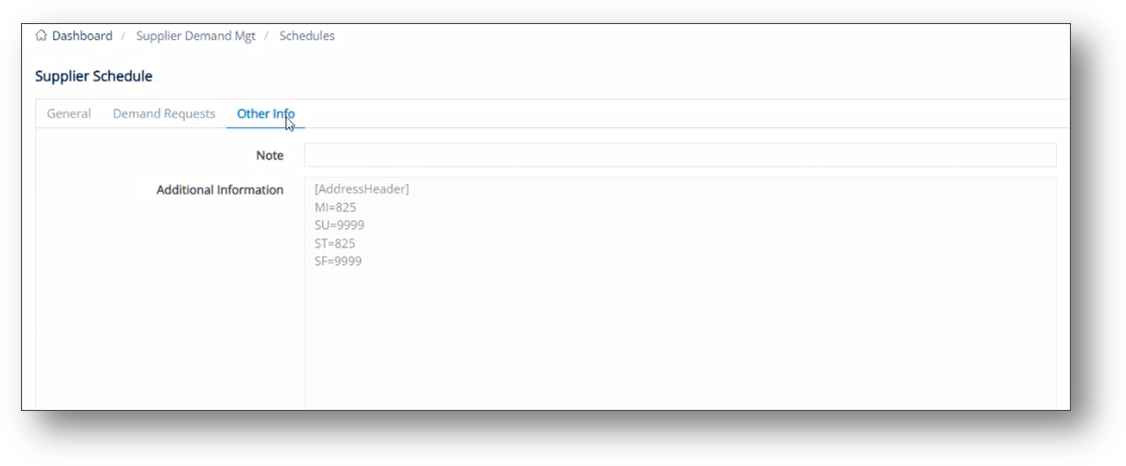
Work with Demand Requests
Use this tab to view all the requests sent to suppliers.
1. On the Demand Requests tab, click the record whose details you want to view.
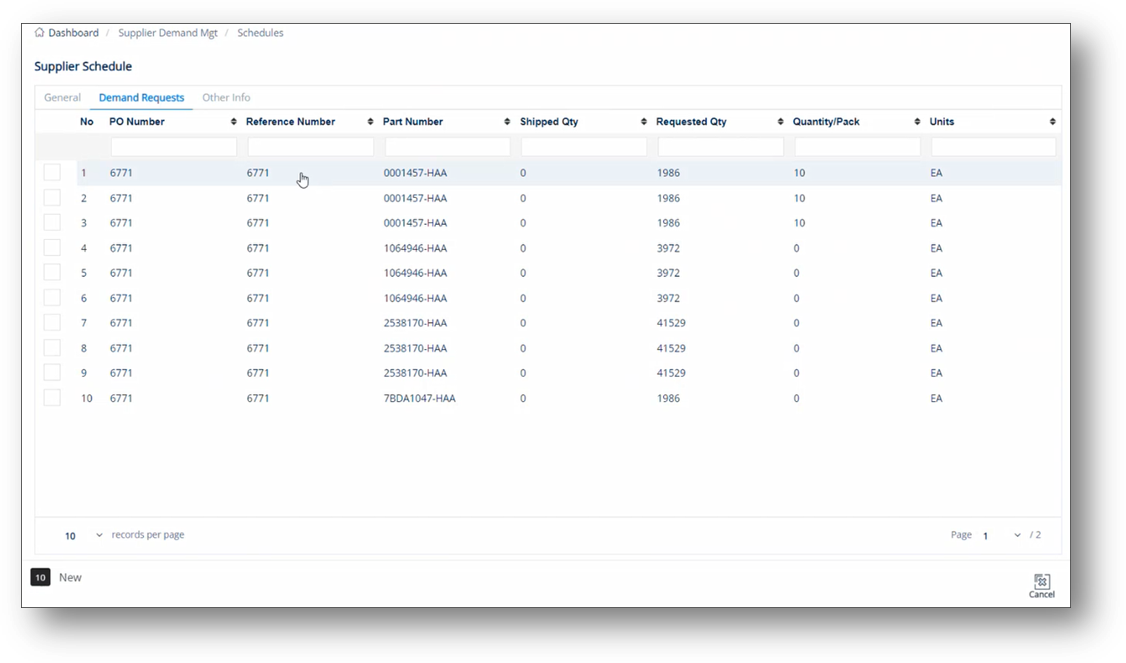
2. On the Supplier Demand Requests Detail window, select the General, Inner Packs, Received Shipment, Product Receipt, Other Info, or History tab to view the corresponding data.
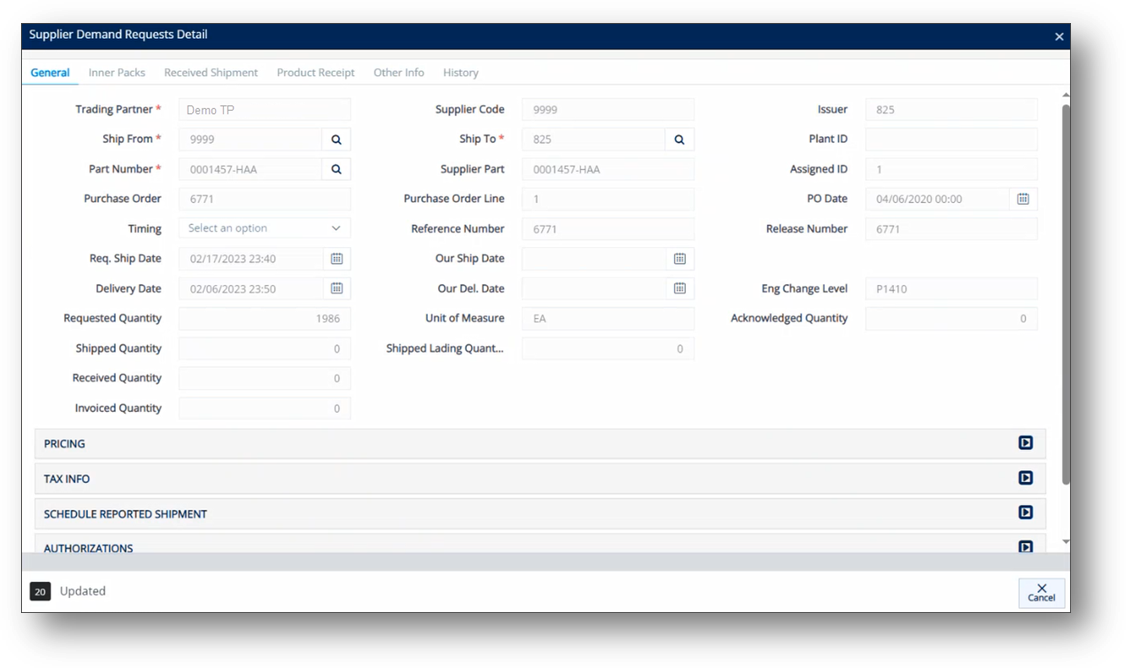
Note The Supplier Demand Requests Detail window is the pop-up view of the Supplier Demand Requests screen.
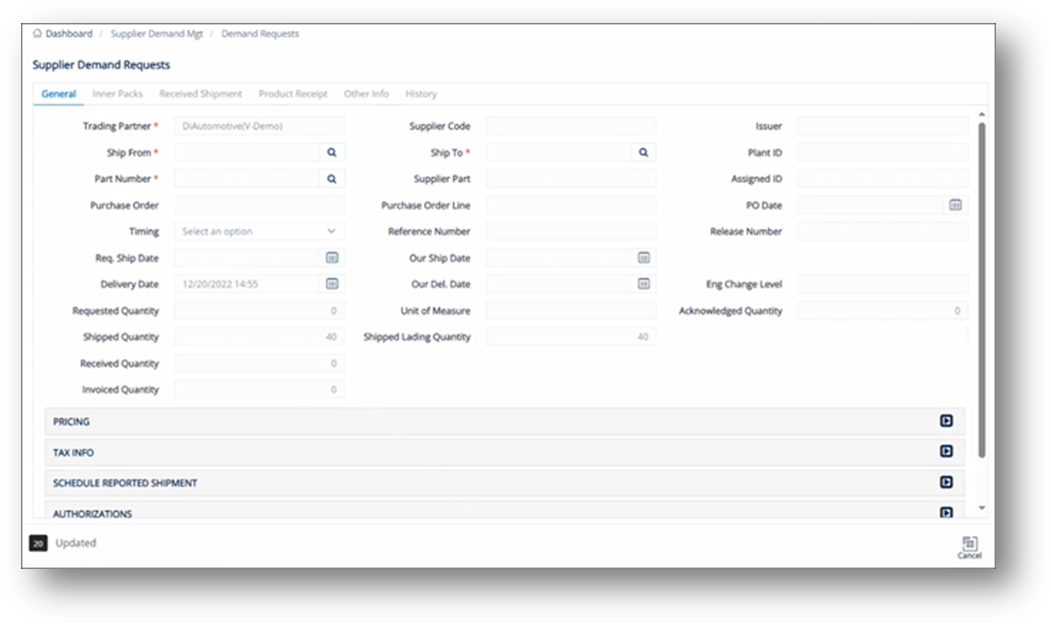
Print a Schedule
The Print button will print a report for the selected schedules.
1. On the Supplier Demand Mgt menu, click Schedules.
2. On the Supplier Schedules screen, select the document that you want to print.
3. Click ![]() Print.
Print.
4. On the Choose Reports to Print window, do the following:
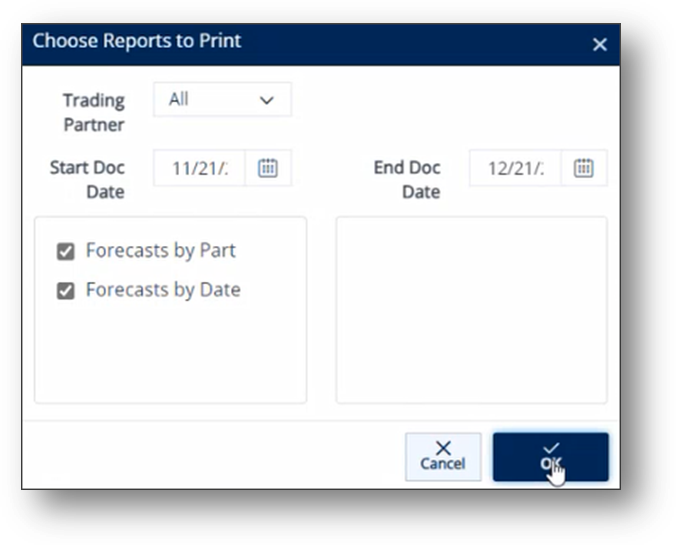
a. Select the date in the Start Doc Date dropdown calendar.
b. Select the date in the End Doc Date dropdown calendar.
c. Select one of the following options:
· Select the Forecasts by Part checkbox if you want to print the Forecast Report, grouped by Parts.
· Select the Forecasts by Date checkbox if you want to print the Forecast Report, grouped by Date.
d. Click ![]() OK.
OK.
5. On the message, click OK to review and print the report.
Forecasts by Part Report
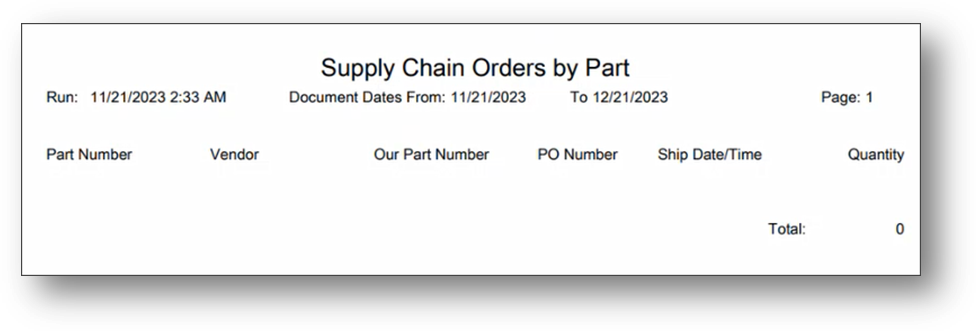
Forecasts by Date Report
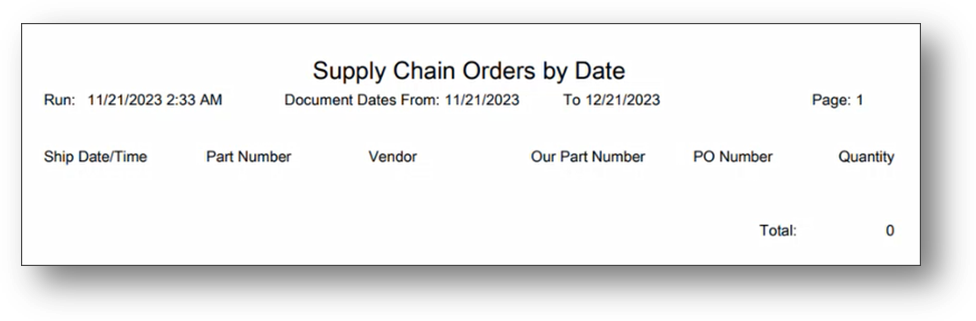
Print a Material Release
The Print Release button will print a Material Release report for the selected schedules.
1. On the Supplier Demand Mgt menu, click Schedules.
2. On the Supplier Schedules screen, select the document that you want to print.
3. Click ![]() Print Release.
Print Release.
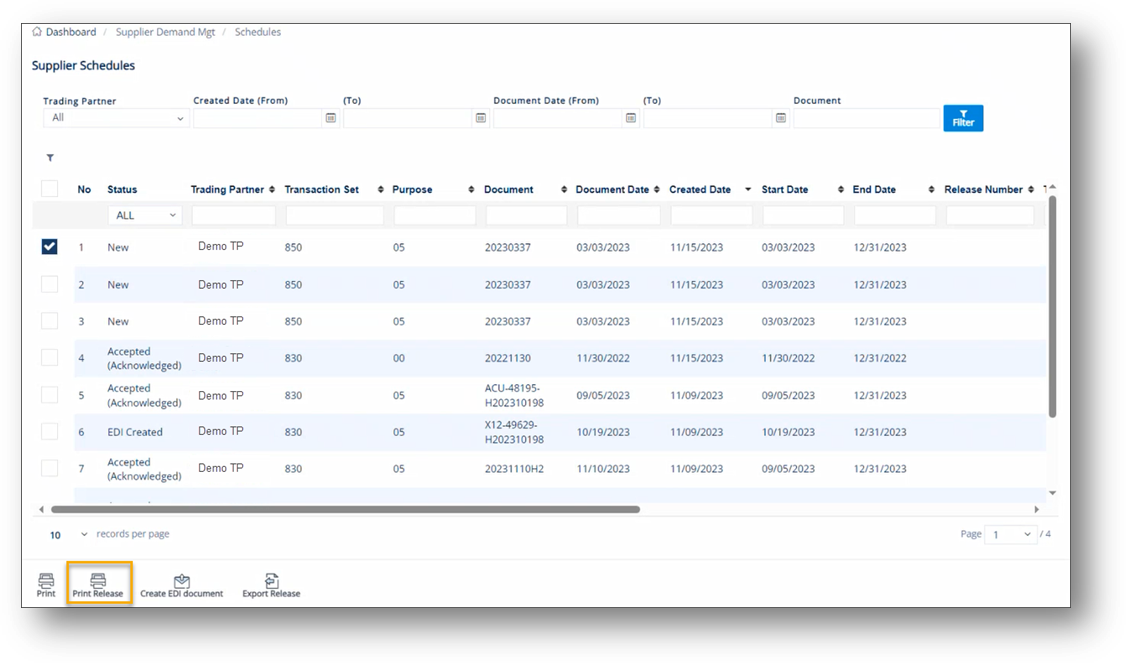
4. On the confirmation message, click OK to review and print the report.
The Material Release report is displayed in a new window.
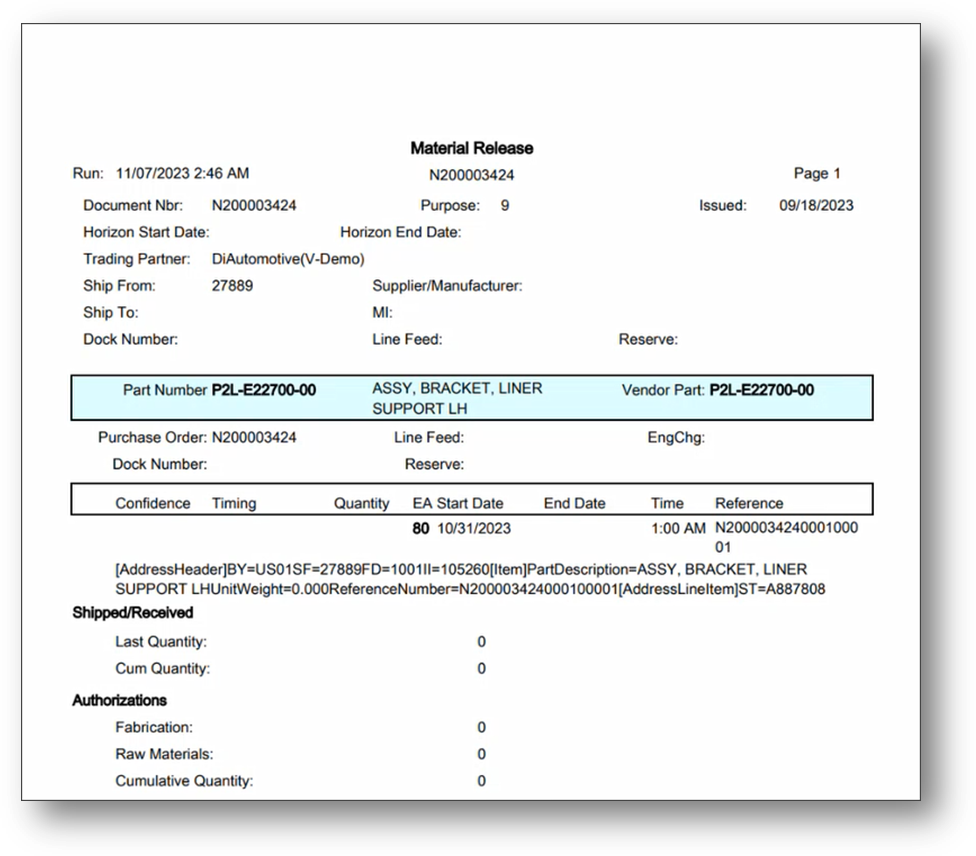
Export a Release
The Export Release button will export a report for one or multiple schedules to an Excel spreadsheet for external use.
1. On the Supplier Demand Mgt menu, click Schedules.
2. On the Supplier Schedules screen, select the document that you want to export.
3. Click ![]() Export Release.
Export Release.
The Material Release report is exported to an Excel file.
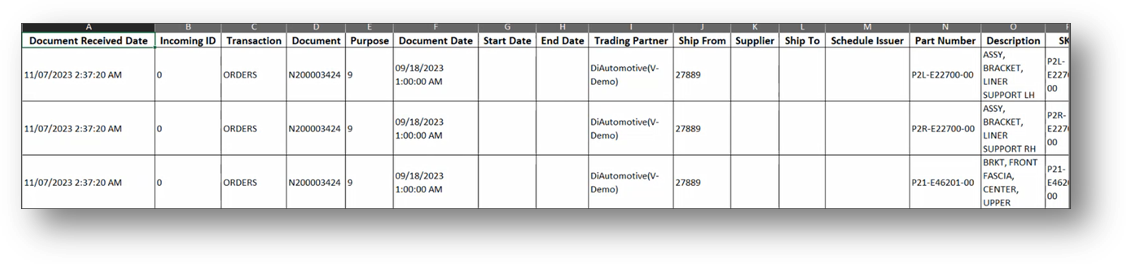
Create EDI Document
1. On the Supplier Demand Mgt menu, click Schedules.
2. On the Supplier Schedules screen, select the item that you want to send.
3. Click ![]() Create EDI Document.
Create EDI Document.
4. On the confirmation message, click Yes to send.