PO Acknowledgements
This section discusses the EDI transaction sets that are sent in response to a Purchase Order.
Main Topics:
These transaction sets are as follows:
Purchase Order Acknowledgement
The Purchase Order Acknowledgement (PO ACK), known in X12 as an 855 and in EDIFACT as an ORDRSP, is sent after a Purchase Order is received to confirm the goods are available to be sold. It can be used to tell the buyers who sent you a Purchase Order (PO) that you will be either filling the PO as requested or will not be able to fill the order for some reason.
|
NOTE By default, an 855 PO ACK will automatically be generated to respond to a received 850 PO. The default settings can be changed per user request.
|
For more information, refer to the Work with an Acknowledgement section.
Purchase Order Change Request - Buyer Initiated
The Purchase Order Change Request, known in X12 as an 860 and in EDIFACT as an ORDCHG, is used to provide the information required for the customary and established business and industry practice relative to a purchase order change. This transaction can be used: (1) by a buyer to request a change to a previously-submitted purchase order or (2) by a buyer to confirm the acceptance of a purchase order change initiated by the seller or by mutual agreement of the two parties.
Purchase Order Change Acknowledgement/Request - Seller Initiated
The Purchase Order Change Acknowledgement, known in X12 as an 865 and in EDIFACT as an ORDRSP, is used by the seller to convey acceptance or rejection of changes to a previously-submitted purchase order from the buyer. The transaction set is used by the seller to accept, reject, or modify a purchase order. Also, the transaction set can be seller-initiated to change a purchase order.
|
NOTE By default, an 865 PO Change Acknowledgement will automatically be generated to respond to a received 860 PO Change. The default settings can be changed per user request.
|
For more information, refer to the Purchase Order Change Acknowledgement section.
Application Advice
The Application Advice, known in X12 as an 824 and in EDIFACT as an APERAK, is used to report the results of an application system's data content edits. The results of editing transaction sets can be reported at the functional group, an entire transaction set, or any portion of a transaction set, in either coded or free-form format. It is designed to accommodate the business need of reporting the acceptance, rejection, acceptance with change, or partial acceptance or rejection of any transaction set.
|
NOTE Sellers might send an 824 Application Advice in response to other documents (850 PO, 856 Advanced Ship Notice, 810 Invoice, 846 Inventory Advice, etc.).
|
For more information, refer to the Application Advice section.
Order Status Report
Order Status Report, known in X12 as an 870 and in EDIFACT as an ORDREP, is used to report on the current status of a requirement forecast, an entire purchase order, selected line items on a purchase order, selected products/services on a purchase order, or purchase orders for a specific customer in their entirety or on a selection basis. The transaction set can also be used to report on the current status of single or multiple requisitions. The report format allows for the inclusion of "reasons" relative to the status. This transaction set may also be used to update the supplier's scheduled shipment or delivery dates. This transaction set can result from either an inquiry or a prearranged schedule agreed to by the trading partners.
|
NOTE Sellers might send an 870 Order Status Report in response to an 850 PO when they want to indicate a delayed/missed Ship Date adjustment.
|
For more information, refer to the Order Status Report section.
Work with an Acknowledgement
1. On the Customer Demand Mgt menu, click PO Acknowledgements.
2. On the Customer PO Acknowledgements screen, click the record that you want to work with.
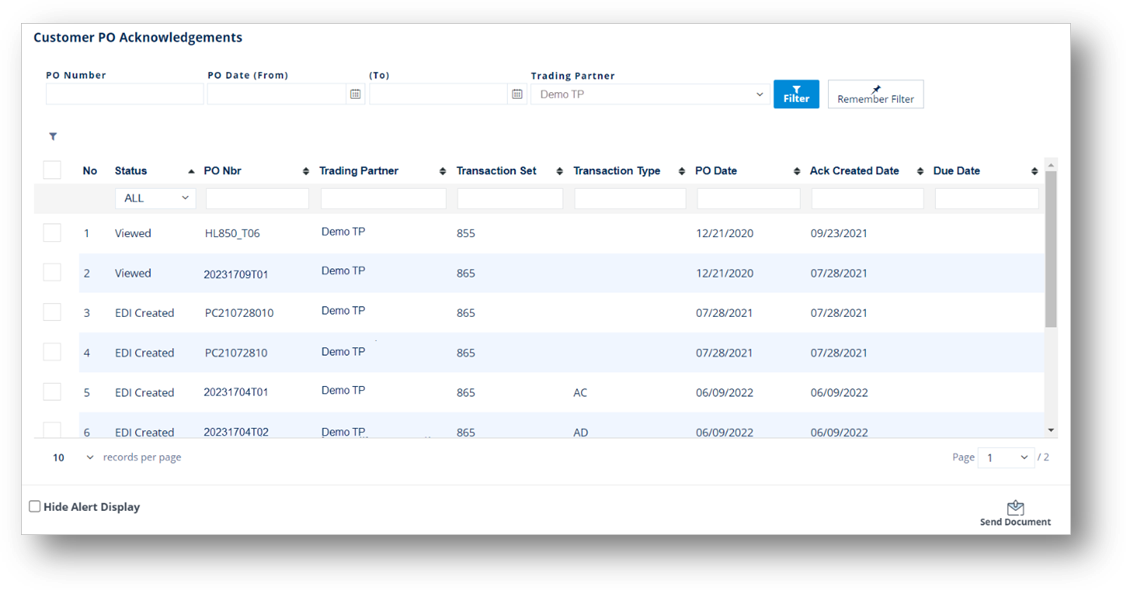
3. On the General tab, view the general information and make the changes as needed.
|
NOTE For a full description of each field, refer to the Field Definitions in the next section. The dimmed fields cannot be edited. We recommend that you NOT change the PO Date.
|
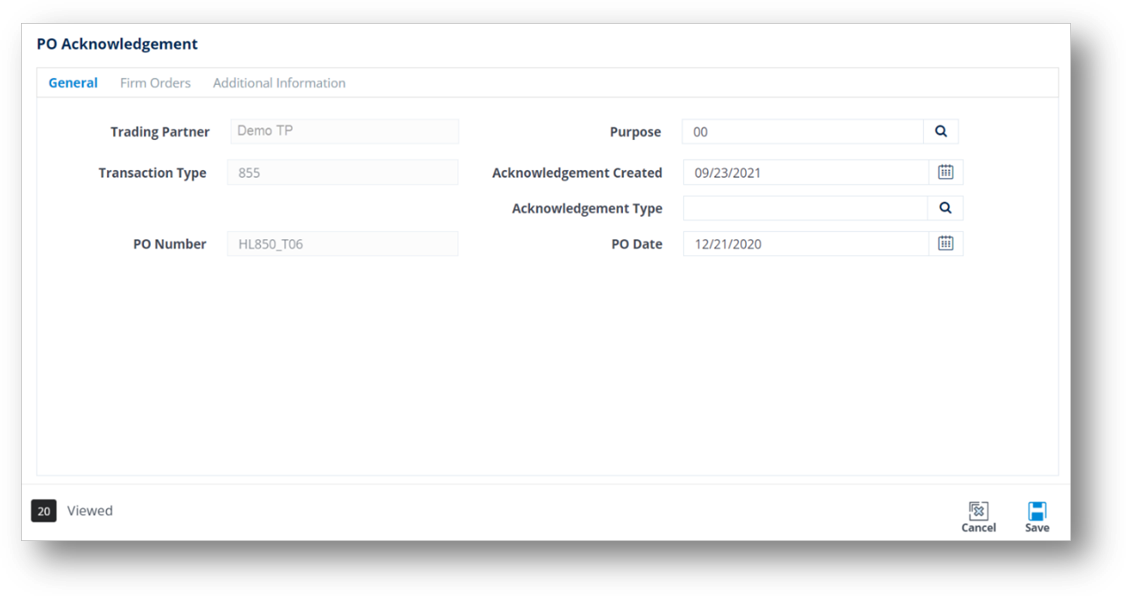
a. To change the Purpose Code, do the following:
i. Click the ![]() search icon.
search icon.
ii. On the next screen, choose an option, and then click ![]() Select.
Select.
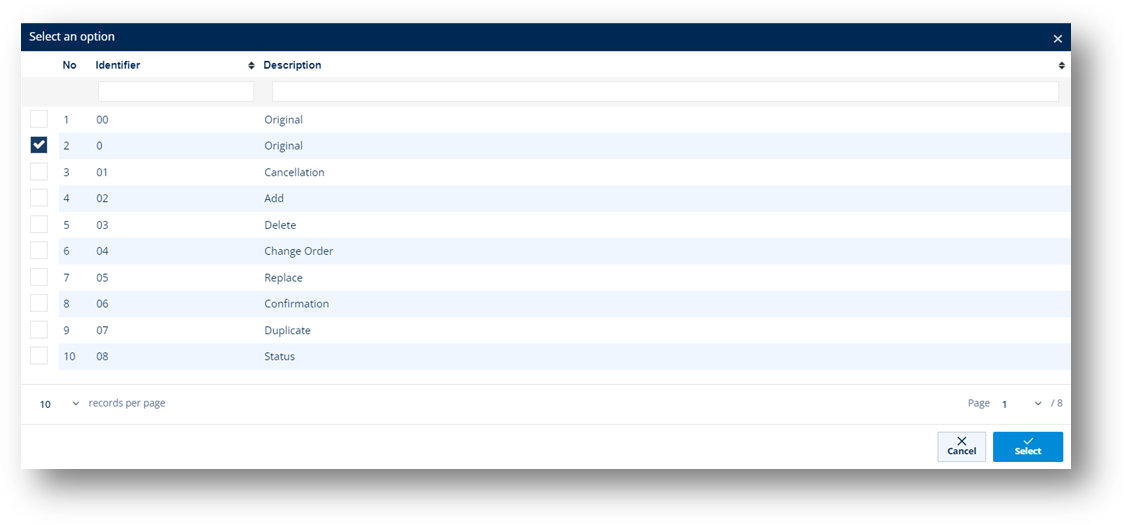
b. To change the date when the Acknowledgement was created, enter the new date in the Acknowledgement Created field.
Note By default, the Acknowledgement Created Date takes the current date.
c. To change the Acknowledgement Type, do the following:
i. Click the ![]() search icon.
search icon.
ii. On the next screen, choose an option, and then click ![]() Select.
Select.

4. Switch to the Firm Orders tab, which includes details of the firm order lines cloned into the Acknowledgement.
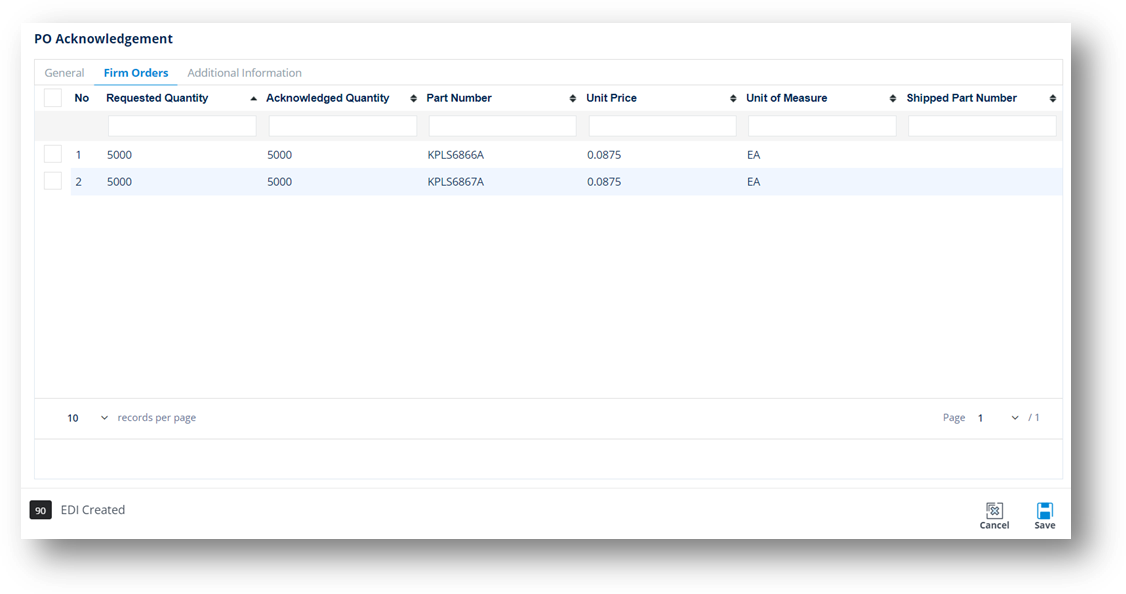
5. On the Firm Orders tab, click the line whose details you want to view.
6. On the PO Acknowledgement Line window, do the following:
|
NOTE For a full description of each field, refer to the Field Definitions in the next section. The dimmed fields cannot be edited.
|
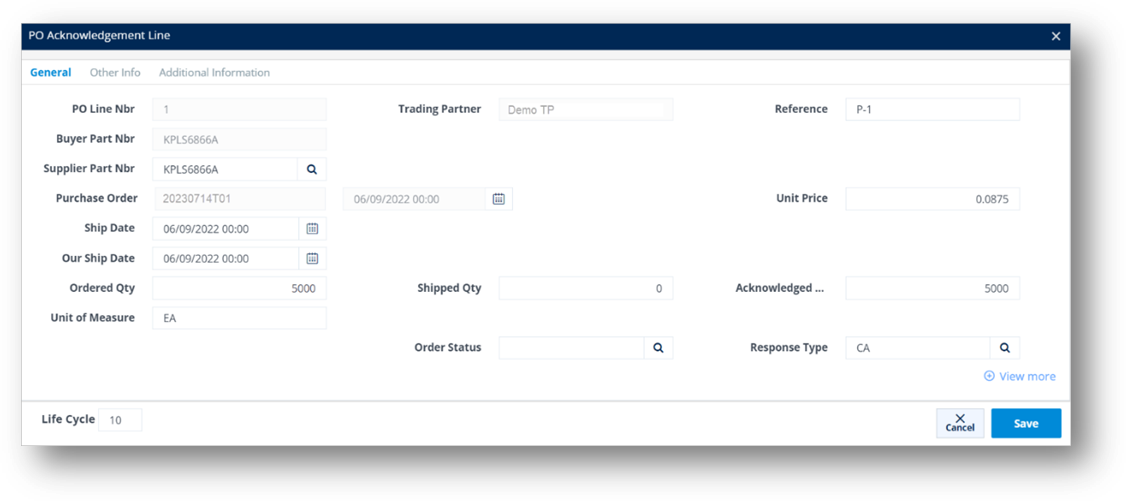
a. To change the quantity to be acknowledged, enter the new number in the Acknowledged Qty field.
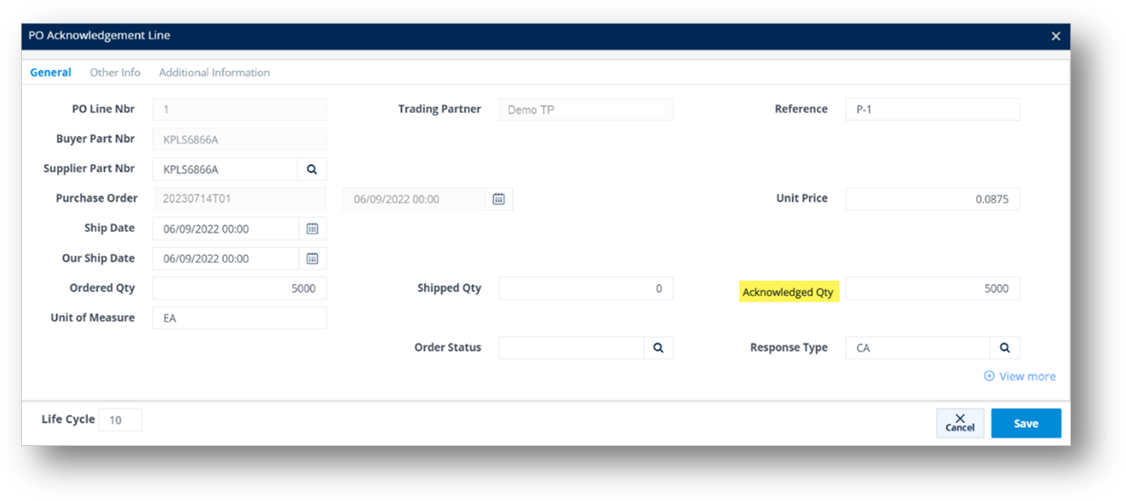
b. To change the Order Status, follow these steps:
i. Click the ![]() search icon.
search icon.
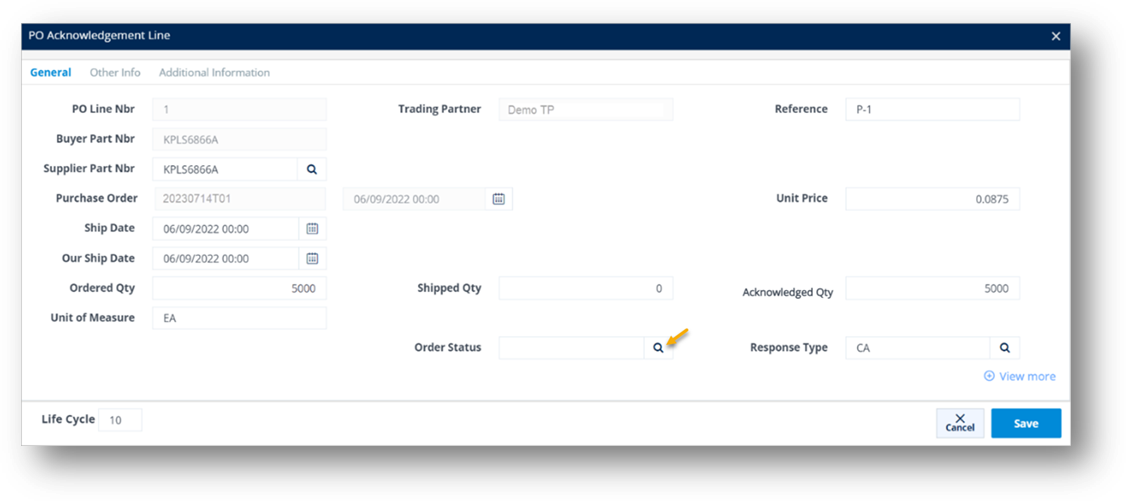
ii. On the next screen, choose an option, and then click ![]() Select.
Select.
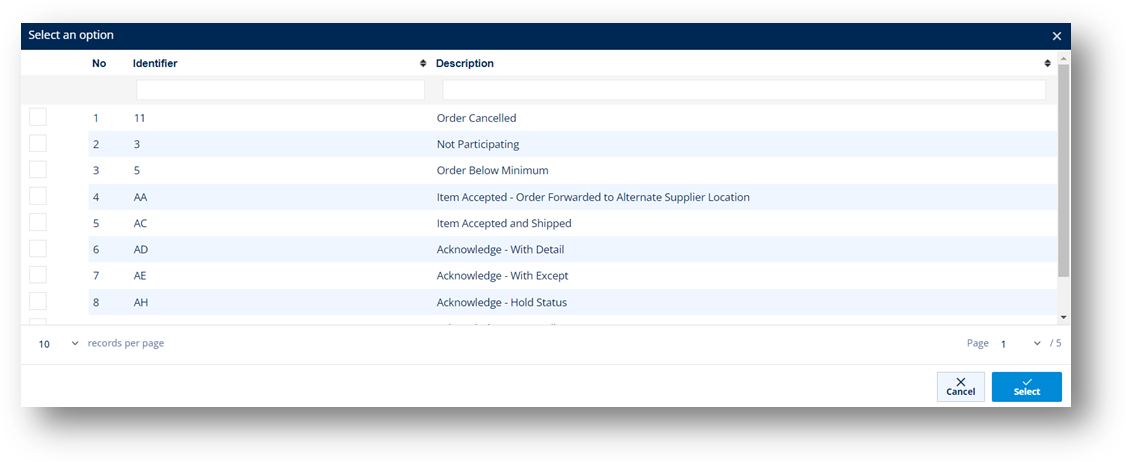
c. To change the Response Type, do the following:
i. Click the ![]() search icon.
search icon.
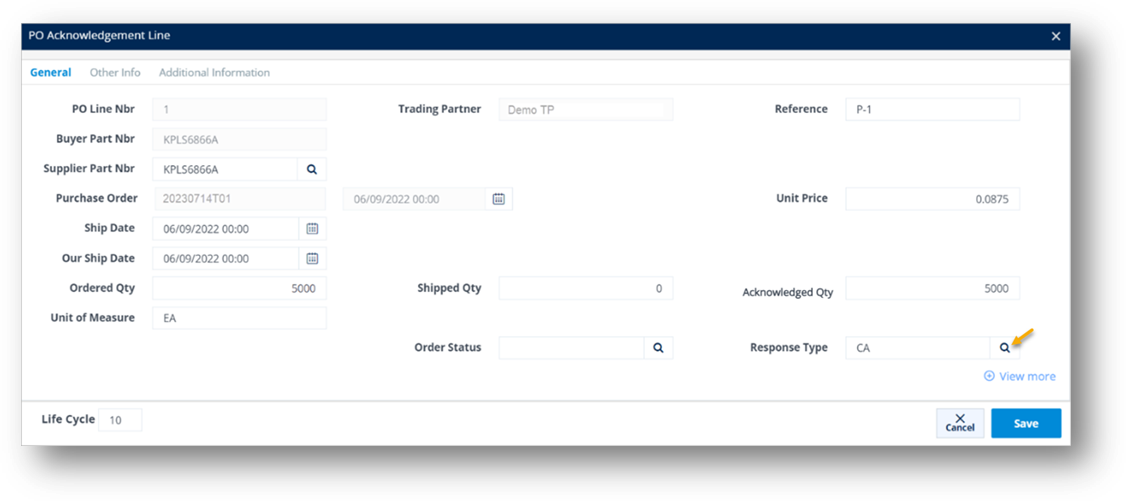
ii. On the next screen, choose an option, and then click ![]() Select.
Select.
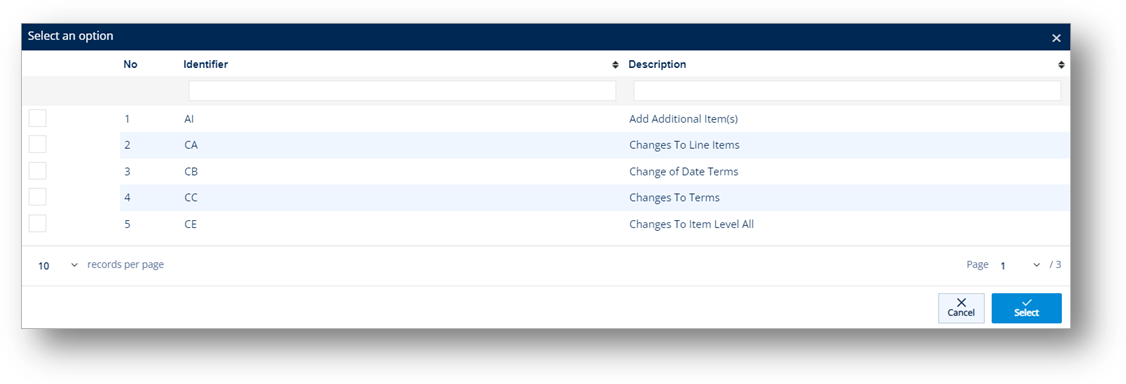
d. Next, click the View more link, and then modify the Substitute TP Part and Substitute Supplier Part, if needed.
Note The substitute part codes are used for reference, as agreed by the vendor and the hub.
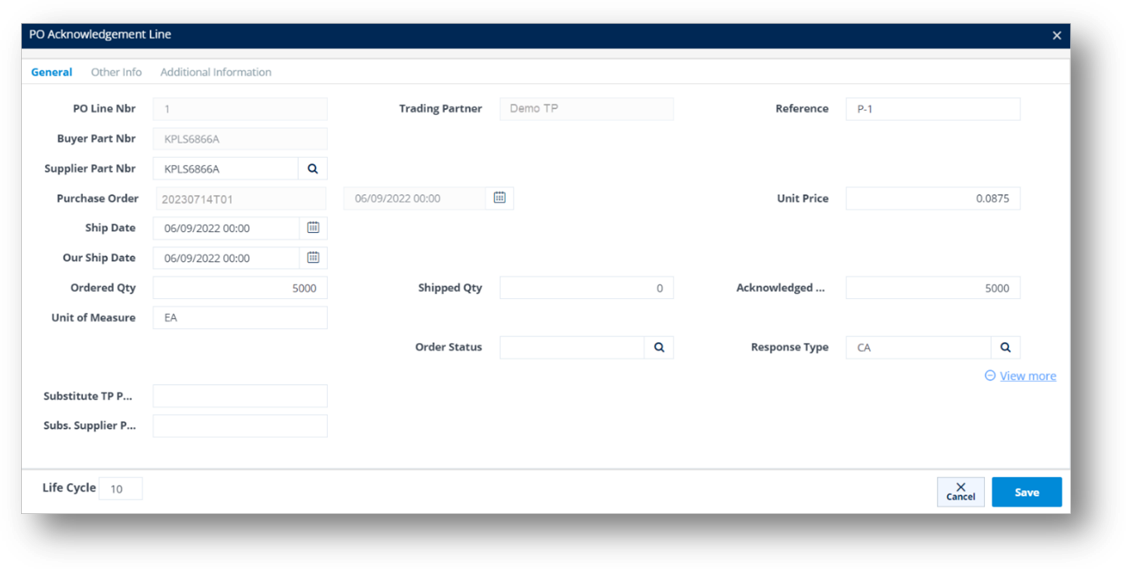
e. Next, switch to the Other Info tab, which includes the information cloned from the Firm Order’s Other Info.
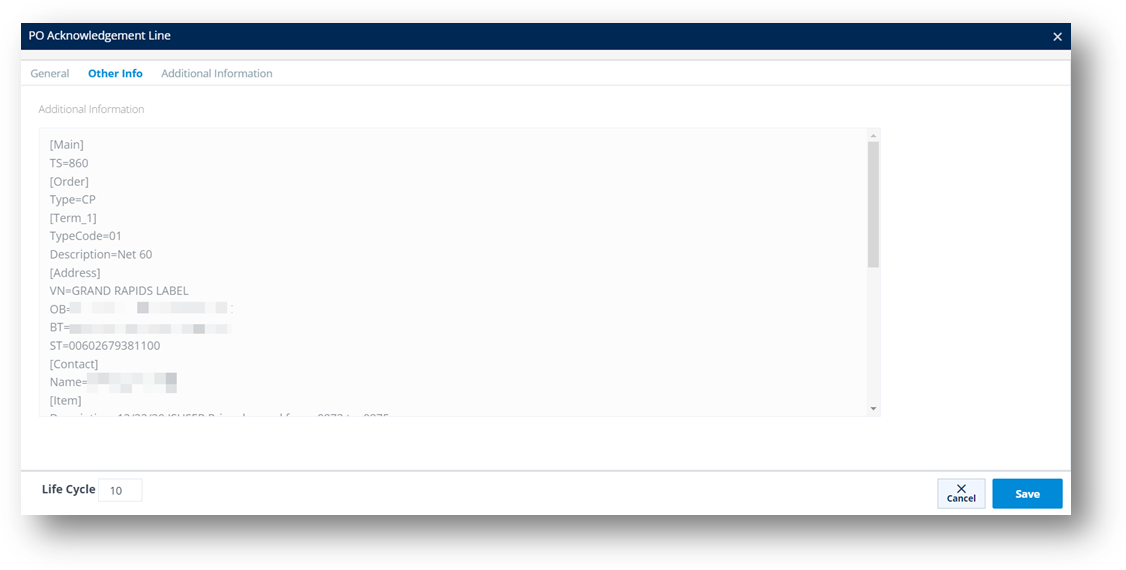
f. Switch to the Additional Information tab, and then insert new fields within the PO Acknowledgement Line as needed.
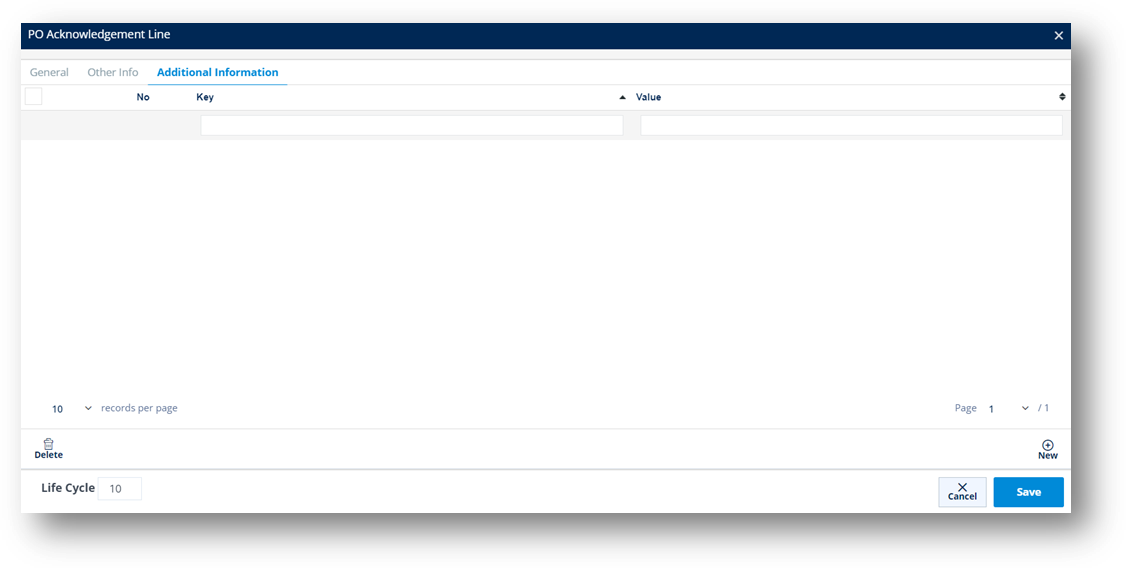
g. When you’re finished, click Save.
7. On the PO Acknowledgement window, switch to the Additional Information tab, and then insert new fields within the PO Acknowledgement as needed.
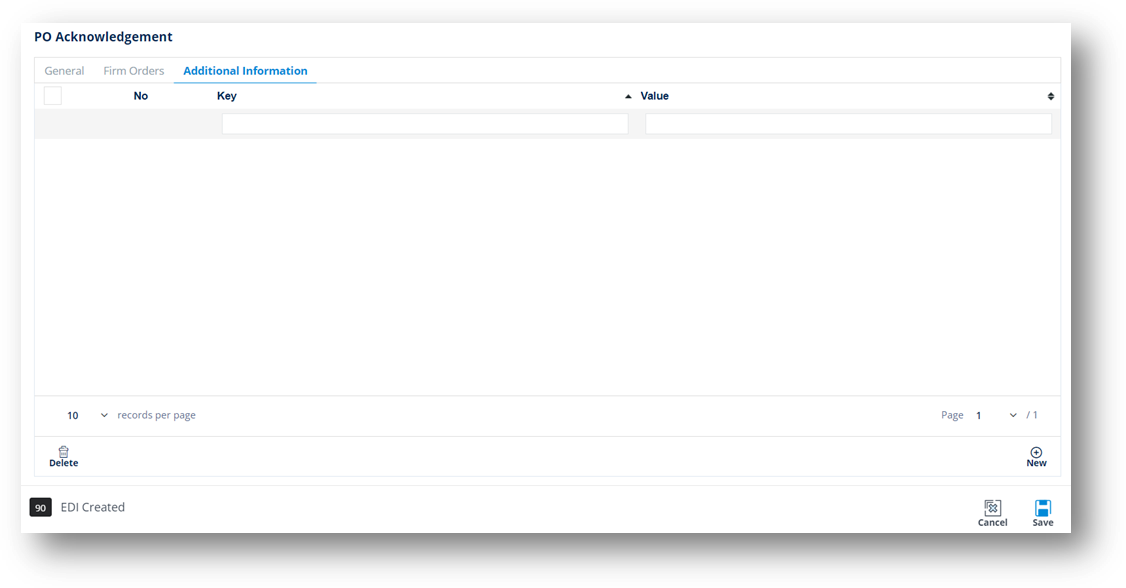
8. When you’re finished, click ![]() Save.
Save.
Field Definitions – General
|
Field |
Definition |
|
Trading Partner |
The ID code of the Trading Partner. |
|
Transaction Type |
The type of PO ACK transaction, known in X12 as an 855 and in EDIFACT as an ORDRSP. |
|
PO Number |
The document reference number of the Purchase Order. |
|
Purpose |
The Acknowledgement’s purpose code. |
|
Acknowledgement Created |
The date when the Acknowledgement was created. |
|
Acknowledgement Type |
The type of Acknowledgement. Examples: § AC defines an Acknowledgement-With Detail and Change. § AD defines an Acknowledgement-With Detail, No Change. |
|
PO Date |
The date when the Purchase Order was created. |
Field Definitions – PO Acknowledgement Line
|
Field |
Definition |
|
Trading Partner |
The ID code of the Trading Partner. |
|
Reference |
The reference number from the original document if shown on the EDI release. This has multiple uses, such as identifying each line item of a PO. For example, Delivery Order Number. |
|
Buyer Part Nbr |
The Trading Partner's requested part number, found on the EDI release. |
|
Supplier Part Nbr |
The supplier’s SKU or the internal part number used to cross-reference when you export to an ERP/MRP Inventory Control system. |
|
Unit Price |
Price of an individual piece. |
|
Ship Date |
The projected date when units will be shipped. |
|
Our Ship Date |
Your date when the order is to be shipped. |
|
Ordered Qty |
The number of units ordered by the Trading Partner, found on the EDI release. |
|
Shipped Qty |
The number of units shipped, or staged to ship on the Shipment (ASN). |
|
Acknowledged Qty |
The number of units acknowledged by the supplier to fill the PO. |
|
Order Status |
The codes that TrueAuto uses to assign the Firm Order status. These statuses indicate the latest actions completed on the order. |
|
Response Type |
The code that indicates an action is needed on the Product released in the Firm Order from the Trading Partner. |
|
Substitute TP Part |
The alternative part number used by the buyer for reference, if desired. |
|
Substitute Supplier Part |
The alternative internal part number used by the supplier for reference, if desired. |
Send an Acknowledgement
1. On the Customer Demand Mgt menu, click PO Acknowledgements.
2. On the Customer PO Acknowledgements screen, select the record that you want to send.
3. Click