Firm Orders
The Firm Orders file contains all “firmed” shipment requests from the Trading Partner based on incoming EDI data. Each Firm Order is defined by the Trading Partner specifications as some combination of part number, ship date, ship to, and reference number from the incoming document.
Although the definition of Firm Order may differ between Trading Partners, each of their specifications are preloaded into TrueAuto. Firm Orders are always displayed as unique records in the Firm Orders file. When they are ready to ship, Firm Orders are then attached to user-created shipments called ASNs through a process called assignment.
Main Topics:
Work with Firm Orders
1. On the Customer Demand Mgt menu, click Firm Orders.
2. On the Customer Firm Orders screen, click the order that you want to view.
Note For a full description of each field, refer to the field definitions in the next section.
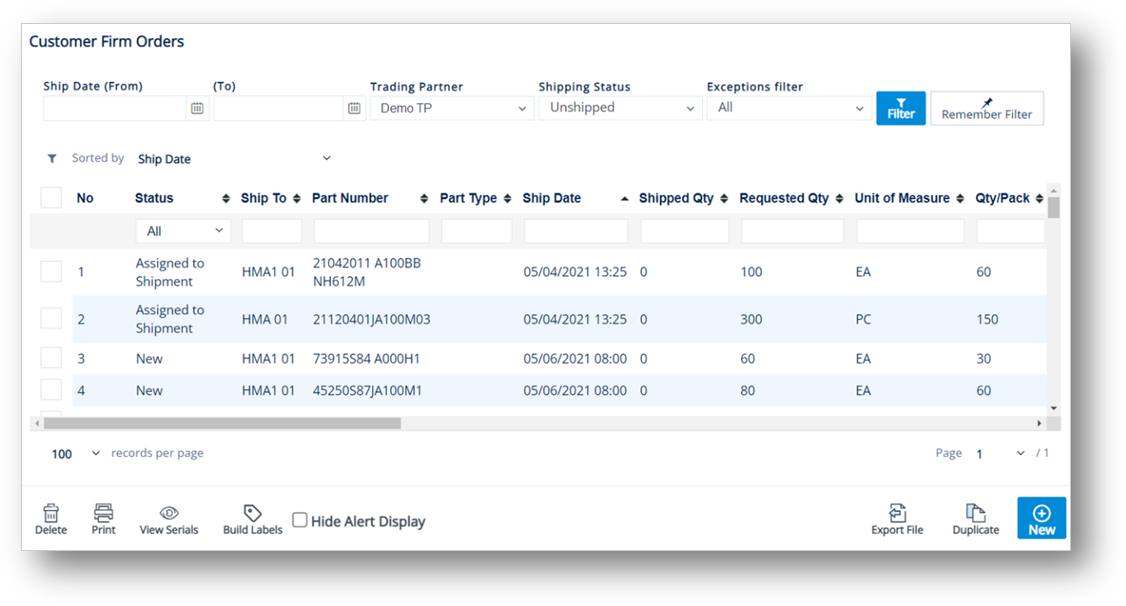
TIP You can scroll right to view more fields.
3. On the Firm Order Detail screen, select the General, Inner Containers, Allowance Charge, Other Info, and History tabs to view the corresponding details.
General tab
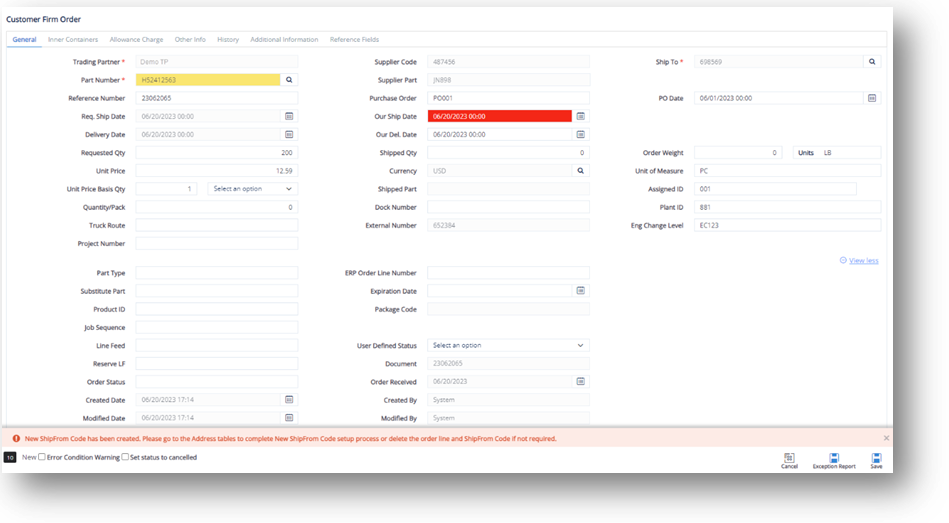
TIP Click ![]() View More to expand the details.
View More to expand the details.
Inner Containers tab
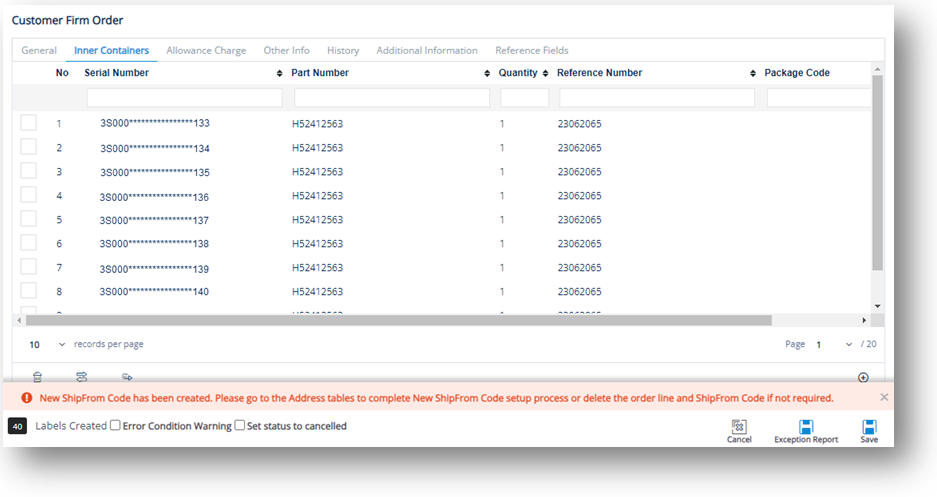
Allowance Charge tab
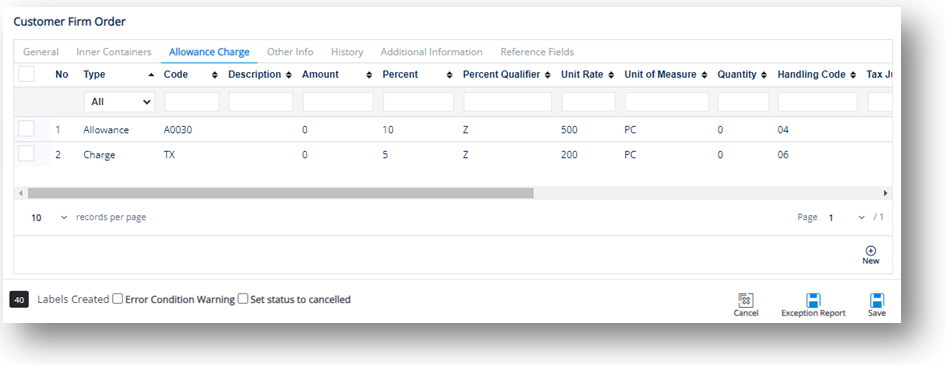
Other Info tab
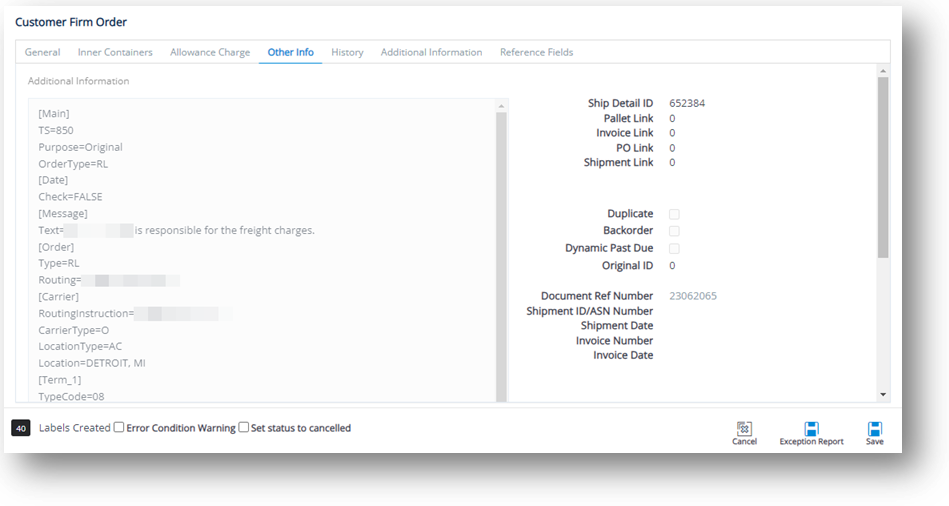
History tab
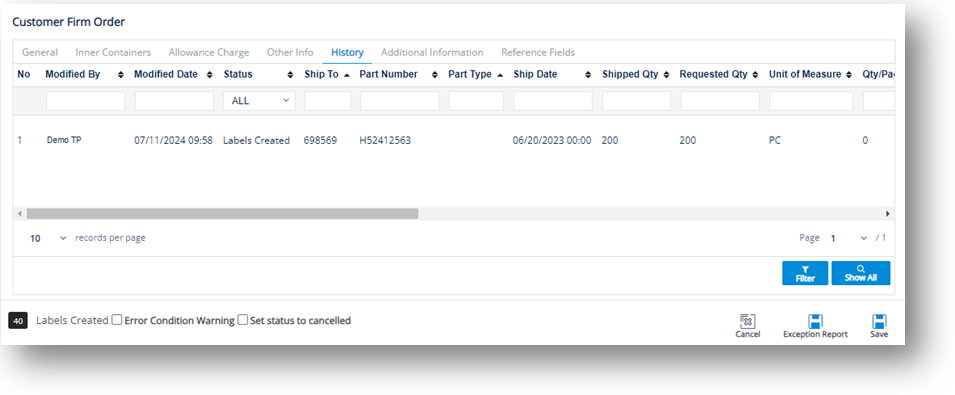
Field Definitions
|
Field |
Definition |
|
Status |
The Firm Order’s status. Each Firm Order listed on the Customer Firm Orders screen has a value in the Status column. These statuses indicate the latest actions completed on the order. Below are the codes and definitions of every Firm Order status: - New: Record is untouched by any user. - Viewed: Record has been opened and saved by a user. - Assigned to Shipment: Record has been assigned to ASN. - Labels Created: Labels have been generated. - Labels Scanned: Labels have been printed. - Documents Printed: Documentation has been printed. - Staged: Allows the user to generate Product Activity records without generating EDI. - Shipment EDI Created: ASN has been generated. - Shipment EDI Sent: ASN has been transmitted. - Cancelled: Record has been cancelled by a user. - Assigned to Invoice: Record has been assigned to Invoice. - Invoice EDI Created: Invoice has been generated. - Invoice EDI Sent: Invoice has been transmitted. |
|
Ship To |
The Ship To code representing the customer’s address. |
|
Part Number |
The Trading Partner's requested part number, found on the EDI release. |
|
Part Type |
Unique identifying codes assigned to each part type if shown on the EDI release. |
|
Ship Date |
The projected date when units will be shipped. |
|
Shipped Qty |
The number of units shipped, or staged to ship on an ASN. |
|
Requested Qty |
The number of units ordered by the Trading Partner. |
|
Unit of Measure |
The unit of measure used. |
|
Qty/Pack |
The number of units of a part in each shipping container. |
|
External Nbr |
The number connecting TrueAuto firm orders with an order from an external system. This number is automatically assigned when TrueAuto exports a release. |
|
Reference Nbr |
The reference number from the original document if shown on the EDI release. This has multiple uses, such as identifying each line item of a PO. For example, Delivery Order Number. |
|
Supplier Part |
The supplier’s SKU or the internal part number used to cross-reference when you export to an ERP/MRP Inventory Control system. |
|
Purchase Order |
The document reference number of the Purchase Order. |
|
Product ID |
The Product Identifier. |
|
Assigned ID |
The Line Number or assigned ID for invoices and POs as shown on the EDI release. |
|
Trading Partner |
The ID code of the Trading Partner. |
|
Original ID |
The Firm Order ID may change. The original Firm Order ID is stored here. |
Work with Inner Containers
To view the inner container details
1. On the Inner Containers tab, click the container that you want to view.
2. On the Inner Container window, select the General, Dates/Shipping, IPP Tag, or Other tabs to view the corresponding details.
To add an inner container to a firm order
1. On the Inner Containers tab, click ![]() New.
New.
2. On the Inner Container window, fill out the details of the new serial on the General, Dates/Shipping, or Other tabs.
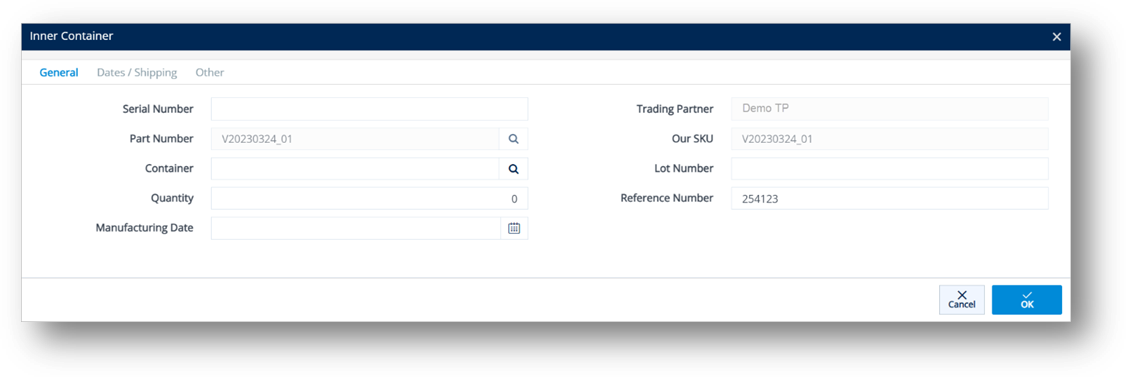
To assign an inner container to a firm order
1. On the Inner Containers tab, click Assign.

2. On the Choose How to Assign window, select one of the following options and click OK:
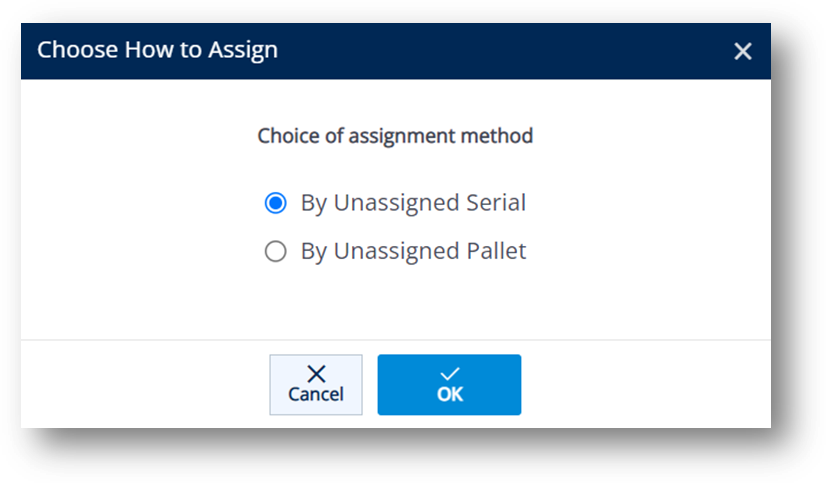
· By Unassigned Serial: Shows all available serials from inventory for that part.
· By Unassigned Pallet: Shows mixed master serials from inventory for that part.
3. If you select the By Unassigned Serial option, choose the serials that you want to assign on the Choose Serials to Assign window.
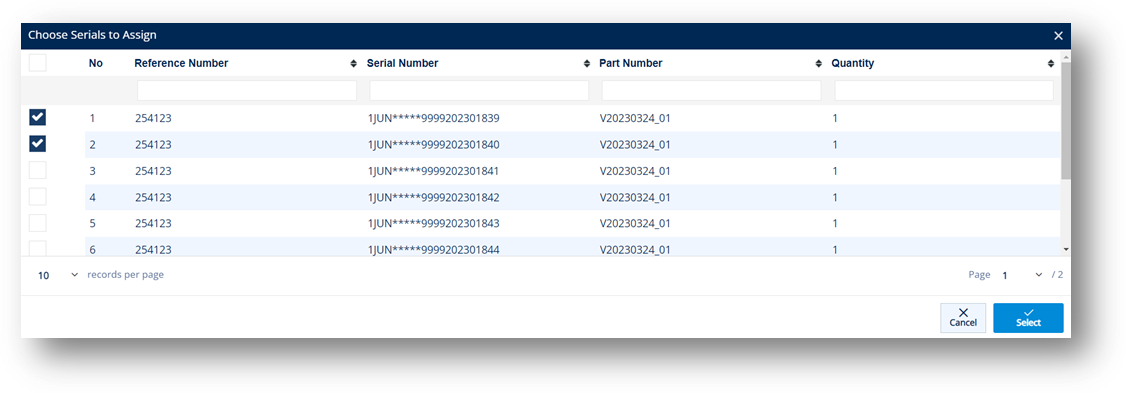
4. If you select the By Unassigned Pallets option, choose the pallets that you want to assign on the Choose Pallets to Assign window.
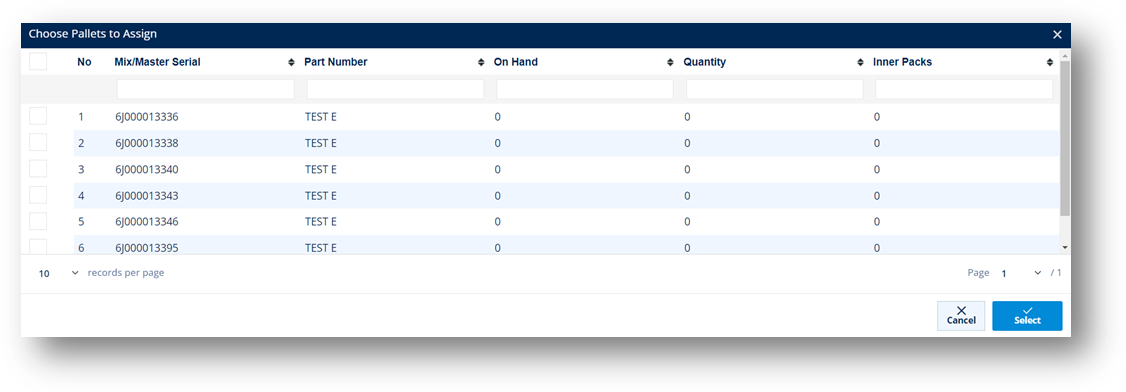
To unassign an inner container from a firm order
On the Inner Containers tab, select the container that you want to unassign, and then click ![]() Unassign.
Unassign.
To delete an inner container from a firm order
On the Inner Containers tab, select the container that you want to remove, and then click ![]() Delete.
Delete.
Work with Allowance Charge
To add a new allowance or charge to a firm order
-
On the Customer Firm Order screen, switch to the Allowance Charge tab.
-
On the Allowance Charge tab, click
 New.
New.
3. On the Adding Allowance Charge Line Items window, do the following:
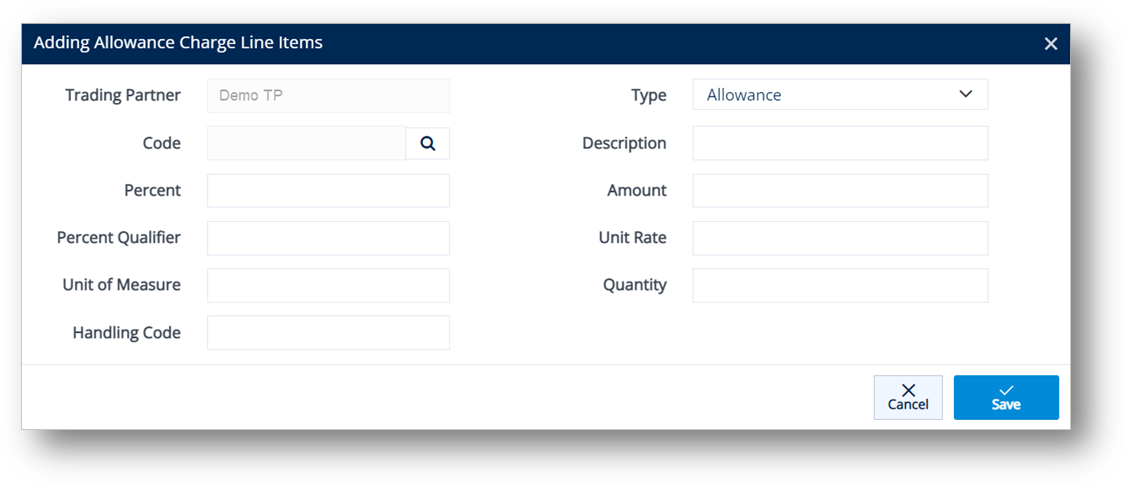
Click the ![]() search icon. in the Code field, select the Allowance or Charge Code from the Select Allowance Code options, and then click
search icon. in the Code field, select the Allowance or Charge Code from the Select Allowance Code options, and then click ![]() Select.
Select.
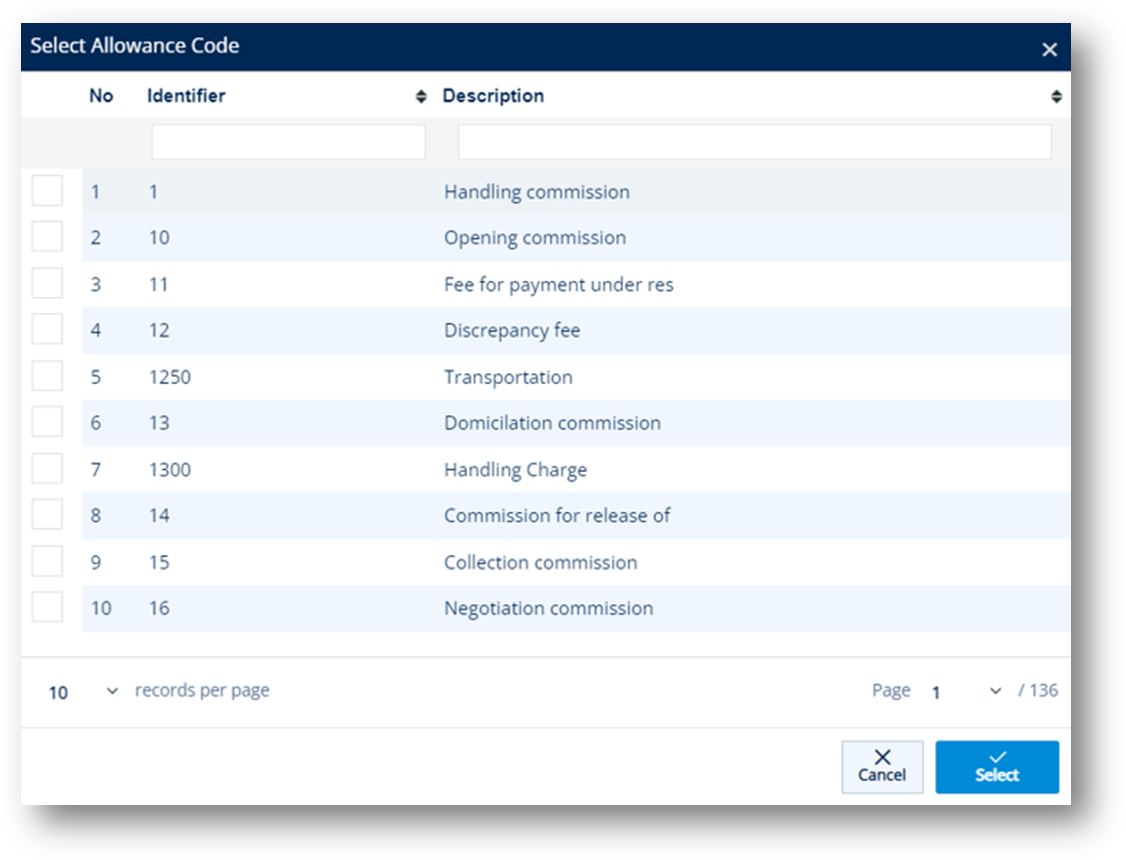
The selected Allowance or Charge Code is displayed in the Code field. The Description is loaded according to the Allowance or Charge Code.

TIP You can add more allowance or charge options to the Code dropdown list by referring to steps in Cross Reference Library.
Select Allowance or Charge in the Type dropdown list and then enter the Percent, Percent Qualifier, Amount, Unit Rate, Unit of Measure, Quantity, and Handling Code in the boxes.
4. Click ![]() Save. A new Allowance or Charge is added to a Firm Order.
Save. A new Allowance or Charge is added to a Firm Order.
Work with Other Info
To view and print an incoming EDI document
1. On the Customer Firm Order screen, switch to the Other Info tab.
2. On the Other Info screen, click the Document Ref Number link.
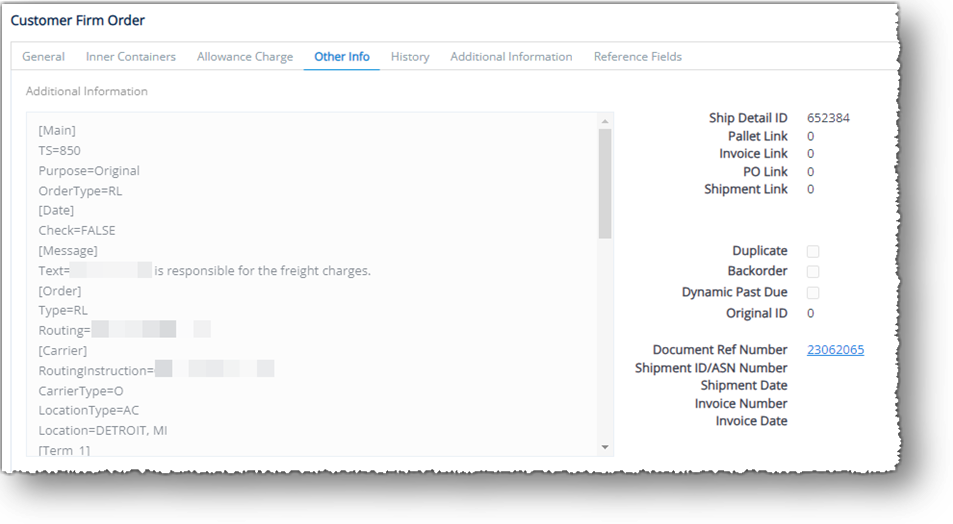
3. On the Incoming Document window, click the ![]() button.
button.
The EDI window displays the raw EDI for the selected incoming document.
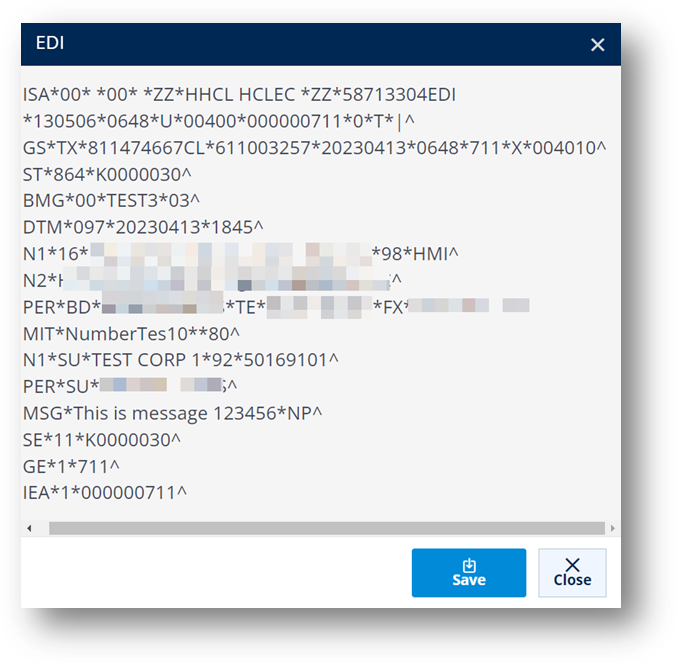
4. On the Incoming Document window, click the ![]() print icon.
print icon.
The Incoming Document is displayed in a new window.
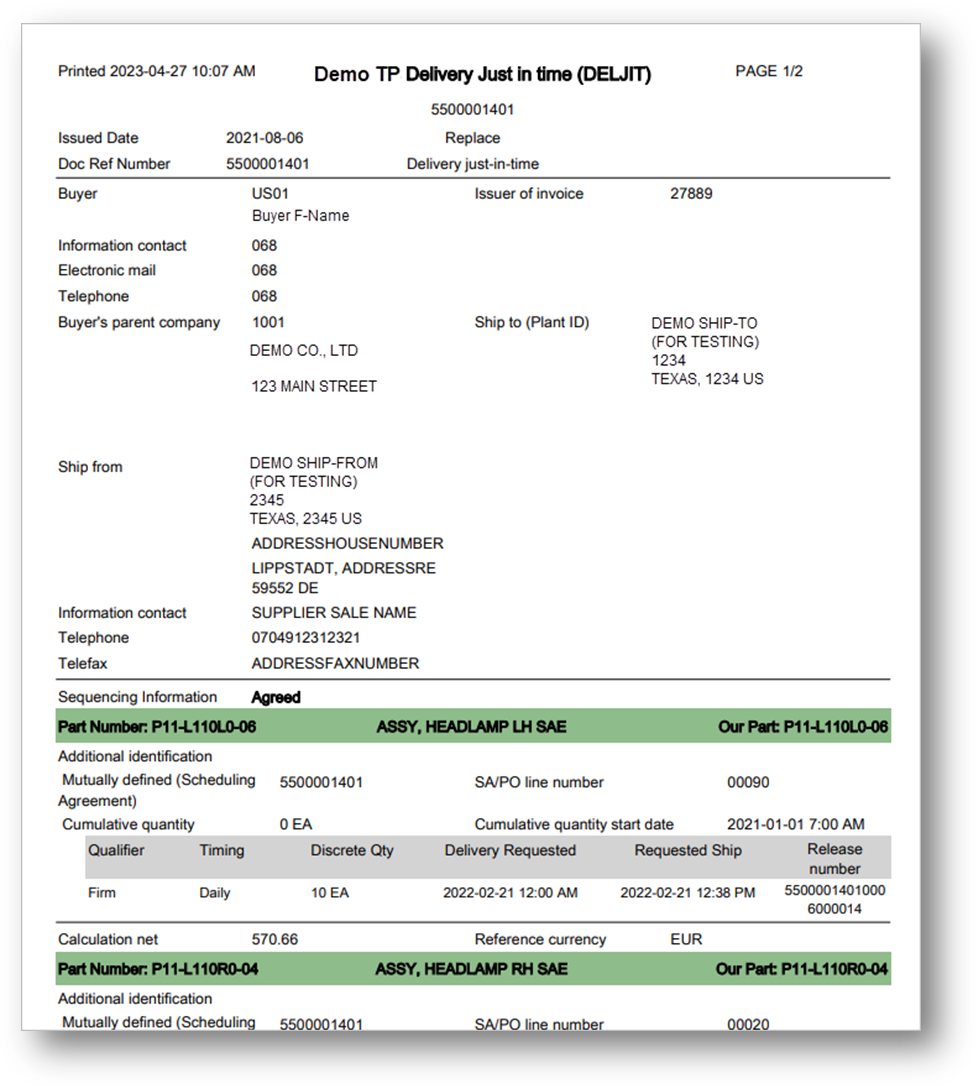
Note For more information, refer to Incoming Documents.
Work with History
To view Firm Order Detail History
This feature displays all the processing that has occurred to a firm order. After you save the changes made to a firm order, the previous firm order will be stored on the History tab.
For instance, if you save the deletion of a ship serial from a firm order on the Firm Order Detail page, you can then view the previous Shipped Quantity for this firm order in the history.
1. On the Customer Firm Order screen, switch to the History tab.
2. On the History tab, click the order whose history records you want to view.
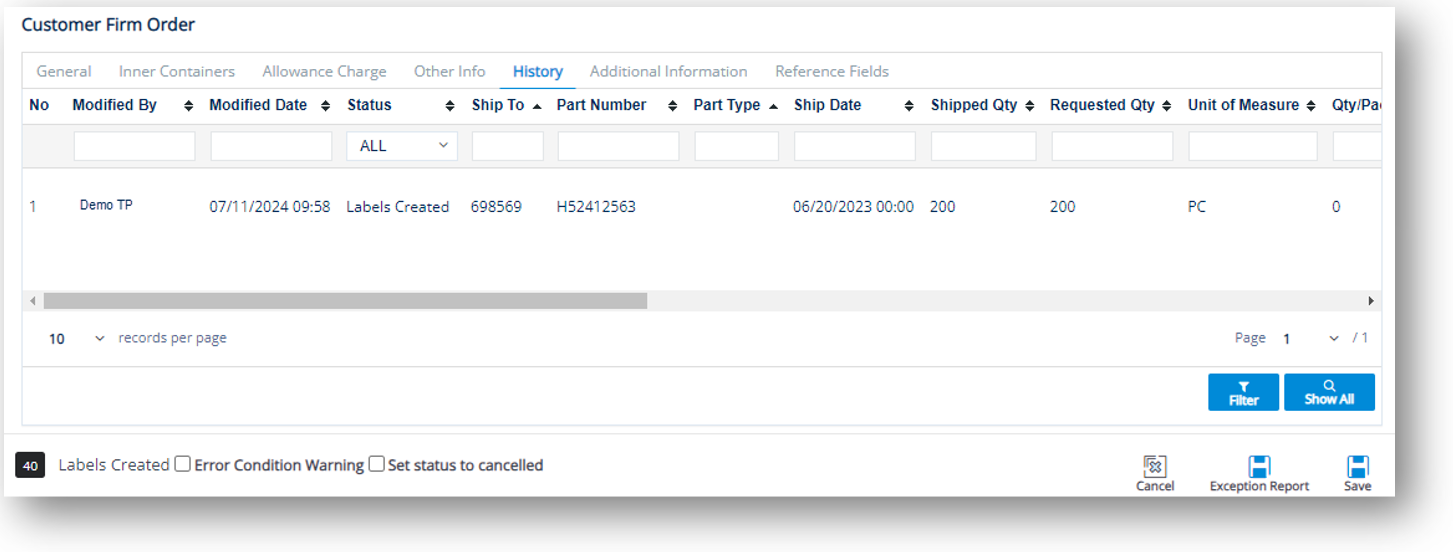
3. On the Firm Order Detail History window, select the General, General (Cont.), or Other Info tabs to view the corresponding details.
General tab
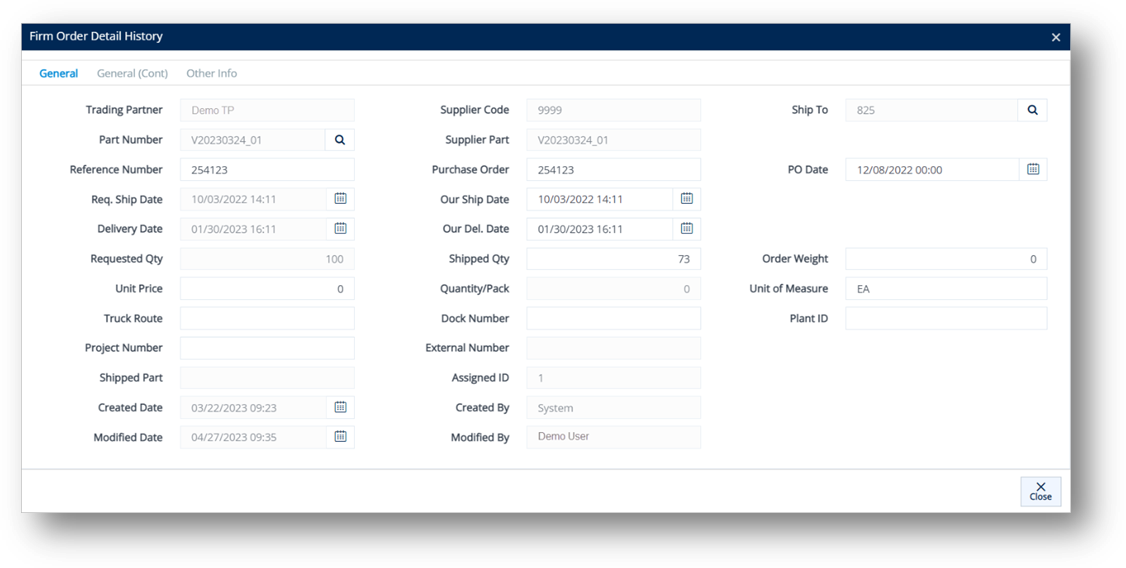
General (Cont.) tab
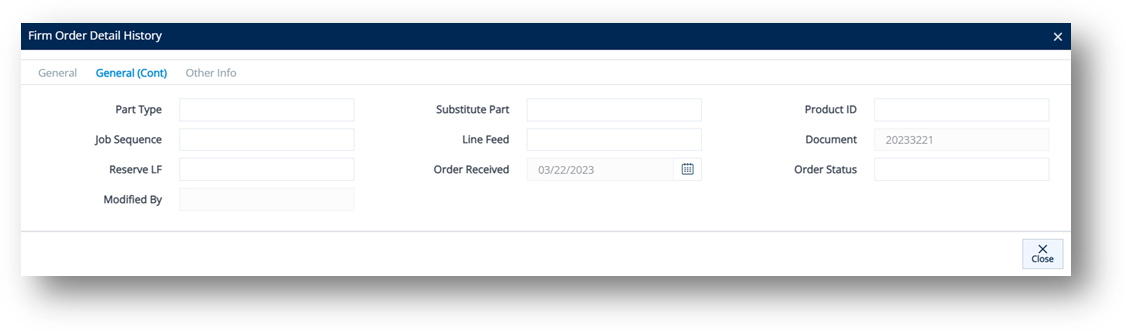
Other Info tab
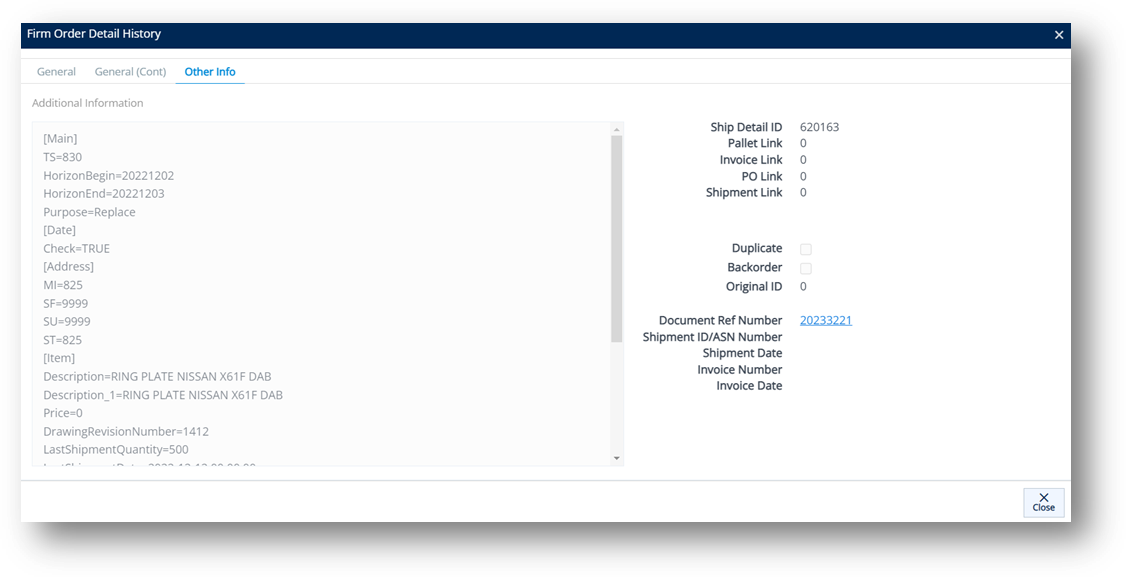
Note You can view and print an incoming EDI document on the Other Info tab by referring to the steps in working with the Other Info tab.
Work with Reference Fields
Reference fields establish relationships between different data entities (e.g., products, customers, suppliers) within TrueAuto. They enable seamless data flow, consistency, and accurate reporting.
Create a reference field
-
On the Customer Firm Order screen, click the Reference Fields tab.
-
On the Reference Fields tab of the Customer Firm Order screen, click
 New.
New. -
On the Reference field window, complete the details of the new reference field.
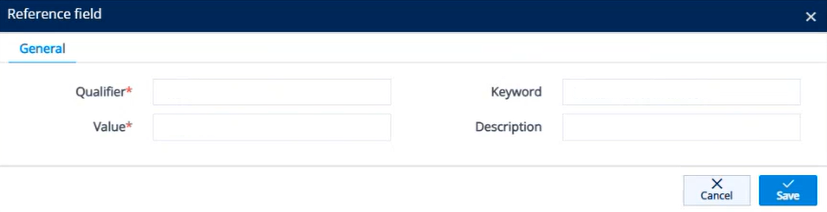
|
NOTE Qualifier and Value fields are mandatory. |
- Enter the Qualifier.
- Enter the Value.
- Enter the Keyword.
- Enter the Description.
-
When you are finished, click
 Save.
Save.
A new reference field is added.
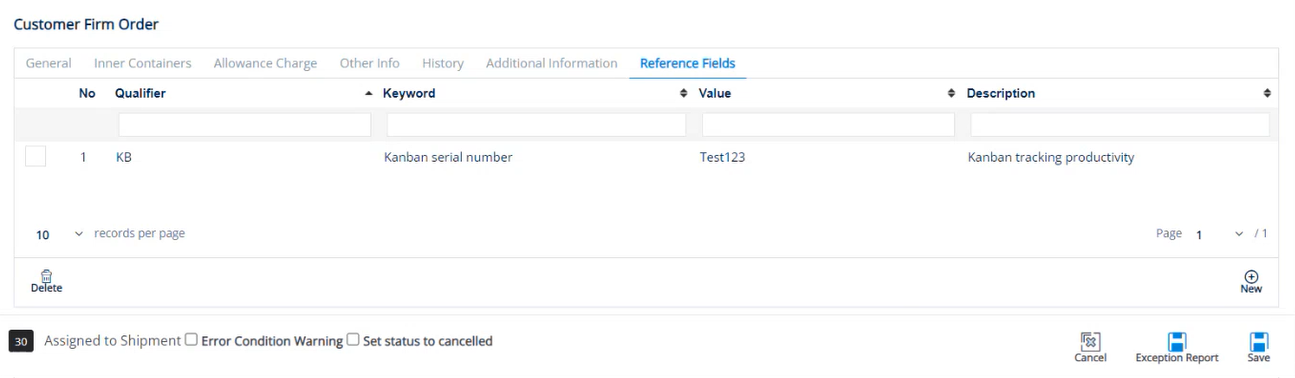
Edit a reference field
-
On the Customer Firm Order screen, click the Reference Fields tab.
-
On the Reference Fields tab of the Customer Firm Order screen, click the reference field that you want to update.
-
On the Reference field window, make changes as needed.
- When you are finished, click
 Save.
Save.
Delete a reference field
-
On the Customer Firm Order screen, click the Reference Fields tab.
-
On the Reference Fields tab of the Customer Firm Order screen, click the reference field that you want to remove, and then click
 Delete.
Delete. -
On the confirmation window, click
 OK.
OK.
Customer Firm Orders File: Use of Colors
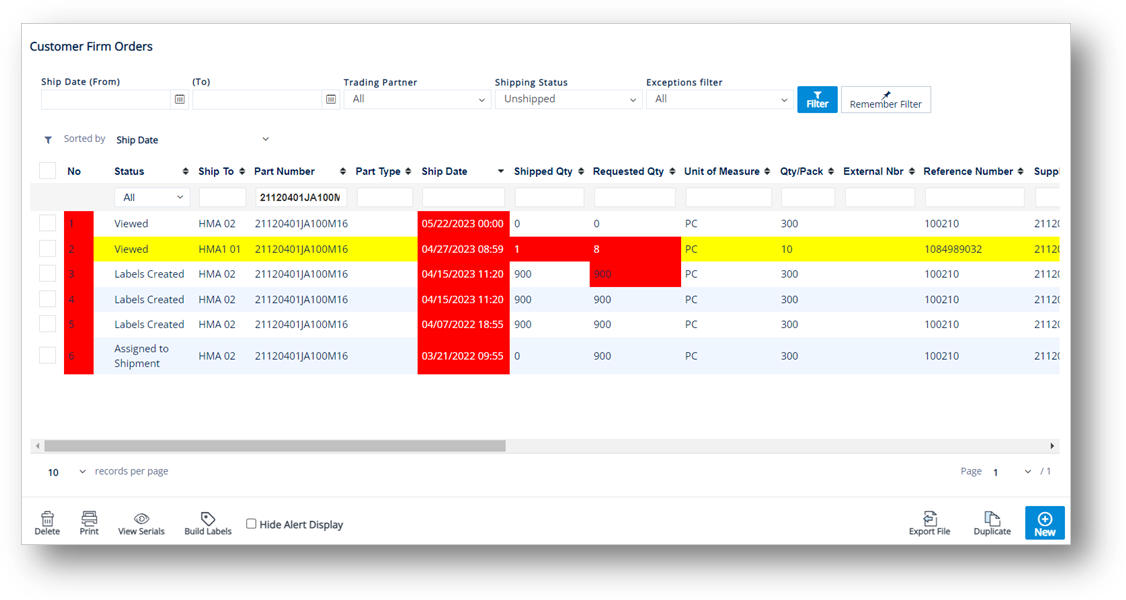
TrueAuto makes the use of the colors to show you something that may need attention. The following shows how they are used in the Customer Firm Orders file.
Red Ship Date Text:
The firm order is overdue and unshipped. Requires attention. Decide if it is still a valid firm order, and then postpone the ship date, ship the order, or delete it.
Red Ship Date Highlighted:
There is no TP requested ship date or our ship date. Because this order’s ship date is unknown, attention from the user is required to add it, or contact TrueAuto Support if there are problems with the EDI transfer process.
Red Shipped Quantity and Part Number:
The shipped quantity is higher than 0 and does not match the requested quantity.
Yellow Highlight over Part Number:
A warning flag has been turned on. You cannot ship this order until the flag is removed. The most common cause for a yellow firm order is: During processing, TrueAuto found that the firm order is a replacement for another order that has already been assigned to an ASN. In terms of replacement logic, TrueAuto considers any order assigned to an ASN as shipped, and therefore unchangeable. Hence, the original firm order remains unchanged and the new firm order is added to the Firm Order file in yellow, and cannot be shipped against. This behavior can be altered.
Work with Serials
The View Serials control dsplays a pop-up window showing all the Serial Numbers that have been assigned to the highlighted Order. If labels have not been printed or serials have not been assigned, this window will be blank. You can use this window to either verify accuracy, adjust serial record information, or reprint labels as needed. An example would be to change returnable types or lot numbers. Be careful not to make changes here that will create inconsistencies between TrueAuto records and the printed labels. It is possible to create serial records here when troubleshooting special cases of missing serials.
1. On the Customer Demand Mgt menu, click Firm Orders.
2. On the Customer Firm Orders screen, select the order that you want to view.
3. Click ![]() View Serials.
View Serials.
4. On the Inner Containers window, click the serial that you want to view.
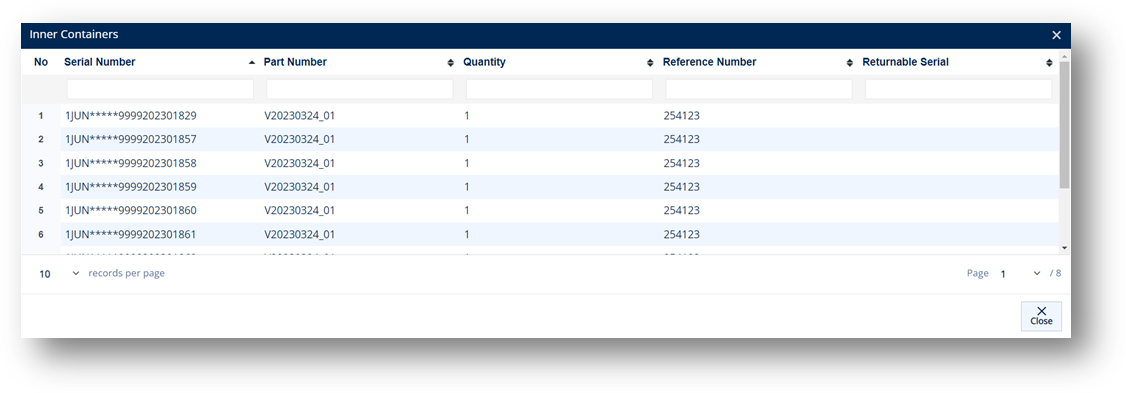
5. On the Inner Container window, select the General, Dates/Shipping, IPP Tag, or Other tabs to view the corresponding details.
General tab
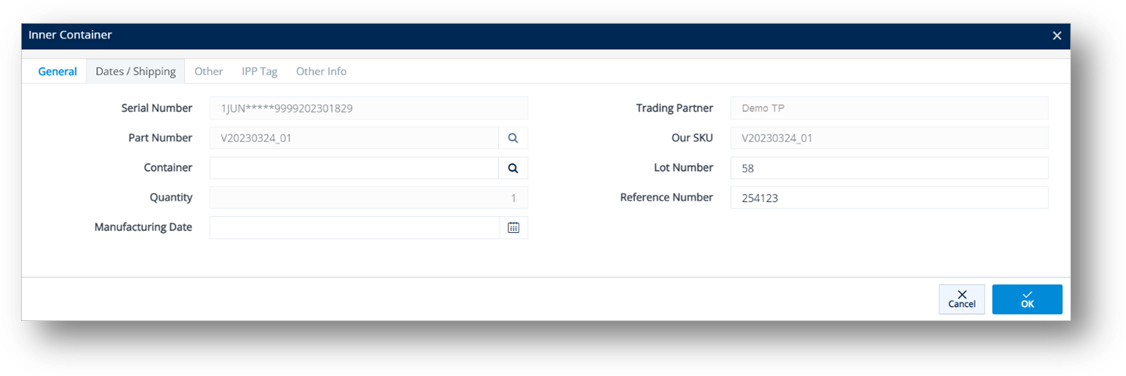
Dates/Shipping tab
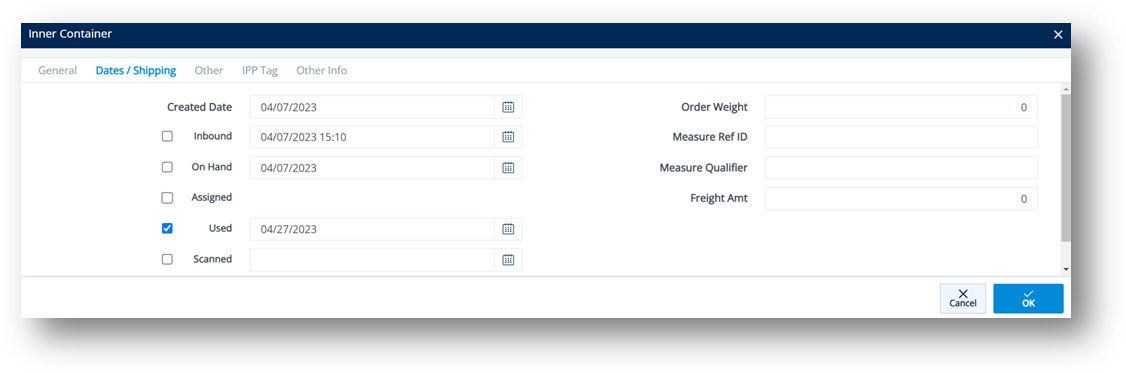
Other tab
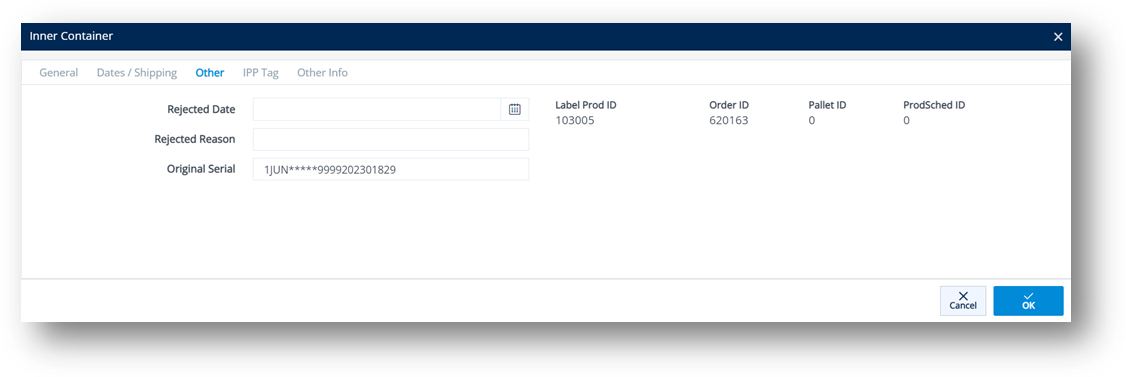
IPP Tag tab
IPP tags help you track parts throughout the entire transportation process. You can issue IPP tags for initial prototype parts or to trace where problems may occur during shipping.
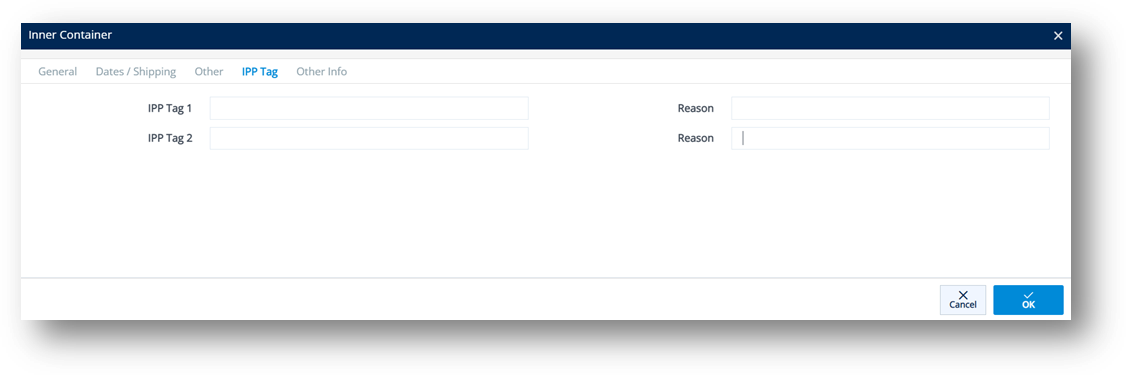
Field Definitions-General
|
Field |
Definition |
|
Serial Number |
The barcode serial number. |
|
Part Number |
Part Number for this Part. |
|
Our SKU |
Your Company’s Part Number (or Stock Keeping Unit). |
|
Returnable Serial |
Record identifying the Container Management of the serial. |
|
Lot Number |
Lot Number for this serial. |
|
Quantity |
Quantity in this container. |
|
Reference Nbr |
The reference number from the original document for this order. TrueAuto will add this number when printing labels from the Orders screen or ASN screen. |
Field Definitions-Dates/Shipping
|
Field |
Definition |
|
Created Date |
The date when this label was printed or the serial was created. |
|
Order Weight |
The weight of this box serial. |
|
Inbound |
The date when this serial arrived from another location, usually when it was scanned in. |
|
Measure Ref ID |
Type of measurement. |
|
On Hand |
Scanned as usable for shipping into TrueAuto. |
|
Measure Qualifier |
Measurement qualifier (N=Net, G=Gross). |
|
Assigned |
The date when this serial was assigned to an ASN or order. |
|
Used |
The date when it was used/shipped out. |
|
Freight Amt |
The freight cost. |
Field Definitions-Other
|
Field |
Definition |
|
Rejected Date |
The date when the4.41 861 (Receiving Advice) rejected the part. |
|
Rejected Reason |
The reason from the 861 for rejection. |
|
Original Serial |
The serial number may change. The original serial is stored here. |
Build Labels
Though it is seldom used, it is possible to print labels from the Firm Order file before the orders have been assigned to ASNs. By clicking the Build Labels button, TrueAuto prepares the labels for printing.
1. On the Customer Demand Mgt menu, click Firm Orders.
2. On the Customer Firm Orders screen, select the order for which you want to build labels.
3. Click ![]() Build Labels.
Build Labels.
4. On the completed labels message, click ![]() OK.
OK.
Note If the Firm Order already has labels for printing, the Review Labels message will appear. Then, select one of the options:
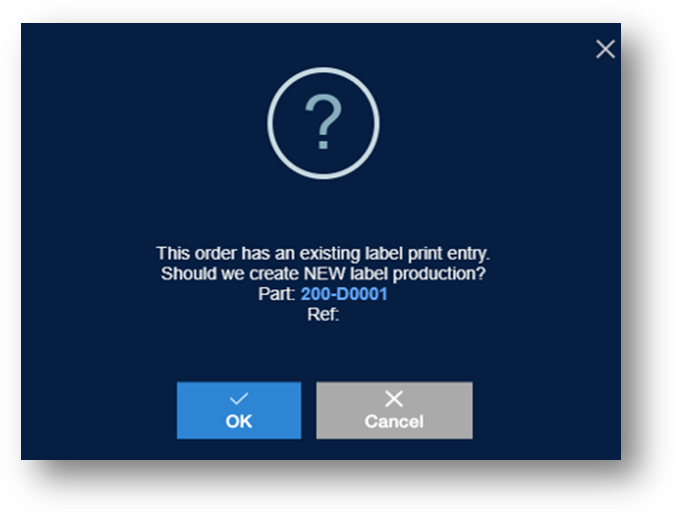
· OK: Creates new serials for the selected part.
· Cancel: Cancels this printing.
Print a Firm Order Report
The Firm Orders file shows you a list of shipment requests from your Trading Partners. It is the file that contains information for parts orders, quantities, and the date when they are requested. You can analyze Firm Orders at a higher level by manipulating the data into different views through TrueAuto reports. To print a report or export data from the Firm Order file, click the Print icon.
1. On the Customer Demand Mgt menu, click Firm Orders.
2. On the Customer Firm Orders screen, select the order that you want to print and then click ![]() Print.
Print.
4. On the Choose Reports to Print window, do the following:
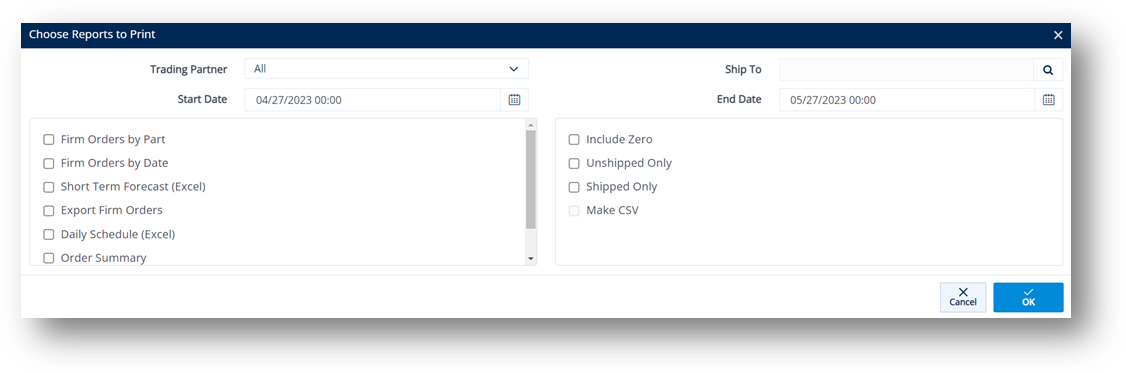
a. Select the Trading Partner in the dropdown list.
b. Click the ![]() search icon in the Ship To field, choose the Ship To on the Browse Ship To window, and then click
search icon in the Ship To field, choose the Ship To on the Browse Ship To window, and then click ![]() Select.
Select.
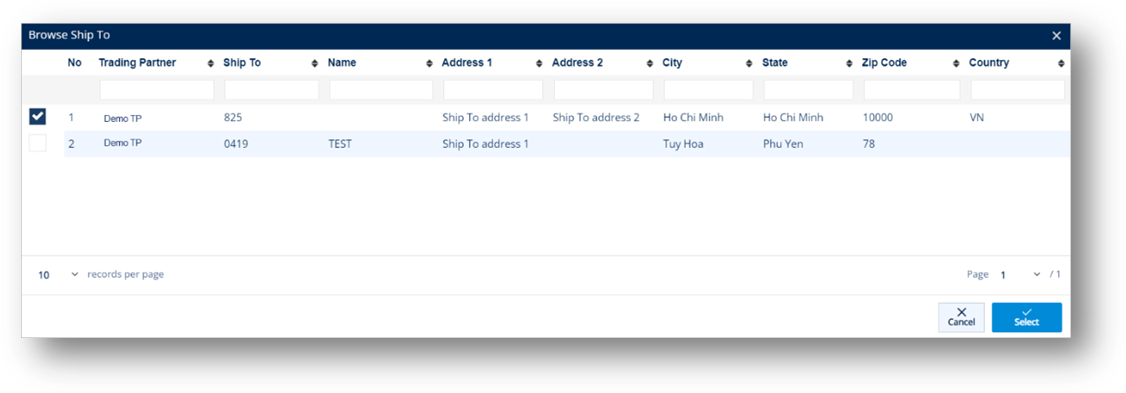
The selected Ship To is loaded.
c. Select the Start Date and End Date from the calendars.
d. In the left pane, select the reports that you want to print.
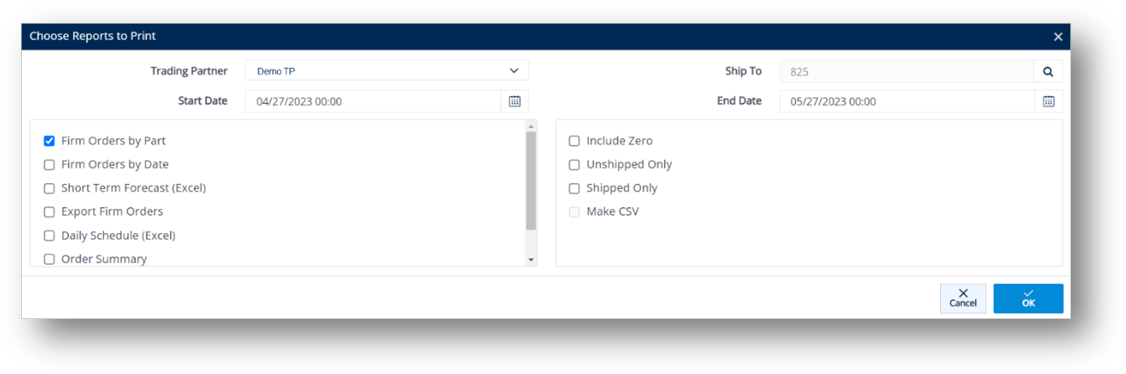
· Firm Orders by Part: Creates a report with the part numbers grouped together.
· Firm Orders by Date: Creates a report with the orders grouped by date.
· Short Term Forecast (Excel): Creates Excel-based Firm Orders.
· Export Firm Orders: Creates a .csv file with date, time, part, reference, quantity, ship to, description, and unit price.
· Daily Schedule (Excel): Exports data to Excel and includes all parts for the Trading Partner, the LineSide work center (if appropriate), and the details of each order for the date range.
· Order Summary: Prints a list of shippers with orders showing either the balance remaining, or all orders if you select the Include Zero option.
· Order Change History: Prints a report with the historical changes made to the order.
e. In the right pane, select one or more of the following options:
· Include Zero: Includes zero-quantity orders.
· Unshipped Only: Includes only unshipped orders.
· Shipped Only: Displays shipped Orders.
· Make CSV: Creates a Comma-Separated Value file for this report.
f. Click OK to print or review the report.
g. On the Print Preview message, click OK to continue.
The report is displayed accordingly.
Create a Firm Order
Firm Orders are added automatically as data is received from Trading Partners. For Trading Partners that send and receive EDI, manually creating a Firm Order runs the risk of being rejected due to missing system-specific information which you may not have. If the Trading Partner sends EDI and you suspect a Firm Order should be manually added, contact the TrueAuto Support team to evaluate if inserting a Firm Order can be avoided, or if it is possible to duplicate an existing Firm Order instead.
For non-EDI Trading Partners, it may be a common occurrence to manually create Firm Orders. TrueAuto suggests that you create a master list of Firm Orders: one per part number, Ship To number, and order number.
1. On the Customer Demand Mgt menu, click Firm Orders.
2. On the Customer Firm Orders screen, click New.
3. On the Customer Firm Order screen, select the Trading Partner in the dropdown list.
4. Fill out the details of the new Firm Order on the General tab. Use the following Field Definitions.
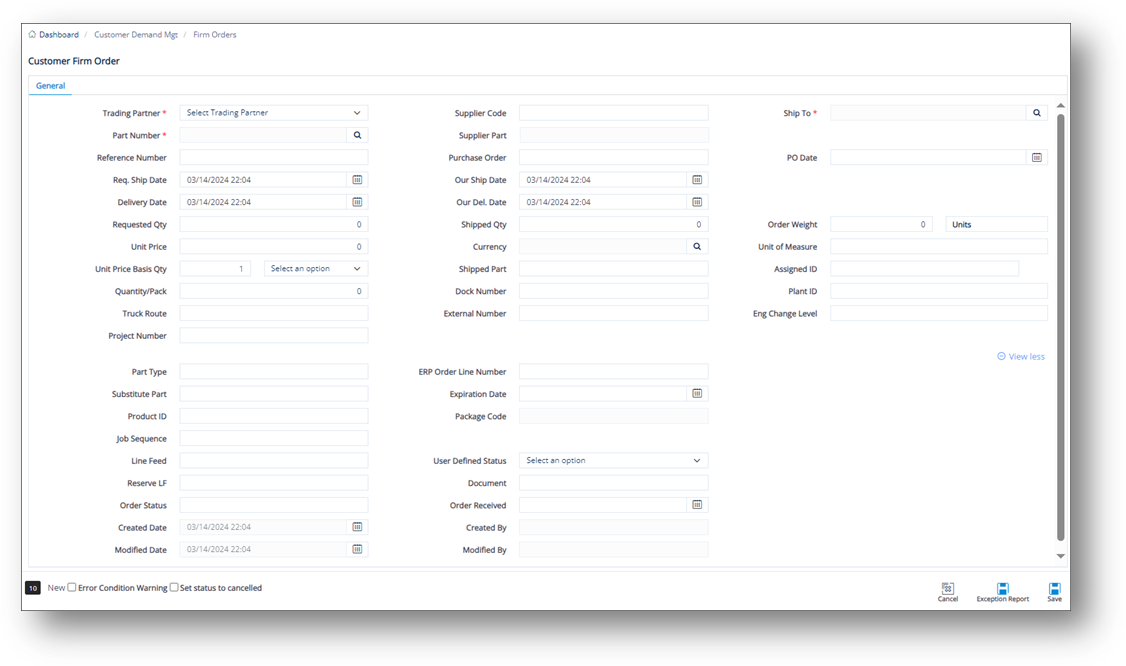
5. When you’re finished, click ![]() Save.
Save.
Field Definitions
|
Field |
Definition |
|
Trading Partner |
The Trading Partner ID code. |
|
Supplier Code |
Your Supplier Code assigned by the Trading Partner. |
|
Ship To |
The Ship To code for the truck’s destination, found on the EDI release. |
|
Part Number |
The Trading Partner's requested part number, found on the EDI release. |
|
Supplier Part |
The supplier’s SKU or the internal part number used to cross-reference when you export to an ERP/MRP Inventory Control system. |
|
Reference Nbr |
The reference number from the original document if shown on the EDI release. This has multiple uses, such as identifying each line item of a PO (for example, Delivery Order Number or Ran Number). |
|
Purchase Order |
The document reference number for the Purchase Order. |
|
PO Date |
The date when the purchase order was created. |
|
Req. Ship Date |
The date when the Trading Partner wants the order to be shipped, found on the EDI release. |
|
Our Ship Date |
Your date when the order is to be shipped. |
|
Delivery Date |
The projected date when the parts will arrive at the Ship To location. |
|
Our Del. Date |
Your date when the parts will arrive at the Ship To location. |
|
Requested Qty |
The number of units ordered by the Trading Partner, found on the EDI release (may be in the form of Cumulative quantities). |
|
Shipped Qty |
The number of units shipped, or staged to ship on the Shipment (ASN). |
|
Order Weight |
The total weight of all units in this order. |
|
Unit Price |
Price of an individual piece. |
|
Quantity/Pack |
The number of units of a part in each shipping container. |
|
Unit of Measure |
The unit of measure used. |
|
Truck Route |
Some Trading Partners provide truck routing information. If used, this number is found on the EDI release and depending on the specifications, it may be added to the ASN’s Carrier field. |
|
Dock Nbr |
Larger plants may have one Ship To, but multiple receiving docks. If used, this number is found on the EDI release. |
|
Plant ID |
The identifier of the company. |
|
Eng Change Level |
The engineering/design change code for the part ordered. |
|
Project Nbr |
The number of the involved project. |
|
External Nbr |
The number connecting TrueAuto firm orders with an order from an external system. This number is automatically assigned when TrueAuto exports a release. |
|
Shipped Part |
The parts shipped. |
|
Assigned ID |
The Line Number or assigned ID for invoices and POs as shown on the EDI release. |
|
Part Type |
Unique identifying codes assigned to each part type if shown on the EDI release. |
|
Substitute Part |
The vendor replacement part or alternate part number. |
|
Product ID |
The Product Identifier. |
|
Job Sequence |
The order in which to load containers on a trailer or pack parts in a container. |
|
Line Feed |
The Line Feed location from the order as shown on the EDI release. |
|
User Defined Status |
Select a pre-configured status in the dropdown list. Contact the TrueAuto Support team to set up the statuses that you want to define. |
|
Document |
The Document Reference Number in EDI. For example, the Document Ref. No. of the EDI 862 document is BSS02. |
|
Reserve LF |
The Reserve Line Feed, if any. |
|
Order Received |
The date when the order was received. |
|
Order Status |
The codes that TrueAuto uses to assign the Firm Order’s status. |
|
Modified By |
The user ID of the last person who saved a change to the Firm Order. |
To select a Part
1. On the General tab of the Firm Order Details screen, the ![]() search icon in the Part Number field.
search icon in the Part Number field.
2. On the Browse Parts window, choose the Part file and click Select.
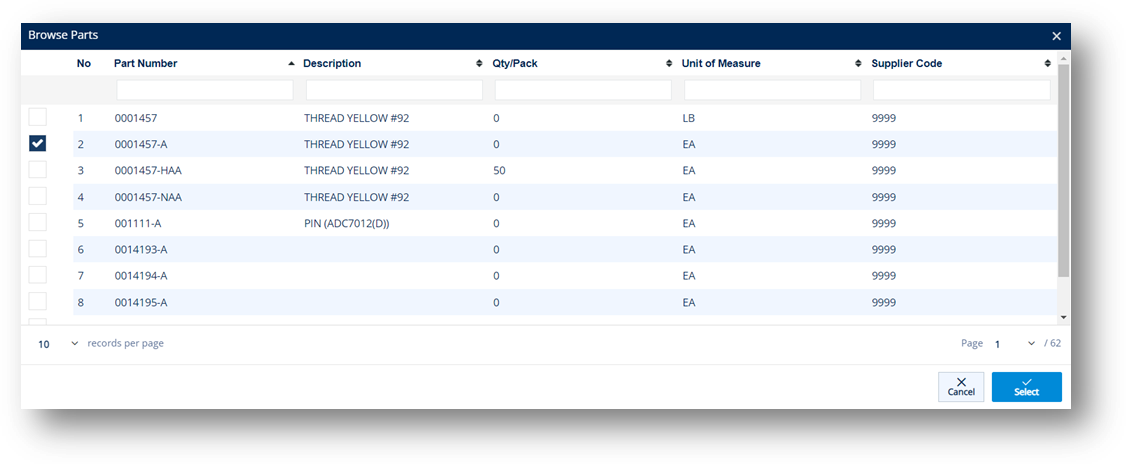
The selected part is loaded in the Part Number field.
To select a Ship To
1. Click the ![]() search icon in the Ship To field.
search icon in the Ship To field.
2. On the Browse Ship To window, choose the Ship To and then click ![]() Select.
Select.
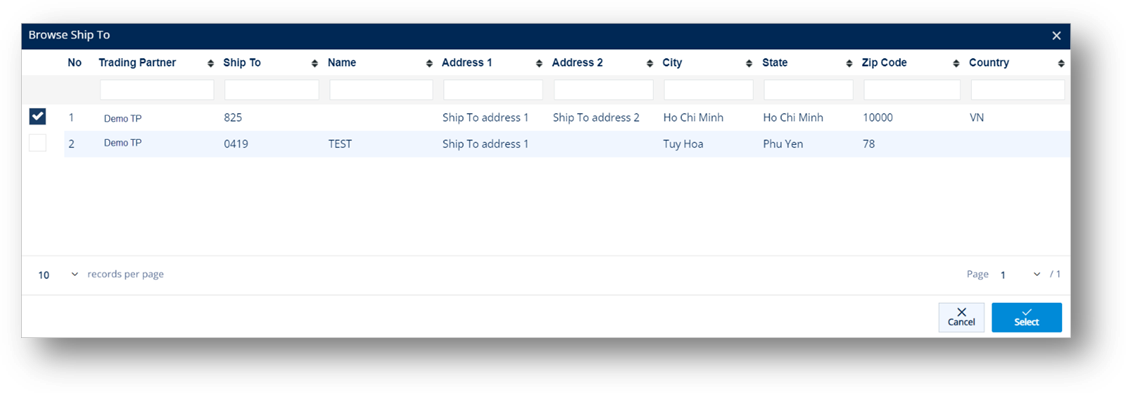
The selected Ship To is loaded in the Ship To field.
To select a Currency
1. Click the ![]() search icon in the Currency field.
search icon in the Currency field.
2. On the Select Currency Code window, choose the Currency and then click ![]() Select.
Select.
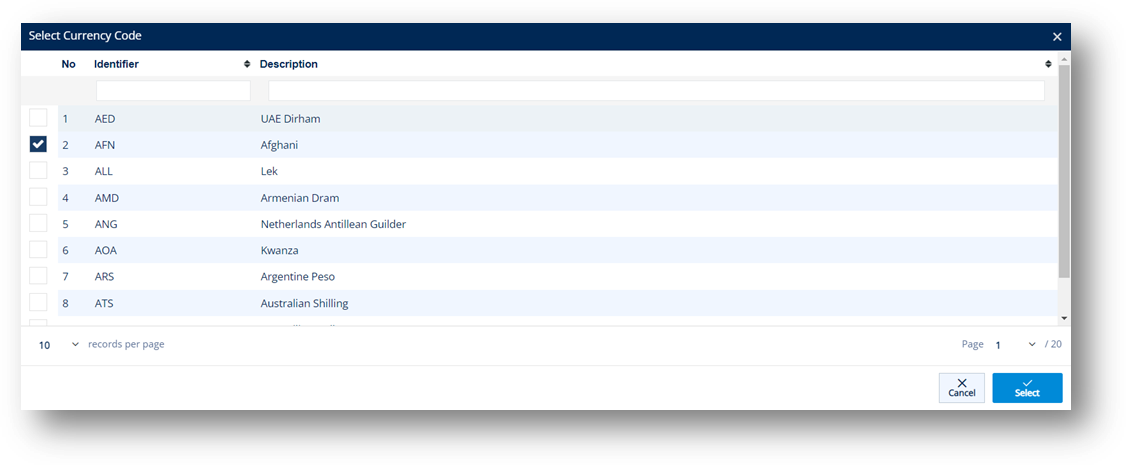
The selected Currency is loaded in the Currency field.
Duplicate a Firm Order
1. On the Customer Demand Mgt menu, click Firm Orders.
2. On the Customer Firm Orders screen, do one of the following:
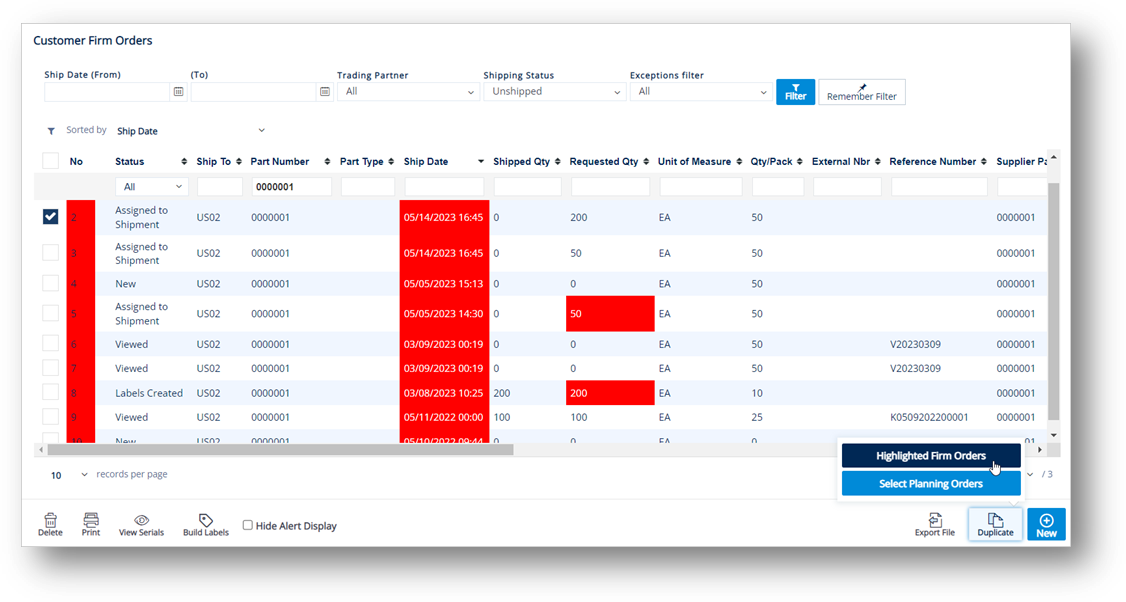
|
NOTE You can also use information from the Planning file (Customer Demand Management > Forecast) as a source for this duplication. Sometimes a Trading Partner will want you to ship against a planned or forecasted order, even though it was not sent as a Firm Order using EDI. |
To duplicate a Firm Order: Select the order that you want to duplicate, click ![]() Duplicate, and then choose the Highlighted Firm Orders option.
Duplicate, and then choose the Highlighted Firm Orders option.
a. On the confirmation message, click OK.
b. On the Customer Firm Order window, make changes as needed for the duplicated order.
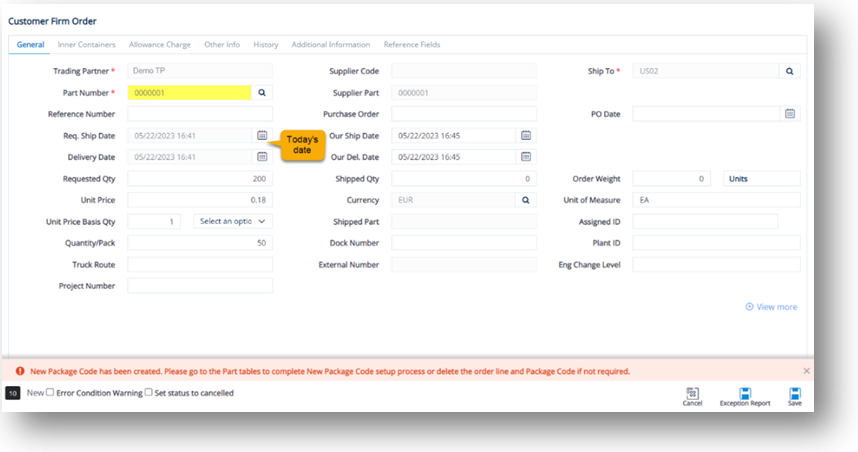
|
NOTE The only change made is that the Ship Dates and Delivery Dates are set to today’s date. You are only able to modify editable fields, such as Reference Number, Purchase Order, Requested Qty, Shipped Qty, Order Weight, etc. The default fields cannot be changed.
|
c. When you’re finished, click ![]() Save.
Save.
The Firm Order is duplicated.
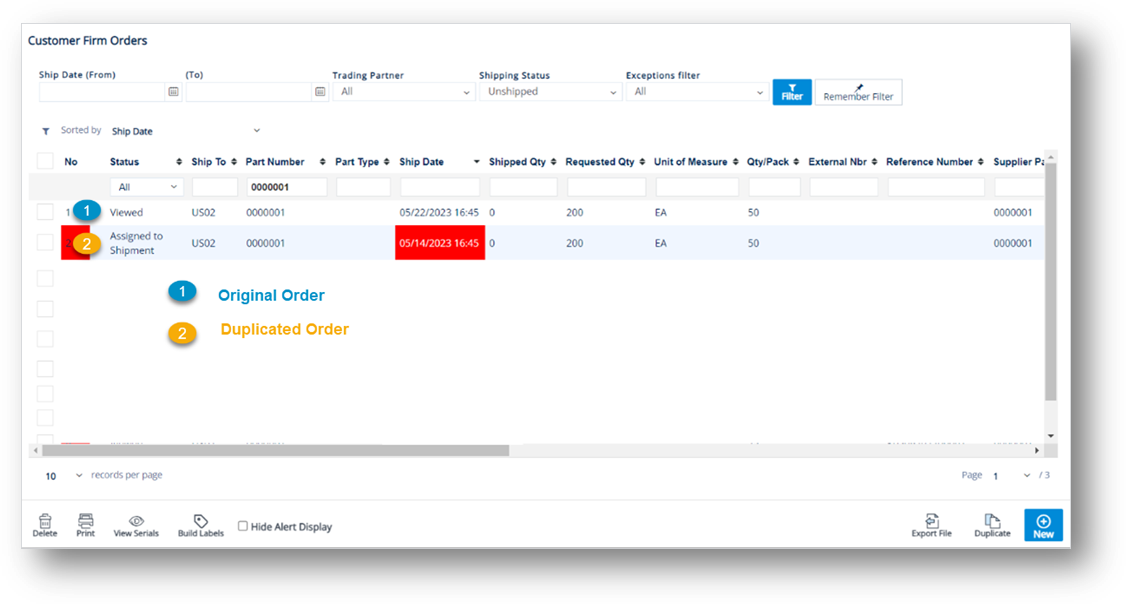
To duplicate a Planning Order: Click ![]() Duplicate, and then choose the Select Planning Orders option.
Duplicate, and then choose the Select Planning Orders option.
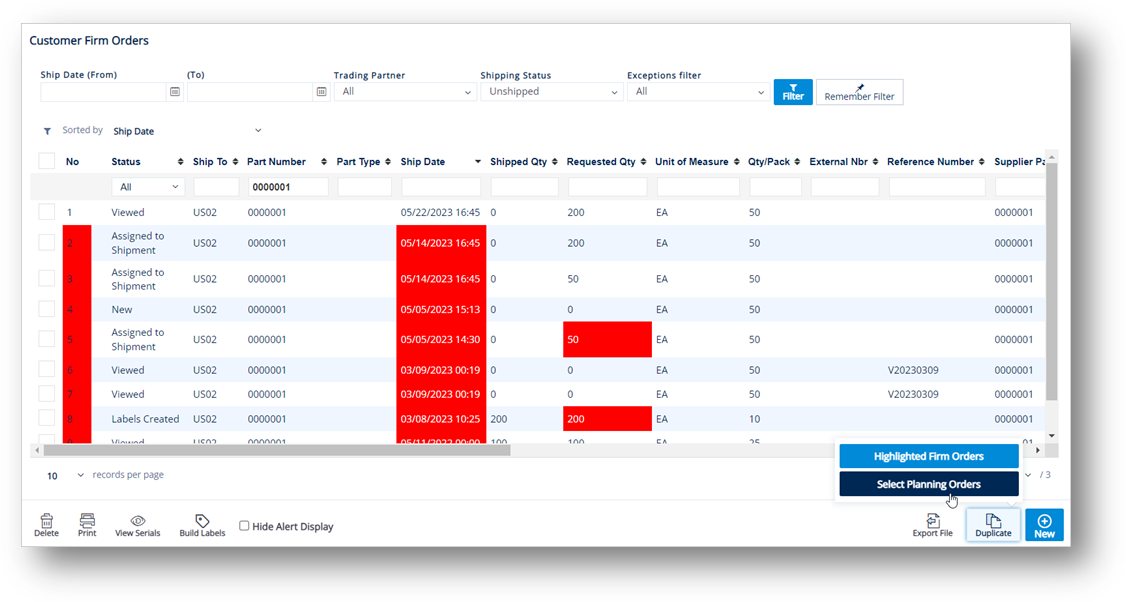
a. On the Browse Forecast window, choose the planned orders for this Trading Partner.
b. Click ![]() OK.
OK.
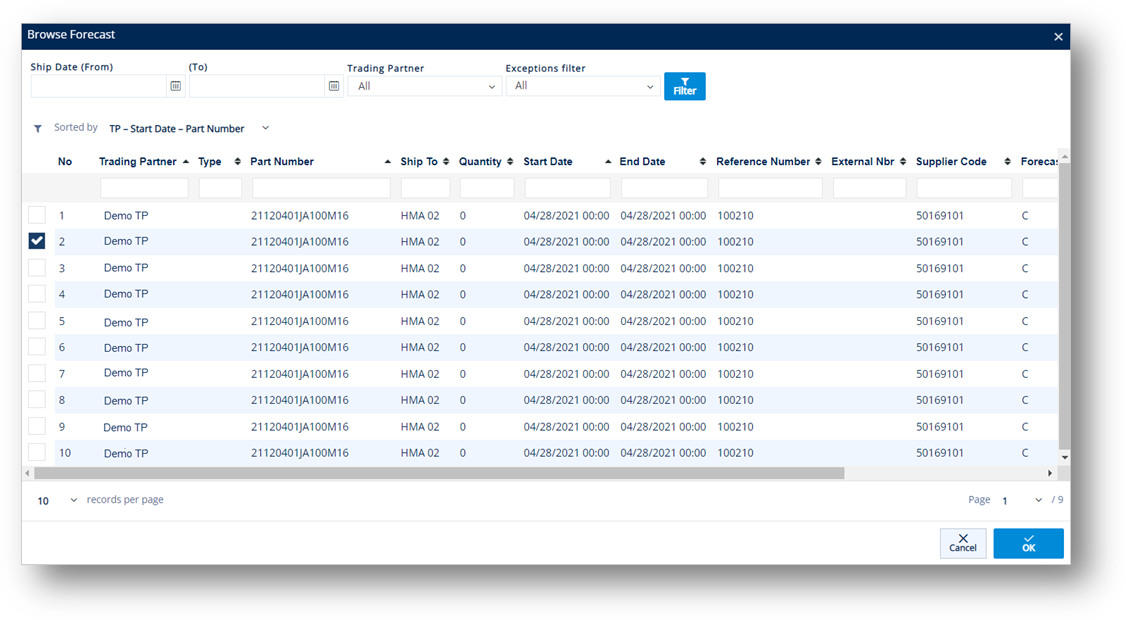
c. On the confirmation message, click OK.
d. On the Customer Firm Order window, make changes as needed for the planned order.
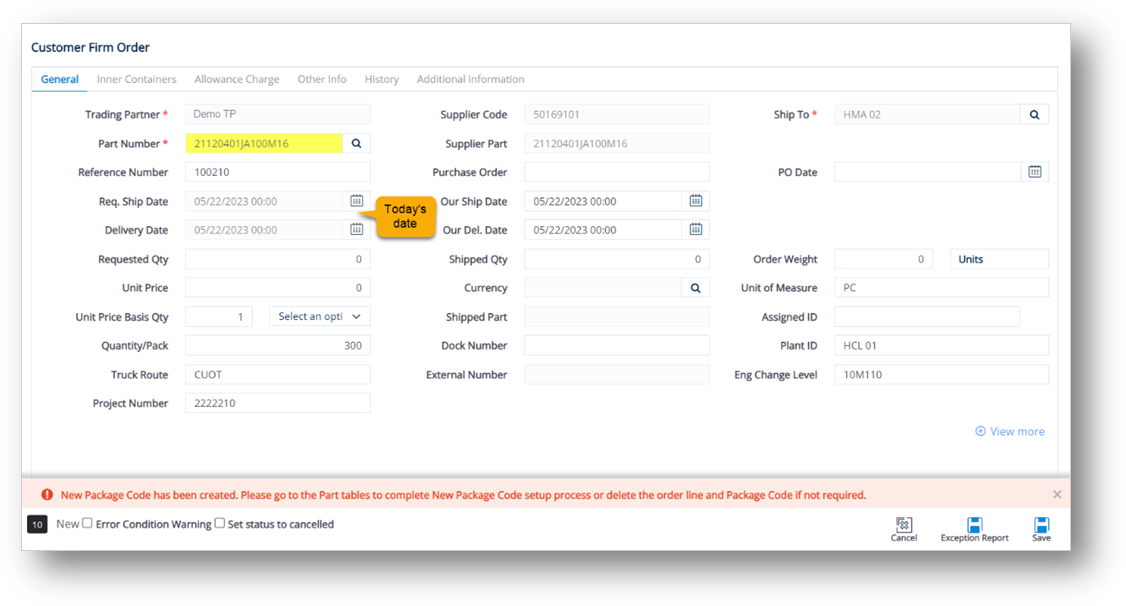
|
NOTE The only change made is that the Ship Dates and Delivery Dates are set to today’s date. You are only able to modify editable fields, such as Requested Qty, Shipped Qty, Order Weight, Quantity/Pack, etc. The default fields cannot be changed. The time period between the Our Ship Date and Our Delivery Date will be copied from the original order to the duplicated order. In the example screenshot above, the time period is 15 hours. |
e. When you’re finished, click ![]() Save.
Save.
The Firm Order is duplicated.
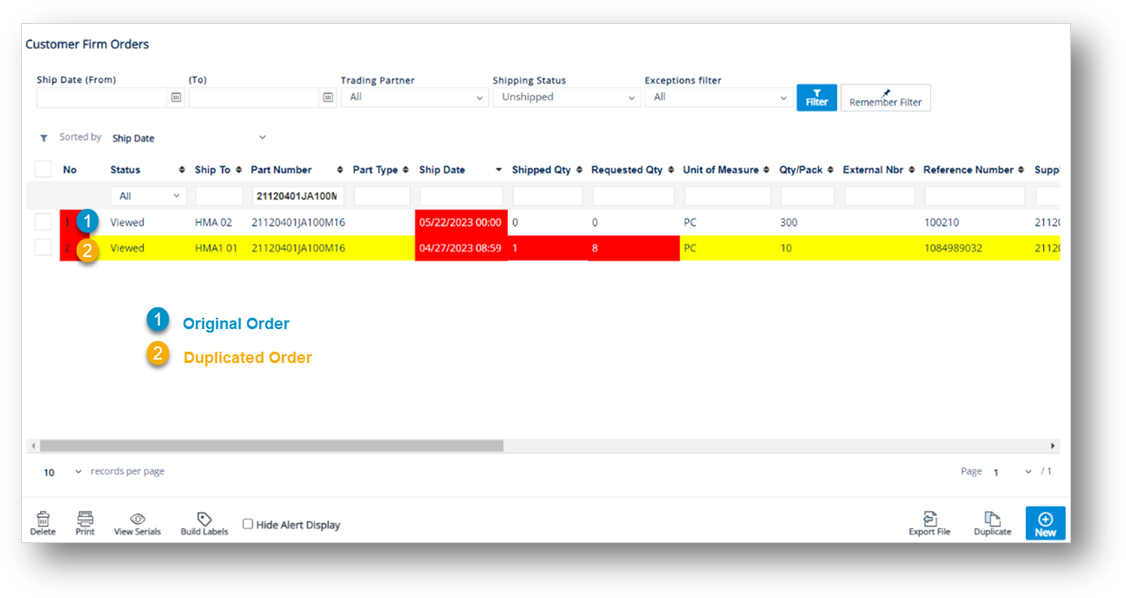
Delete a Firm Order
Only delete Firm Orders that are definitely no longer scheduled to ship. Deleting live orders will result in missed shipments.
1. On the Customer Demand Mgt menu, click Firm Orders.
2. On the Customer Firm Orders screen, select the order that you want to remove, and then click ![]() Delete.
Delete.
3. On the confirmation message, click OK.
Hide Alert Display
1. On the Customer Demand Mgt menu, click Firm Orders.
2. On the Customer Firm Orders screen, select the Hide Alert Display checkbox.
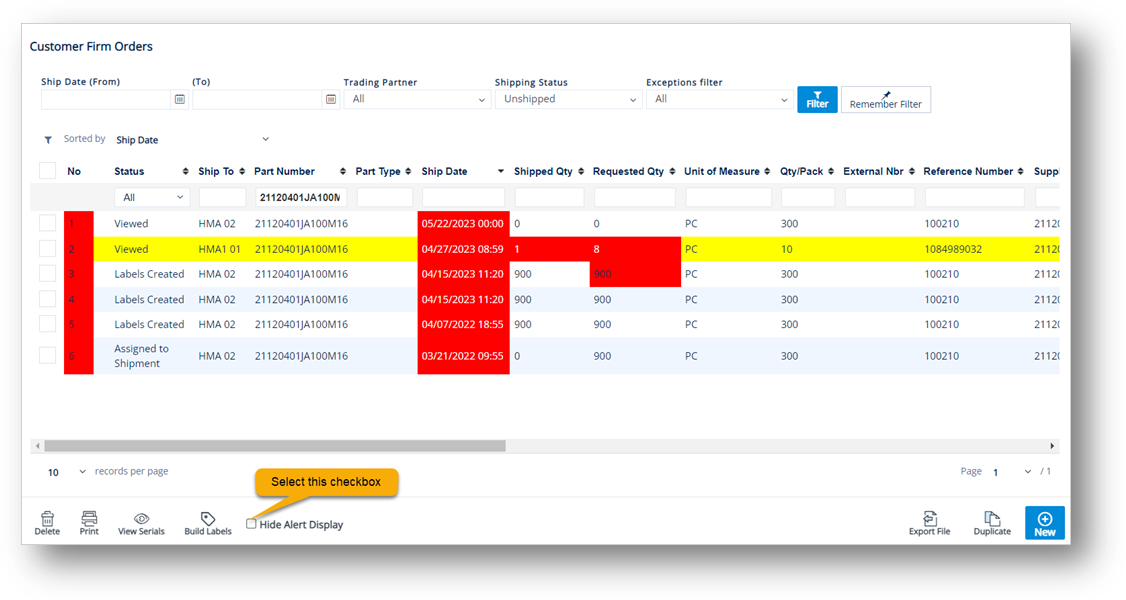
The color statuses (Red & Yellow) will be hidden.
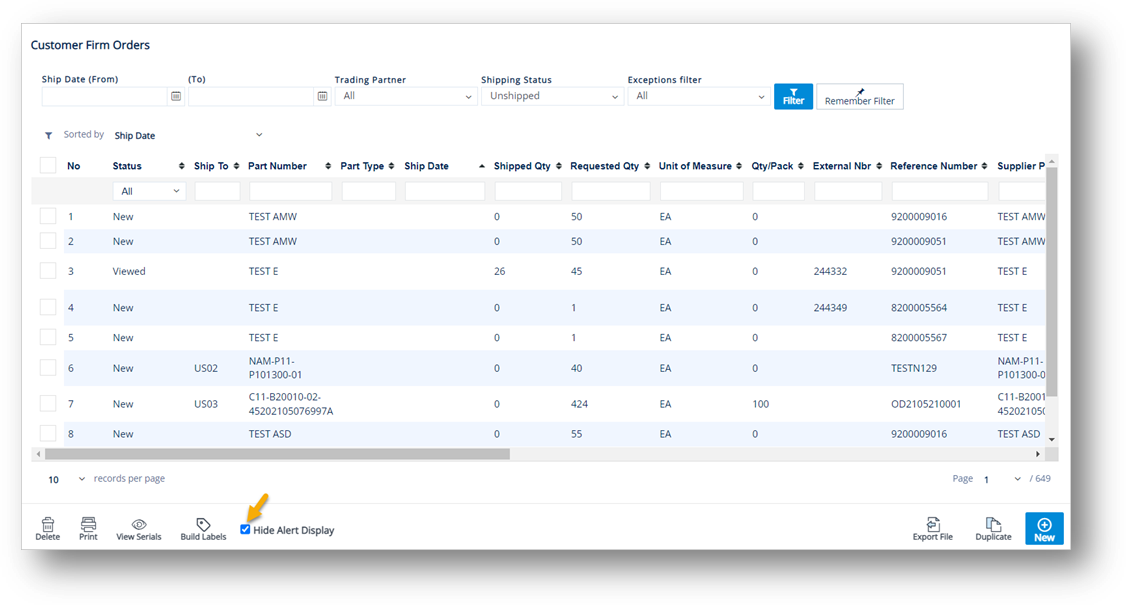
Export Firm Orders
With the Export feature, Trading Partners that do not use the EDI system can export the Firm Orders to their own ERP system. The following sections describe how to export single or multiple Firm Orders on the Customer Demand Mgt screen.
1. On the Customer Demand Mgt menu, click Firm Orders.
TIP Use the Filter panel to search for firm orders.
2. On the Customer Firm Orders screen, select the order that you want to export.
Note Refer to the Field Definitions at the end of this section.
3. Click ![]() Export File.
Export File.
Note To export multiple orders, select the orders that you want to export and then click ![]() Export File.
Export File.
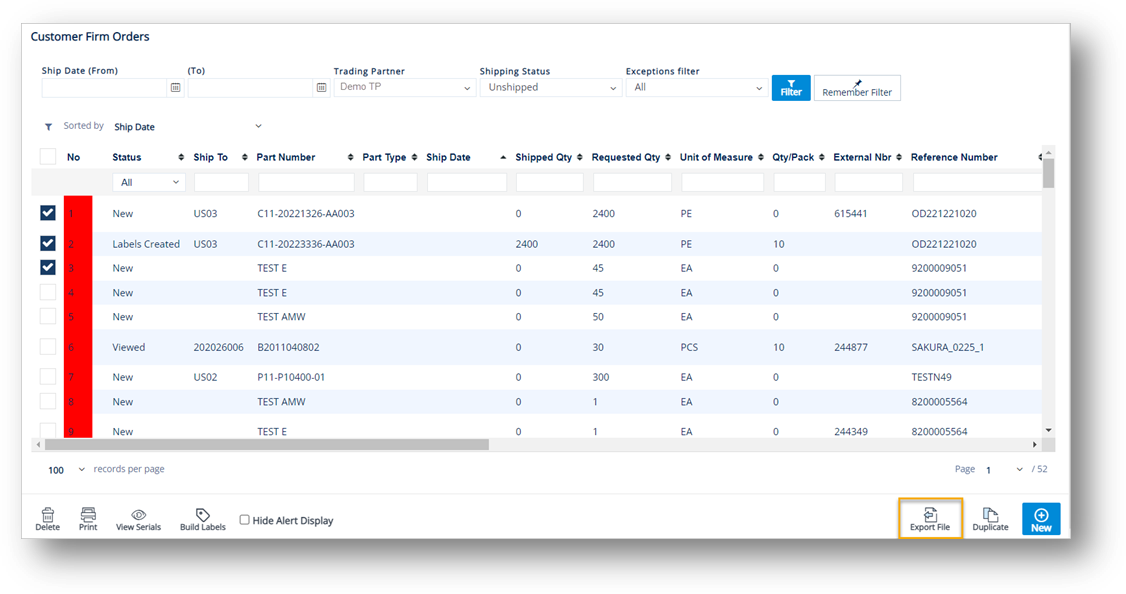
4. On the confirmation message, there are two options, do one of the following:
· Click Yes to export the selected record.
The notification window shows that the record has been processed successfully.
Note The notification pop-up window will show the number of records that have been processed successfully, out of those selected.
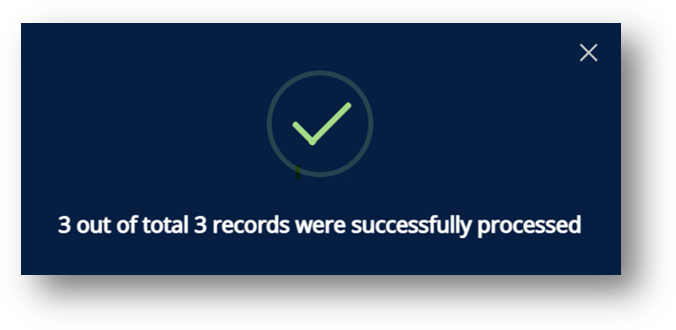
· Click No to cancel the export of the selected record.
The notification window will show if an exception occurred during the export process.
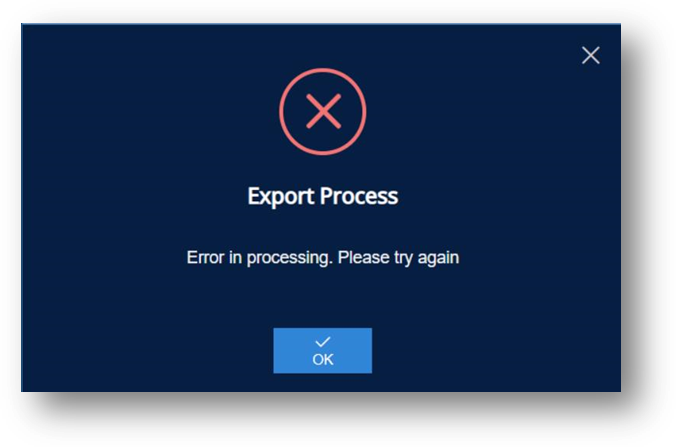
Field Definitions
|
Field |
Definition |
|
Export Status |
The export status of the order. The status can be one of these values: Exporting, Exported Successfully, and Export Failed. Exporting: The system confirms that the Exporting requests from the selected records have been received and are being verified for their readiness (validating the order information, etc.) for exporting. Exported Successfully: The system confirms that the order has been successfully exported. Export Failed: The export process failed. |
|
Export Date |
The date and time when the order was exported. NOTE This column is only displayed if the order is in the Exported Successfully status. |