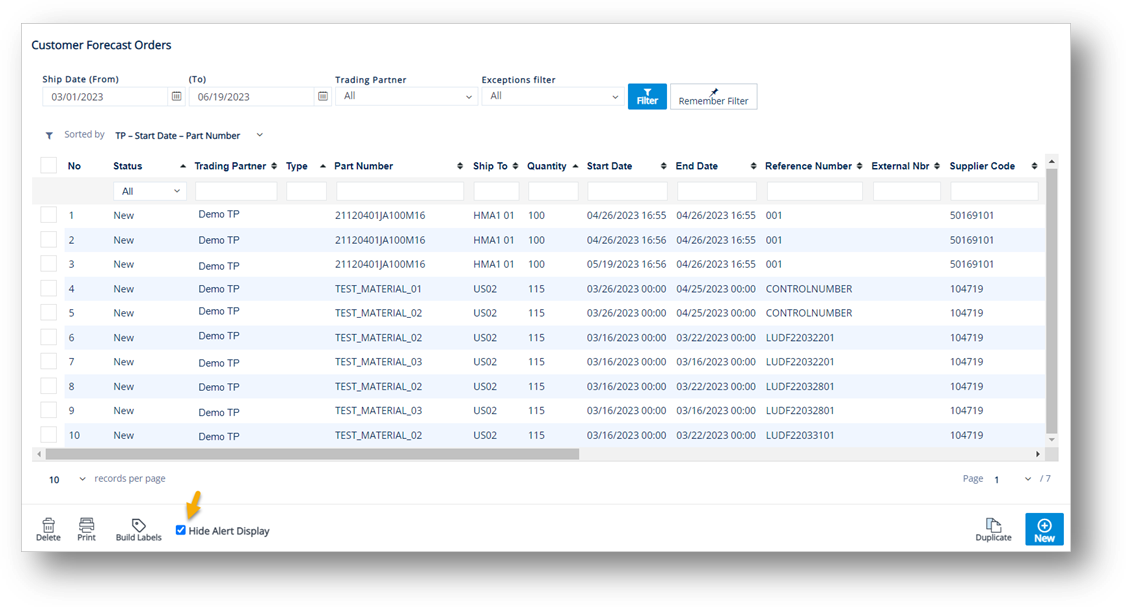Forecast Orders
The intended use for the Customer Demand Management (Planning) system is to handle all Forecast information sent in through EDI from customers. This forecast information can be used for material and/or production planning. You can use information found in the TrueAuto Planning file by printing reports, creating exports, or if needed, preparing ASNs. When Trading Partners send forecast data via EDI, TrueAuto generally separates orders into Forecasted Orders and Firm Orders.
As releases from Trading Partners are processed, forecasted orders are transferred to the Planning file, and firm orders are transferred to the Firm Orders file. In general, you cannot ship against forecasted orders, however, Firm Orders must be shipped. Each Trading Partner has a preset way of handling orders: whether they are routed to the Planning file or routed to the Firm Orders file. You can choose to make modifications to this routing based on your needs. Contact the TrueAuto Support team if you are interested in changing the way that data is routed.
Main Topics:
Work with Forecast Orders
1. On the Customer Demand Mgt menu, click Forecast Orders.
TIP Use the Filter panel to search for forecast orders.
2. On the Customer Forecast Orders screen, click the forecast that you want to view.
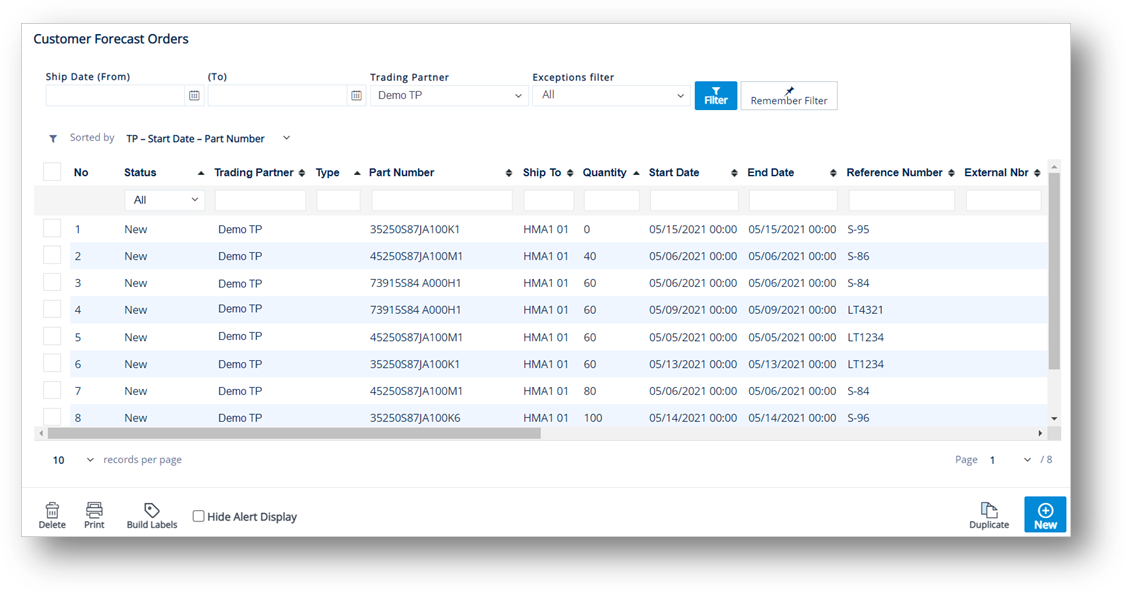
3. Select the General, SHIP/DELV DATE REVIEW, MISCELLANEOUS, or History tabs to view the corresponding details.
General tab
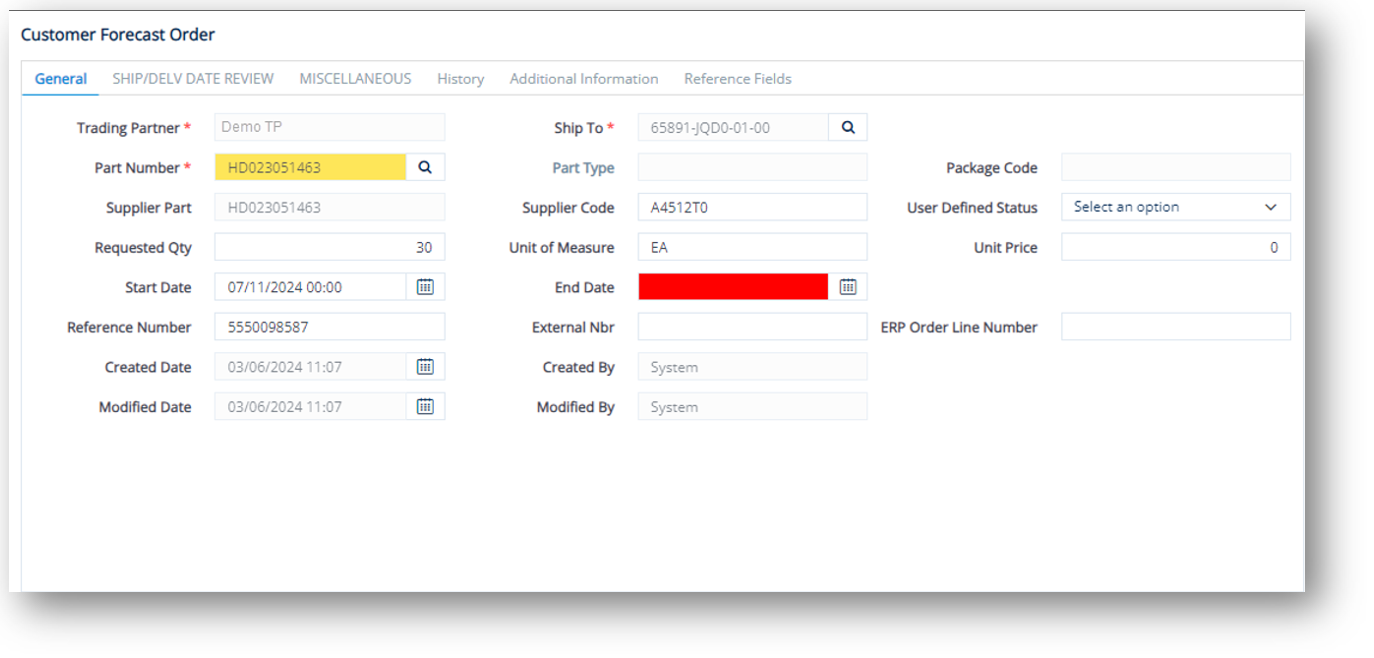
SHIP/DELV DATE REVIEW tab
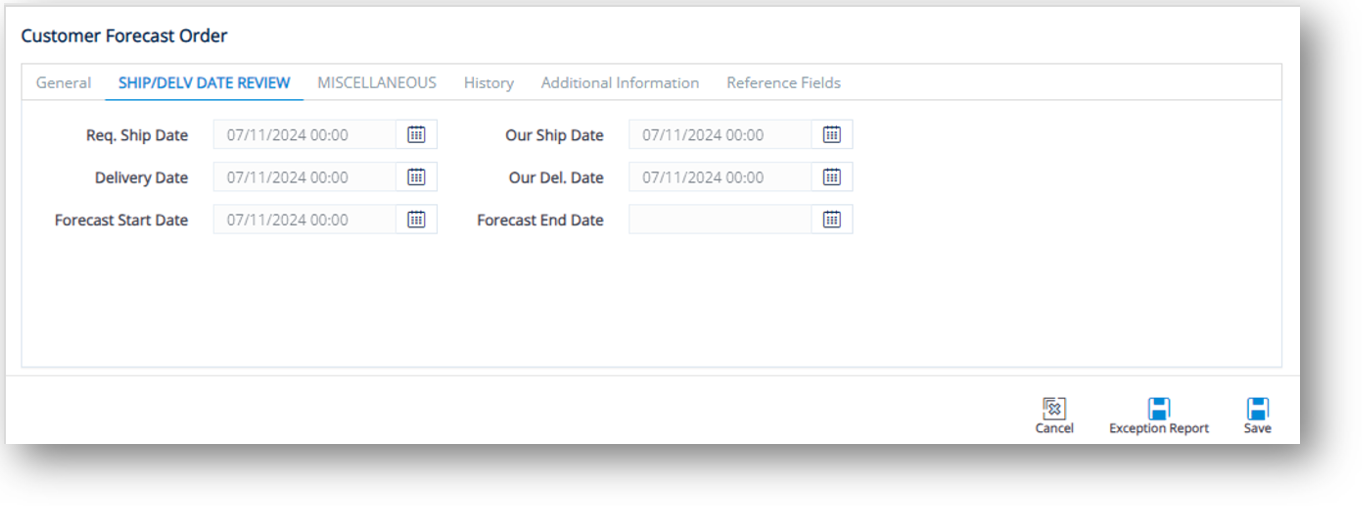
MISCELLANEOUS tab
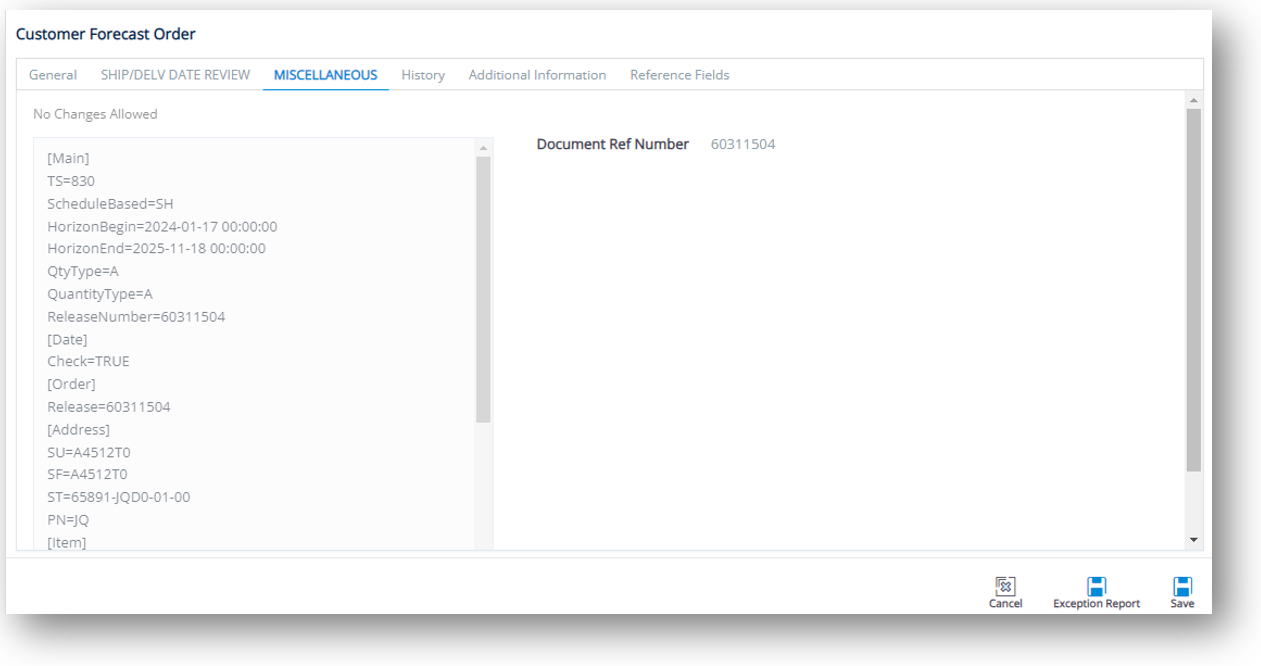
HISTORY tab
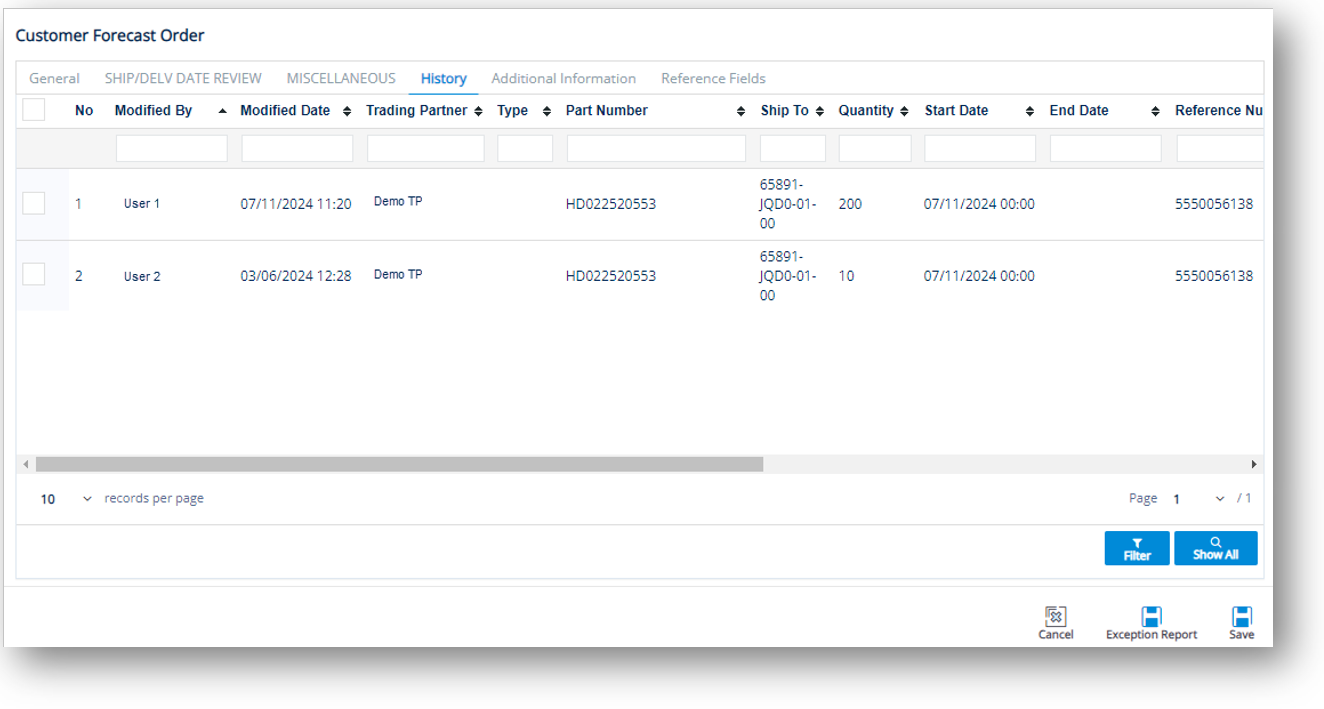
Work with MISCELLANEOUS
To view and print an incoming EDI document
1. Click the Document Ref Number link.
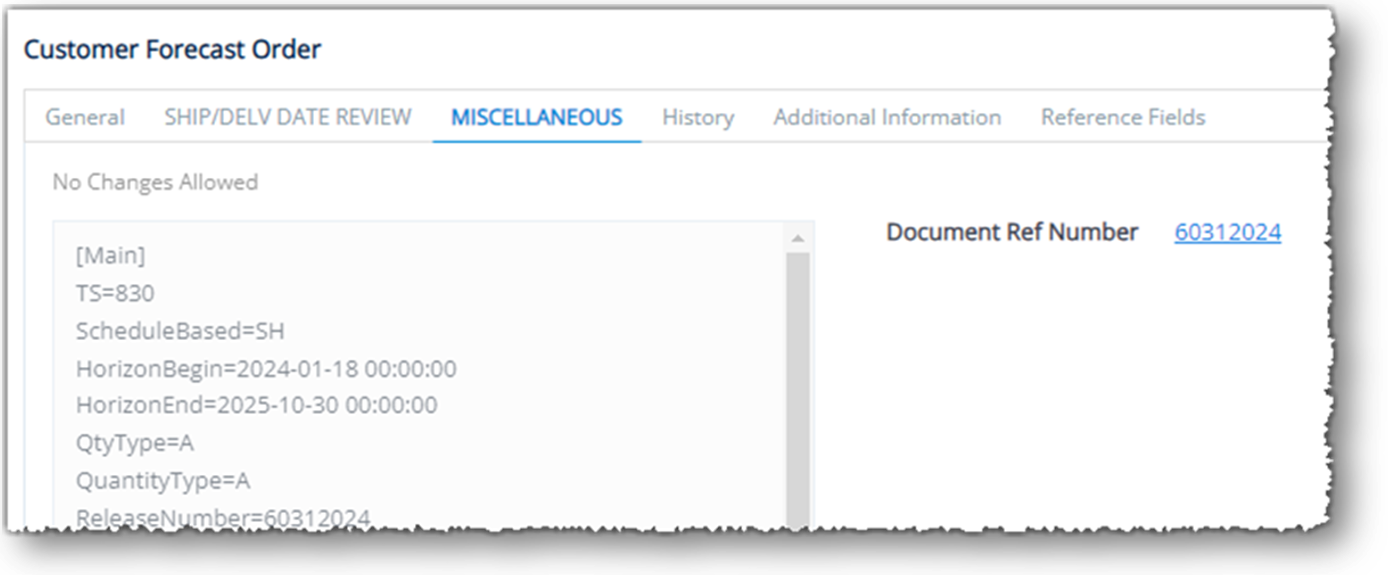
2. On the Incoming Document window, click the ![]() button.
button.
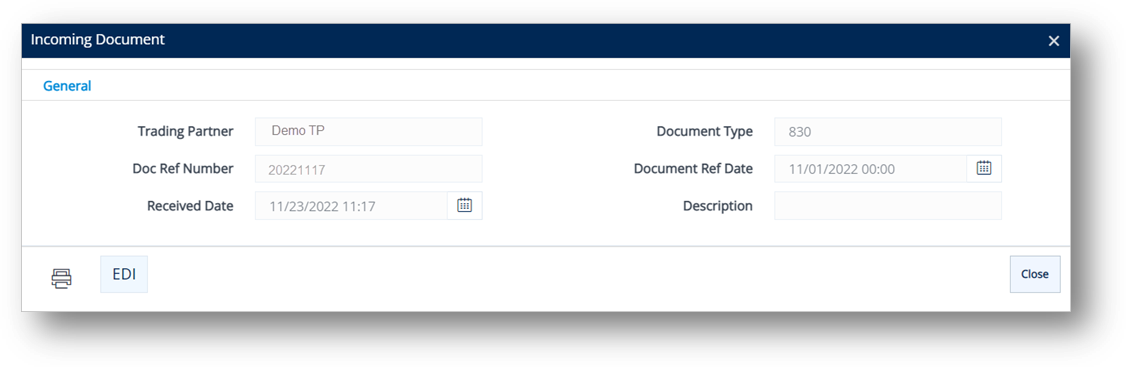
The EDI window displays the raw EDI for the selected incoming document.
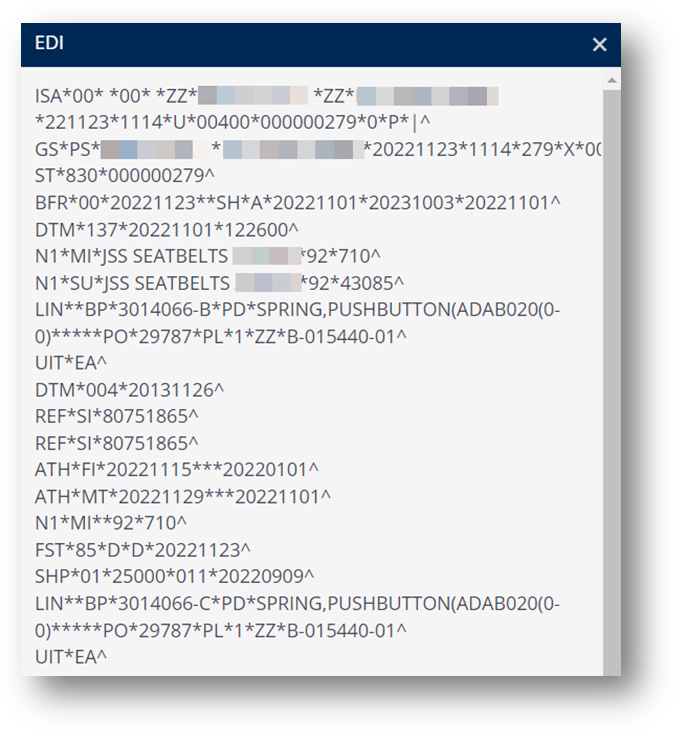
3. On the Incoming Document window, click the ![]() print icon.
print icon.
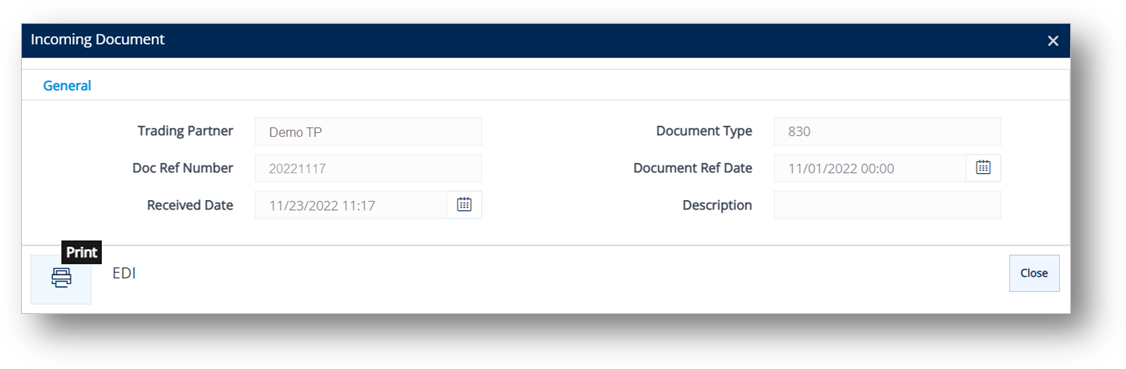
The Incoming Document is displayed in a new window.
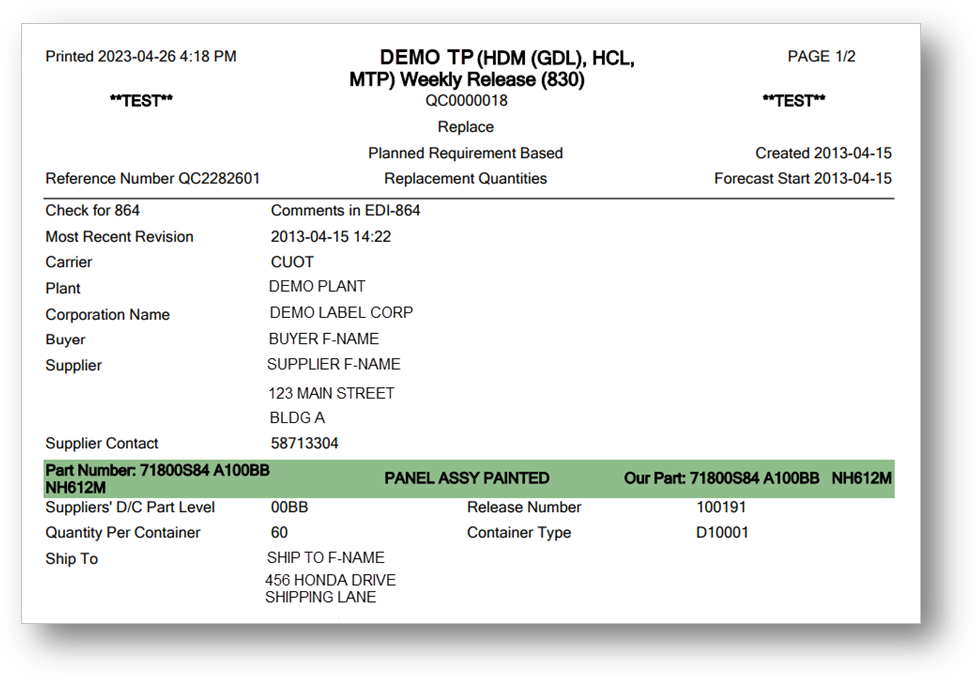
Note For more information, refer to Incoming Documents.
Work with History
To view Forecast History
This feature displays all the processing that has occurred to a forecast order. After you save the changes made to a forecast order, the previous forecast order will be stored on the History tab.
1. On the History tab, click the order whose history records you want to view.
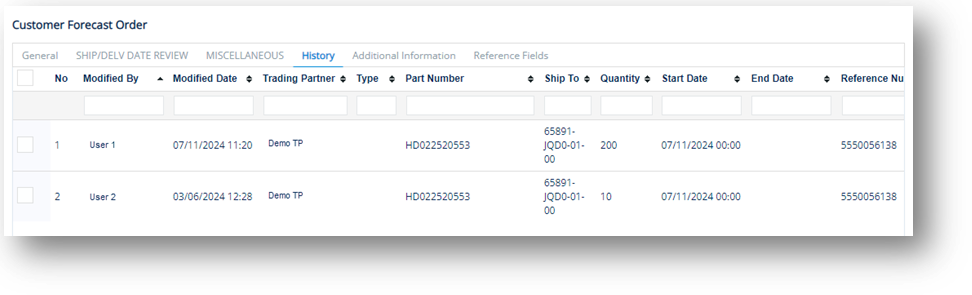
2. On the Forecast History window, select the General, General (Cont.), or Other Info tabs to view the corresponding details.
General tab
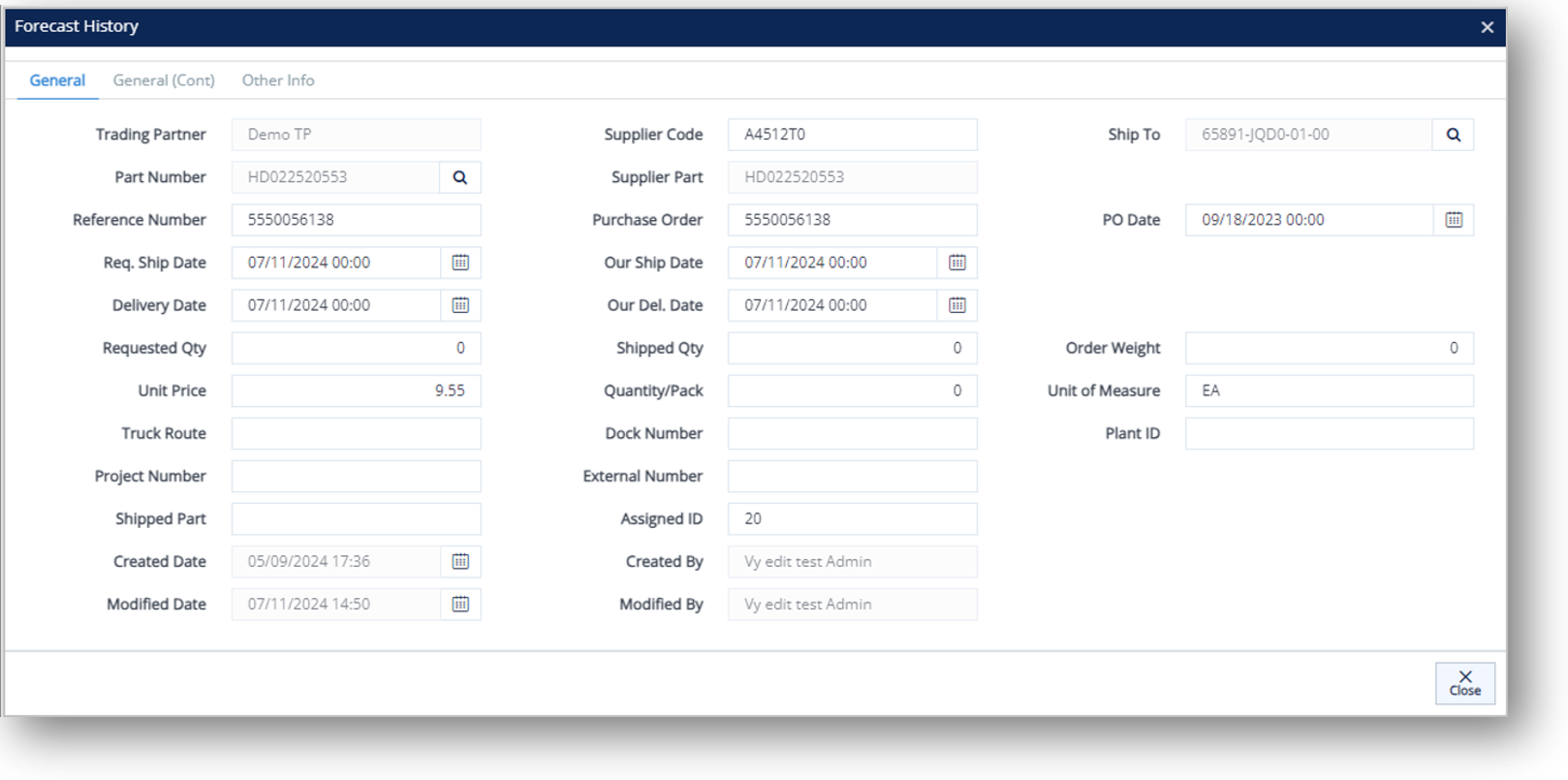
General (Cont.) tab
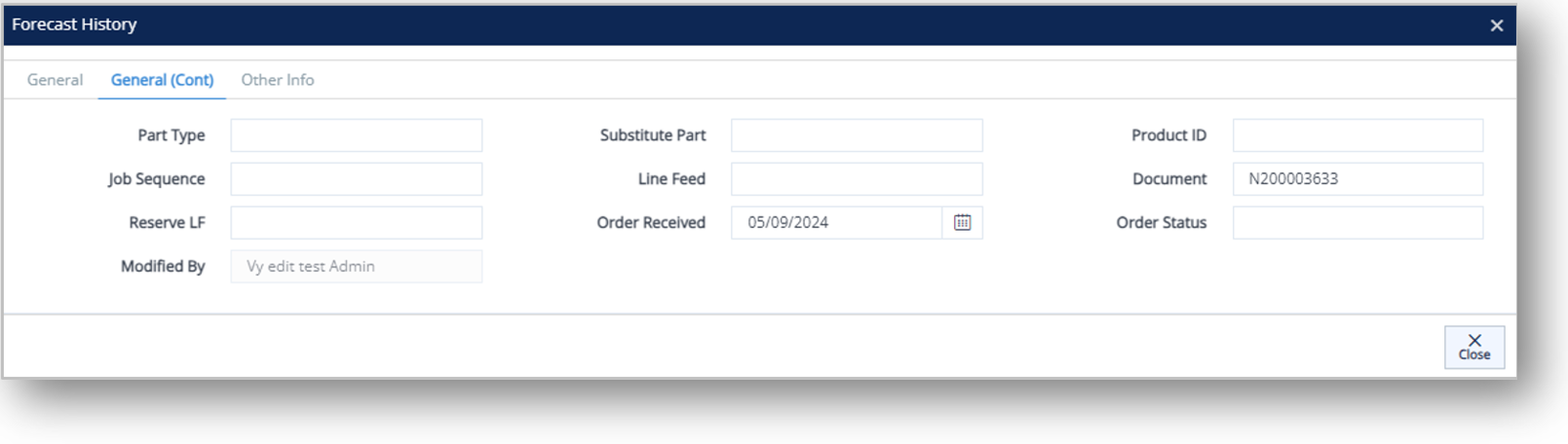
Other Info tab
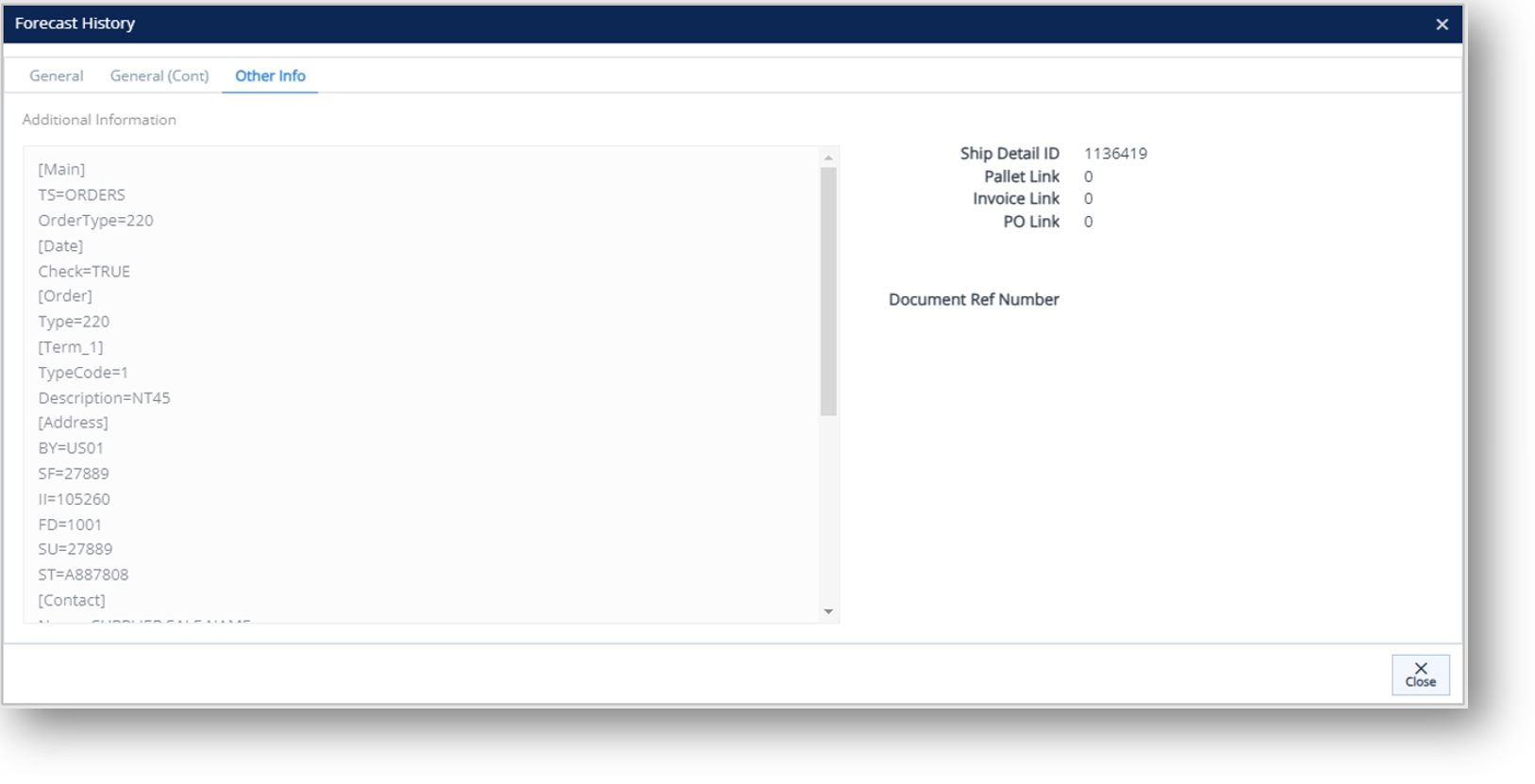
TIP You can view and print an incoming EDI document on the Other Info tab by referring to steps on the MISCELLANEOUS tab.
Work with Reference Fields
Reference fields establish relationships between different data entities (e.g., products, customers, suppliers) within TrueAuto. They enable seamless data flow, consistency, and accurate reporting.
Create a reference field
-
On the Customer Forecast Order screen, click the Reference Fields tab.
-
On the Reference Fields tab of the Customer Forecast Order screen, click
 New.
New. -
On the Reference field window, complete the details of the new reference field.
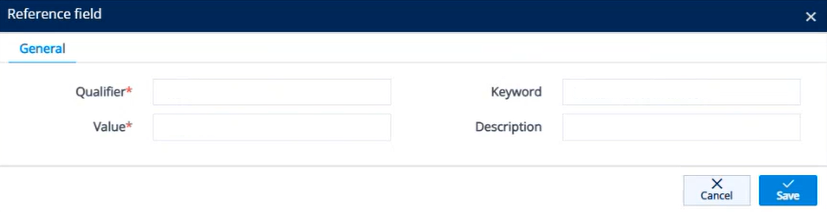
|
NOTE Qualifier and Value fields are mandatory. |
When you are finished, click ![]() Save.
Save.
A new reference field is added.
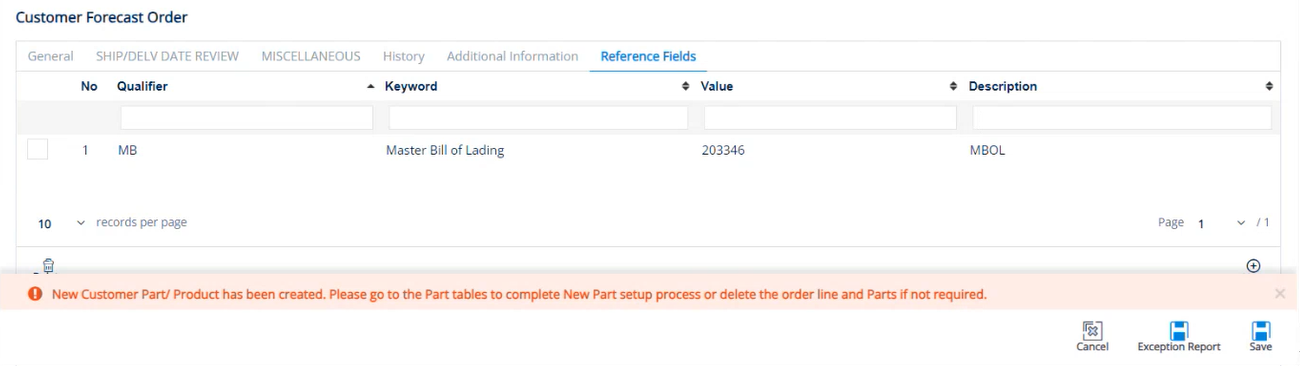
Edit a reference field
-
On the Customer Forecast Order screen, click the Reference Fields tab.
-
On the Reference Fields tab of the Customer Forecast Order screen, click the reference field that you want to update.
-
On the Reference field window, make changes as needed.
-
When you are finished, click
 Save.
Save.
Delete a reference field
-
On the Customer Forecast Order screen, click the Reference Fields tab.
-
On the Reference Fields tab of the Customer Forecast Order screen, click the reference field that you want to remove, then click
 Delete.
Delete. -
On the confirmation window, click OK.
Build Labels for a Forecast
-
On the Customer Forecast Orders screen, select the forecast for which you want to build labels, then click
 Build Labels.
Build Labels. -
On the completed labels message, click OK.
Forecast Reports
You can manipulate the views of forecast data into multiple formats. You can also export forecast reports to a file or an Excel spreadsheet for external use.
Print a Report
1. On the Customer Forecast Orders screen, click Print.
2. On the Choose Reports to Print window, do the following:
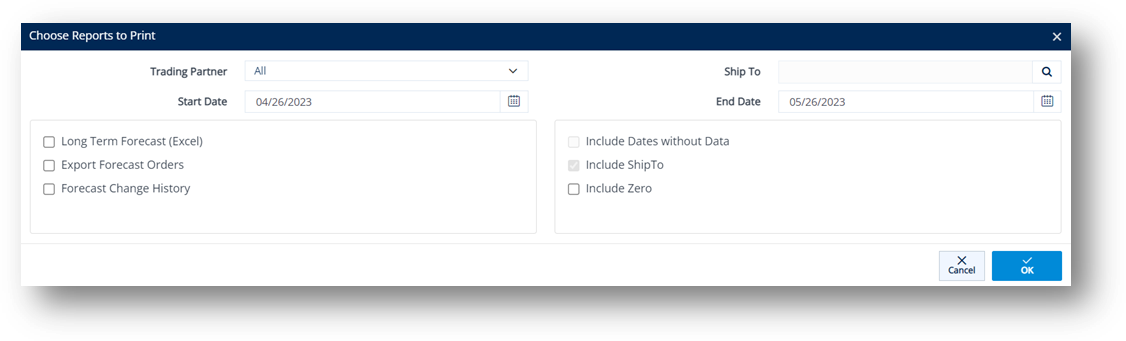
a. Select the Trading Partner and Ship To in the dropdown list.
b. Select the Start Date and End Date from the calendars.
c. In the left pane, select the report that you want to print. Use the following Field Definitions.
d. In the right pane, select one or more options, and then click OK to preview the report.
Field Definitions
|
Field |
Definition |
|
Trading Partner |
Narrow view of the Trading Partner’s name. Use * for all Trading Partners. |
|
Ship To |
Narrow view of the Trading Partner's Ship To locations. Use * for all Ship Tos. |
|
Start Date |
Narrow view of forecast periods starting on or after this date. |
|
End Date |
Narrow view of forecast periods ending on or before this date. |
|
Long Term Forecast (Excel) |
Opens Excel and uploads the selected search parameters. |
|
Export Forecast Orders |
Exports files to a .csv file. |
|
Forecast Change History |
Prints a history report with changes made to forecasts. |
|
Include Dates without Data |
Includes all dates in the date range, even if they do not have data associated with them. |
|
Include Ship To |
Includes the Ship To column in the report. |
|
Include Zeros |
Includes values of zero (0) in the report. |
Export a Report
Two of the checkboxes in the Choose Reports to Print window are used to export data to either an Excel spreadsheet or a comma-separated plain text file (.csv).
Once the files are exported, you can bring meaning to the data using the functions in Excel or other external program. If the data does not appear to have exported correctly, contact the TrueAuto Support team. If you are having trouble manipulating the data after it has been successfully exported to Excel or .csv file, contact your IT Dept. for help.
Export a Planning Report to an Excel Spreadsheet
With the Long Term Forecast (Excel) checkbox selected, TrueAuto opens a new Excel spreadsheet and begins to populate a worksheet with the parameters that were entered in the Forecast Reports window.
The export process omits all dates without forecast data. Select the Include Dates without Data checkbox to override the omission and show one column for all dates in the range that was specified.
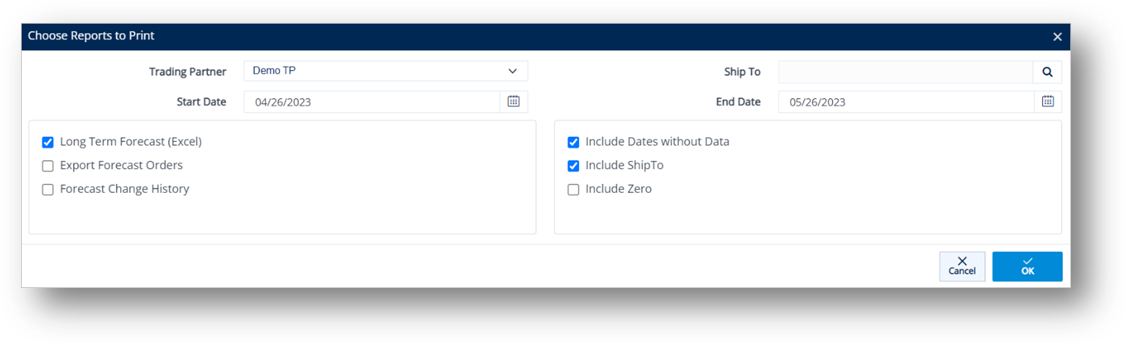
The Long-Term Forecast Excel file is downloaded.
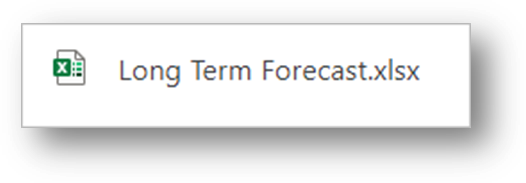
Create a Forecast
Unless you are working with a non-EDI Trading Partner or are replacing an order that was accidentally removed, there should be little to no reason to manually add a new record.
1. On the Customer Demand Mgt menu, click Forecast Orders.
2. On the Customer Forecast Orders screen, click ![]() New.
New.
3. On the next screen, fill out the details of the new plan on the General, SHIP/DELV DATE REVIEW, or MISCELLANEOUS tabs. Use the following Field Definitions.
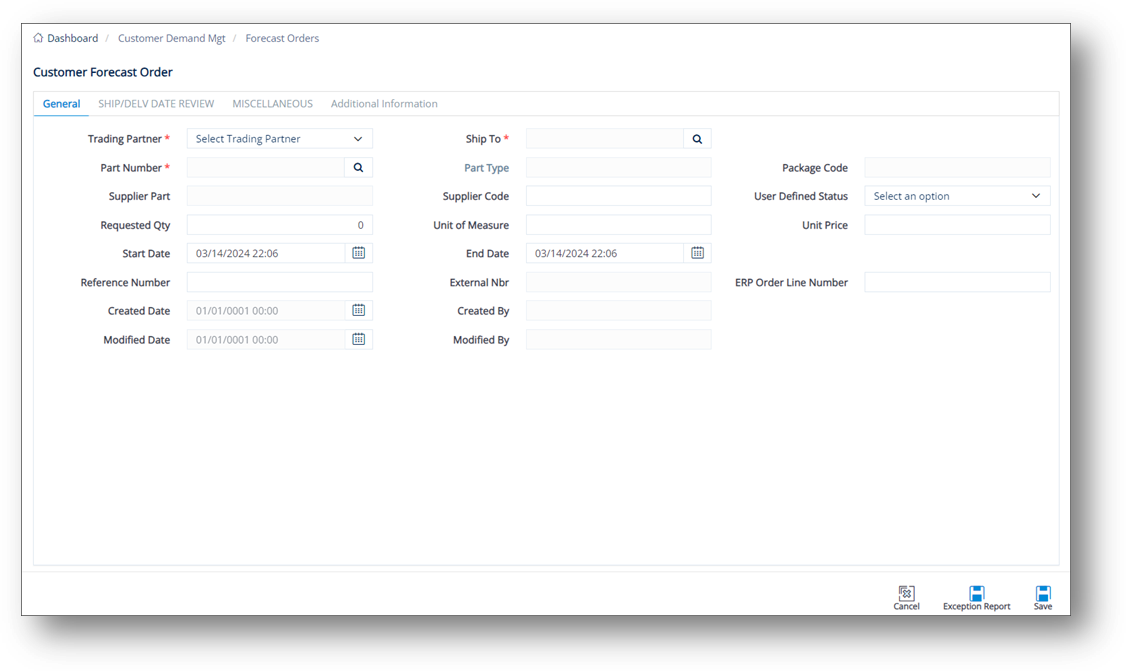
4. When you’re finished, click ![]() Save.
Save.
Field Definitions-General
|
Field |
Definition |
|
Trading Partner |
The name of the requesting party. |
|
Ship To |
The forecasted Ship To location. |
|
Part Number |
The Trading Partner’s part number. |
|
Part Type |
Unique codes assigned to each type of item. |
|
Supplier Part |
The internal part number or SKU (Stock Keeping Unit). |
|
User Defined Status |
Select a pre-configured status in the dropdown list. Contact the TrueAuto Support team to set up the statuses that you want to define. |
|
Requested Qty |
The order quantity. |
|
Unit of Measure |
The unit of measure used. |
|
Start Date |
The start date of the forecast. |
|
End Date |
The end date of the forecast. |
|
Forecast Type |
Defines the type of order. Some Trading Partners ask their suppliers to ship against forecast documents. Common codes: C=Firm, D=Planning. |
|
Forecast Timing |
The timing designation of the Forecast. Common codes: D=Discrete, I=Immediate, W=Weekly, M=Monthly. |
|
Supplier Code |
Your Supplier Code assigned by the Trading Partner. |
Field Definitions-SHIP/DELV DATE REVIEW
|
Field |
Definition |
|
Req. Ship Date |
The date when the Trading Partner wants the order to be shipped, found on the EDI release. |
|
Our Ship Date |
Your date when the order is to be shipped. |
|
Delivery Date |
The projected date when the parts will arrive at the Ship To location. |
|
Our Del. Date |
Your date when the parts will arrive at the Ship To location. |
|
Forecast Start Date |
The start date of the forecast. |
|
Forecast End Date |
The end date of the forecast. |
Duplicate a Forecast Order
-
On the Customer Demand Mgt menu, click Forecast Orders.
-
On the Customer Forecast Orders screen, select the order that you want to duplicate.
-
Click
 Duplicate.
Duplicate. -
On the confirmation message, click OK.
-
On the Customer Forecast Order window, make changes as needed for the duplicated order.
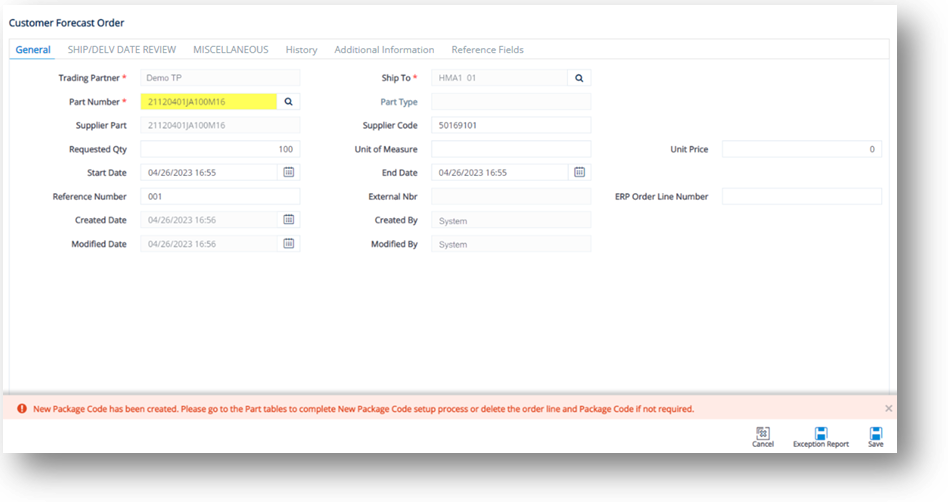
|
NOTE The only change made is that the Start Date, Ship Date, and Delivery Date are set to today’s date. You are only able to modify editable fields, such as Requested Qty, Unit of Measure, Unit Price, Reference Nbr, etc. The default fields cannot be changed (e.g., Trading Partner, Supplier Part, Ship To, etc.).
|
6. When you’re finished, click ![]() Save.
Save.
The Forecast Order is duplicated.
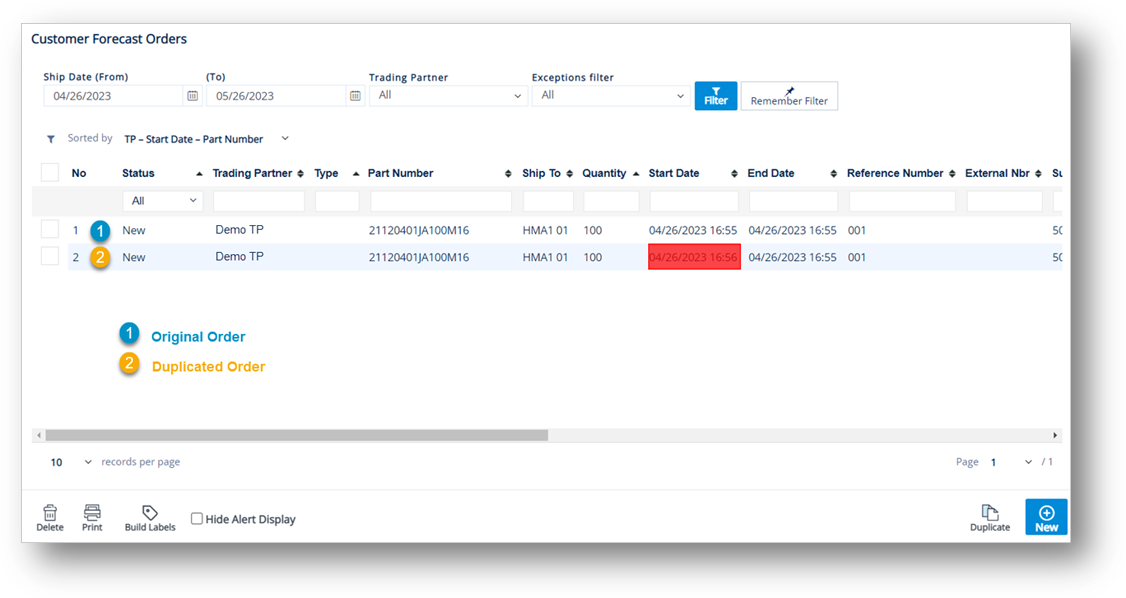
Delete a Forecast
-
On the Customer Demand Mgt menu, click Forecast Orders.
-
On the Customer Forecast Orders screen, select the forecast file that you want to remove, and then click
 Delete.
Delete.
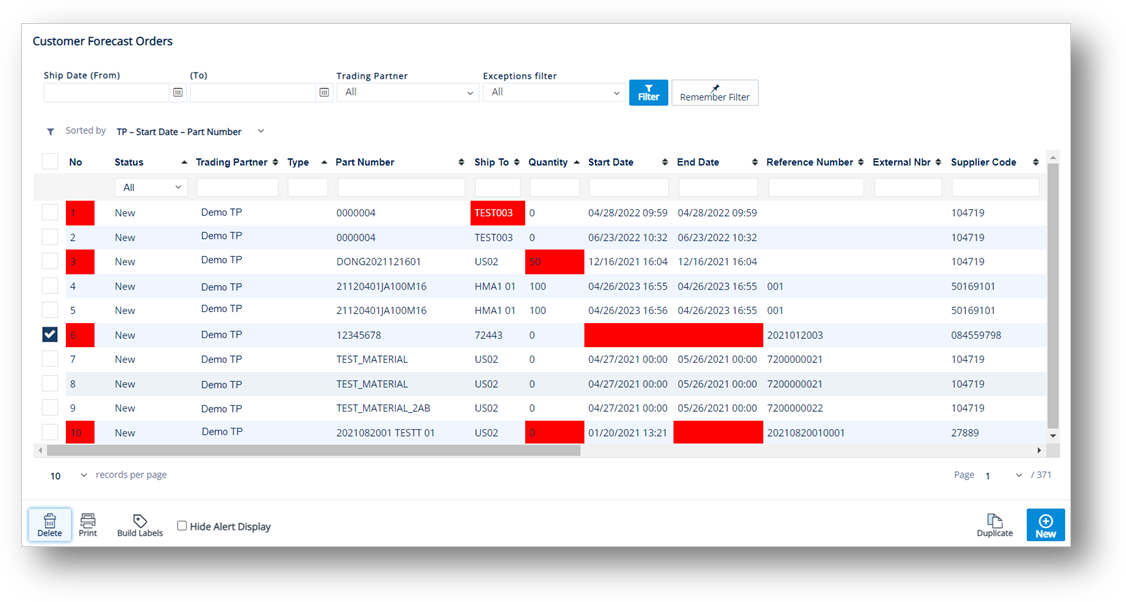
3. On the confirmation message, click OK.
Hide Alert Display
1. On the Customer Demand Mgt menu, click Forecast Orders.
2. On the Customer Forecast Orders screen, select the Hide Alert Display checkbox.
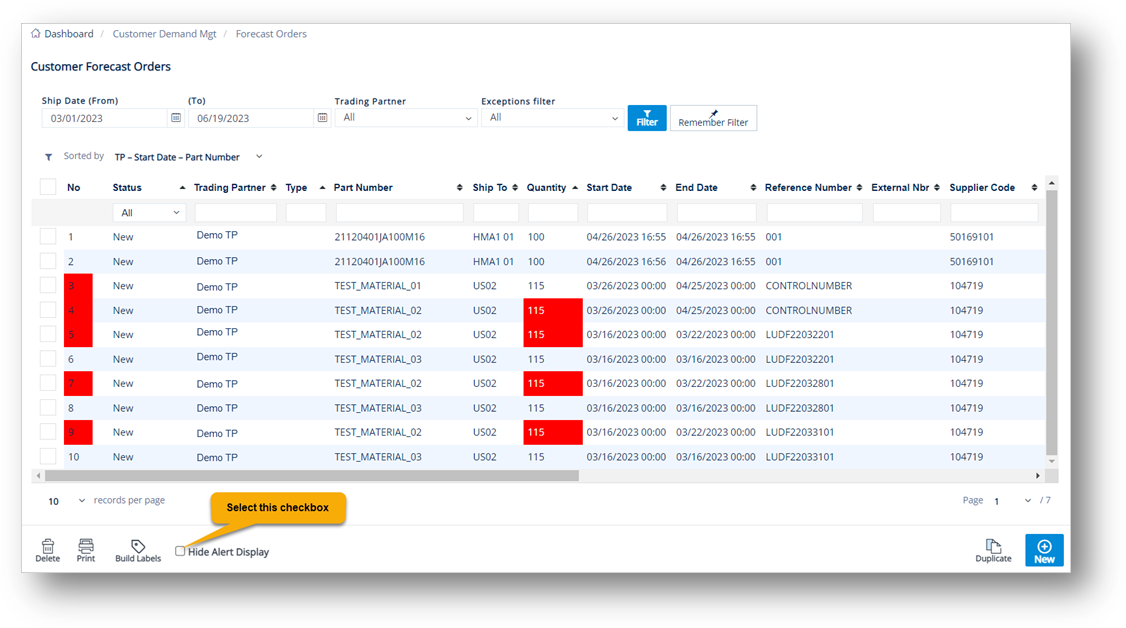
The color status (Red) will be hidden.