Outer Containers
In TrueAuto, an "outer" container is defined as a container that holds other containers. Each outer container record should hold container serials, rather than individual parts.
Main Topics:
Work with Outer Containers
1. On the Customer Shipments menu, click Outer Containers.
2. On the Customer Outer Containers screen, click the container that you want to view.
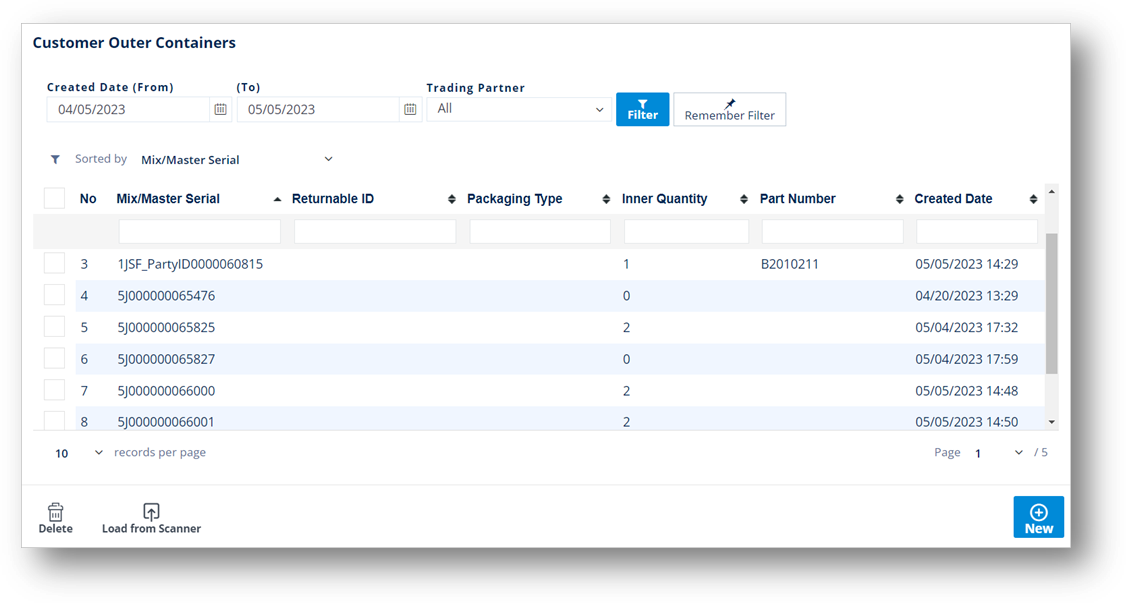
3. On the Customer Outer Container screen, select the General, Dates/Shipping, IPP Tag, Other, or Inner Containers tabs to view the corresponding details.
General tab
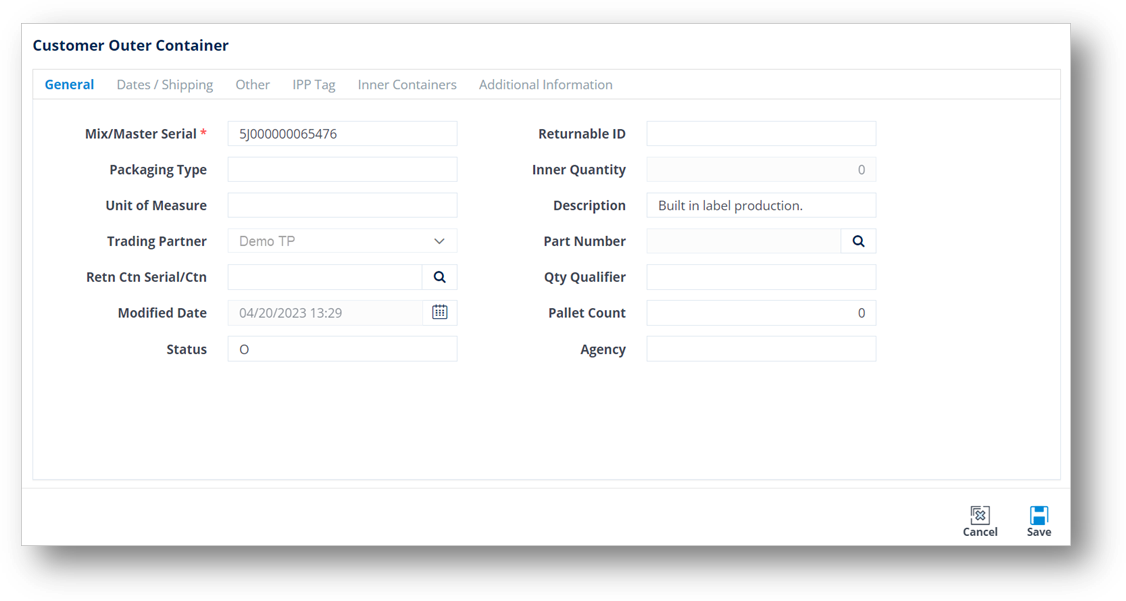
Dates/Shipping tab
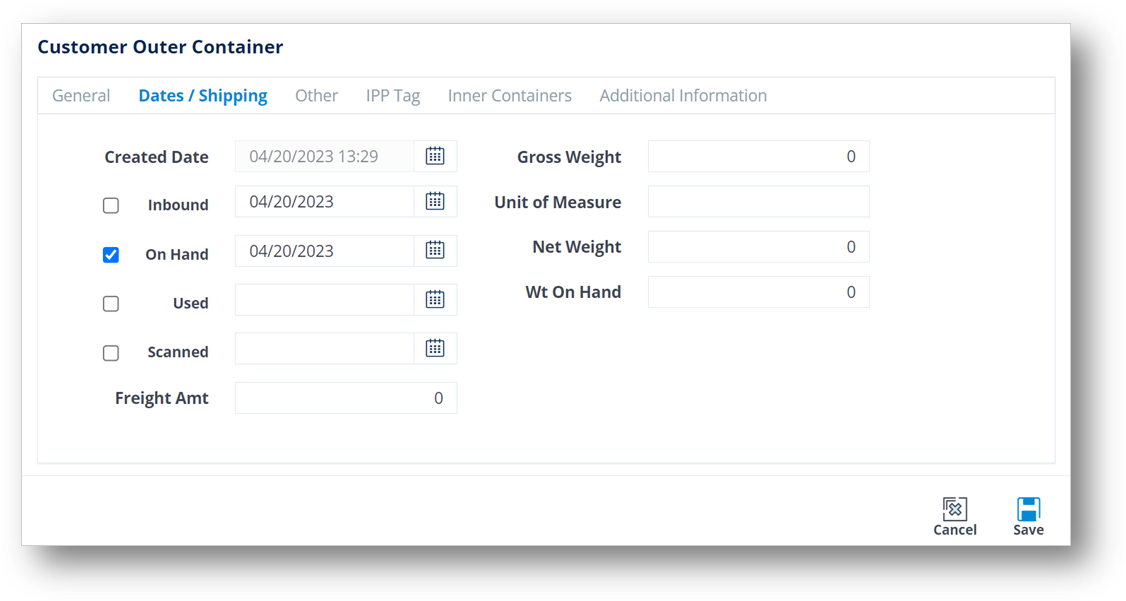
Other tab
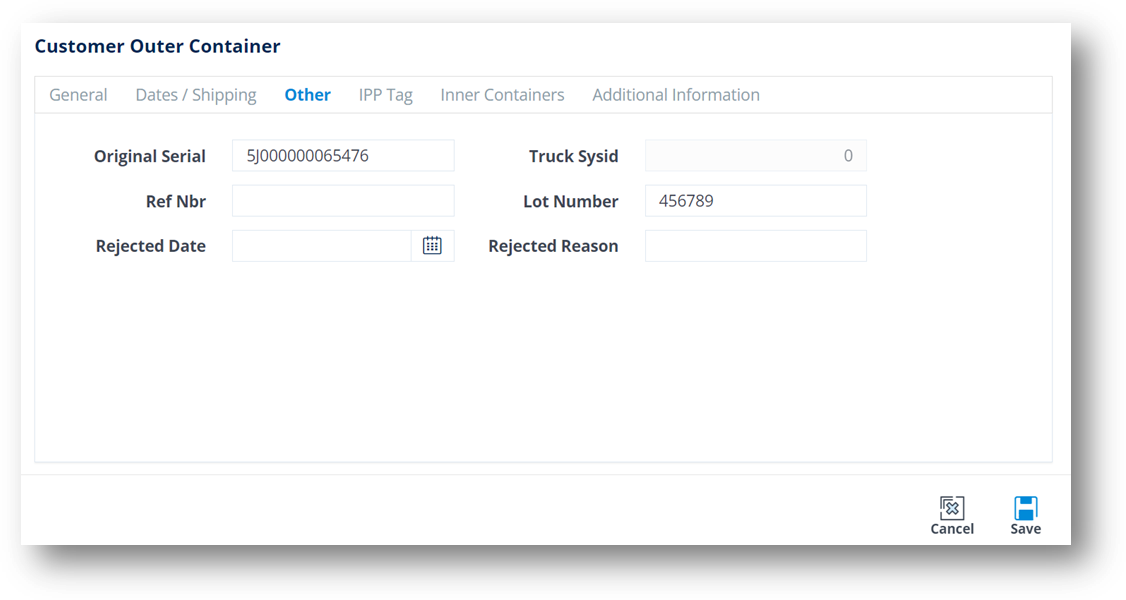
IPP Tag tab
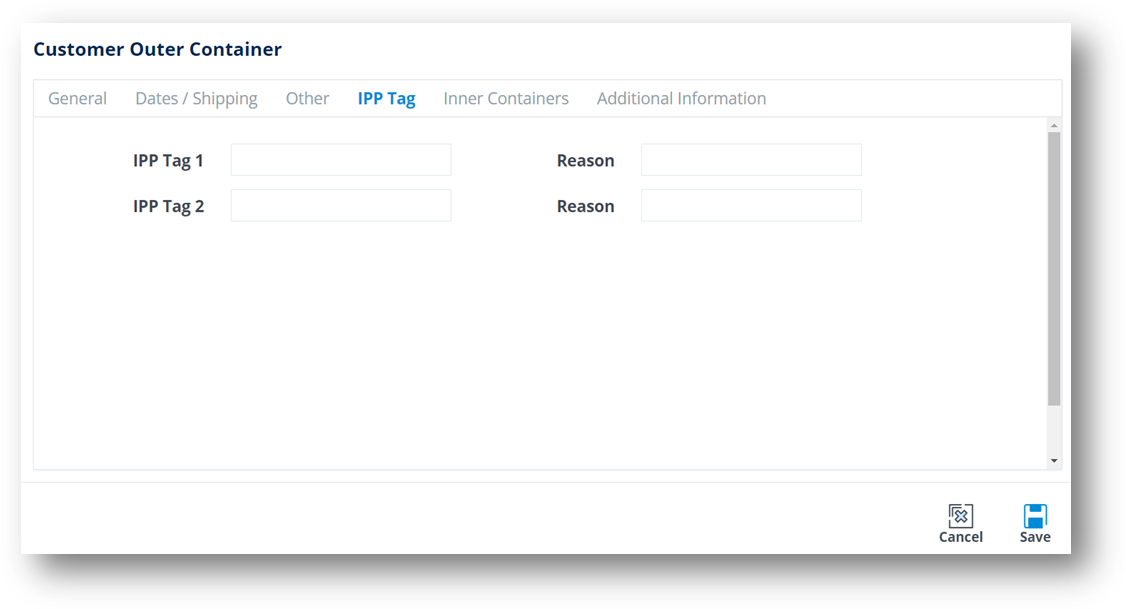
Inner Containers tab
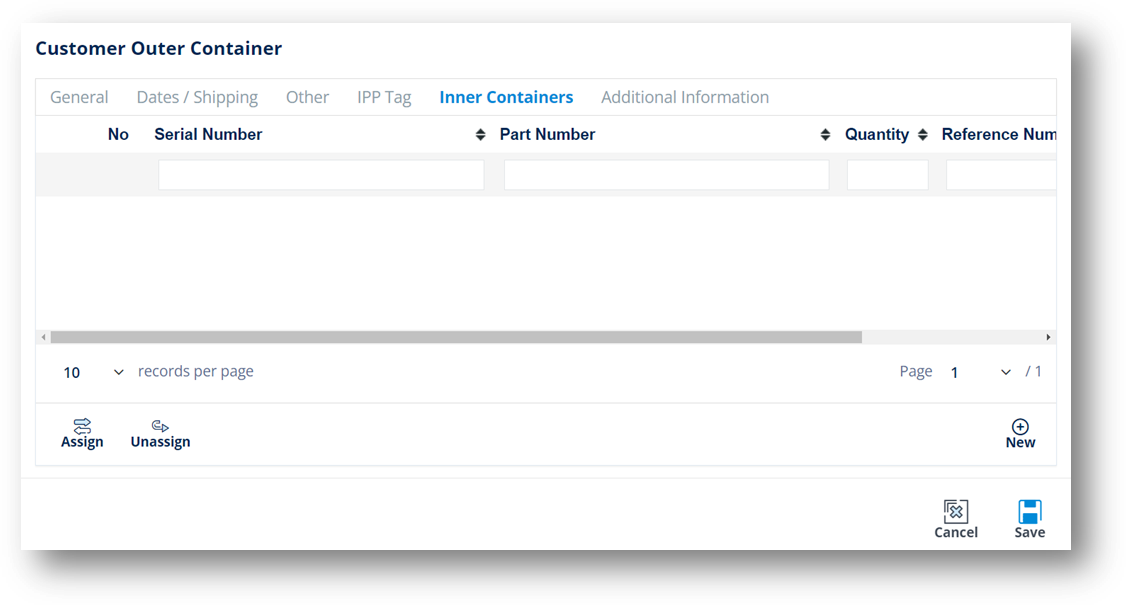
Additional Information tab
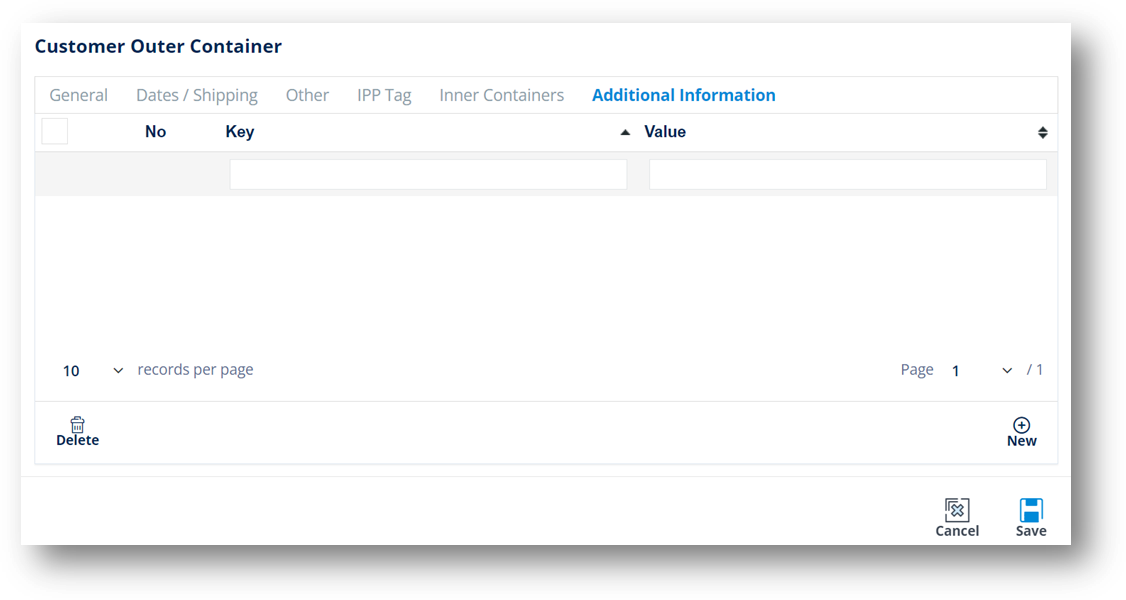
Work with Inner Containers
To add a container serial to the pallet
-
On the Inner Containers tab, click
 New.
New. -
On the Inner Container window, fill out the details of the new container on the General, Dates/Shipping, IPP Tag or Other tabs.
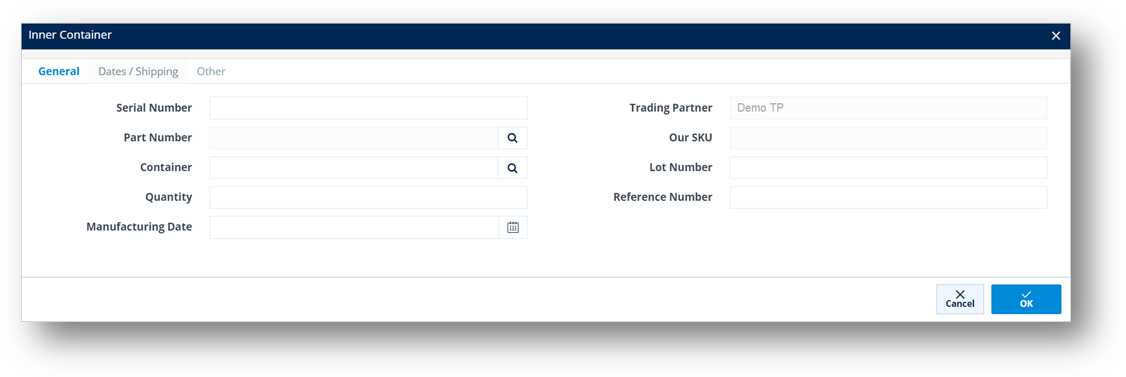
-
When you’re finished, click
 OK.
OK.
To view the serial details
1. On the Customer Outer Container screen, click the inner container that you want to view.
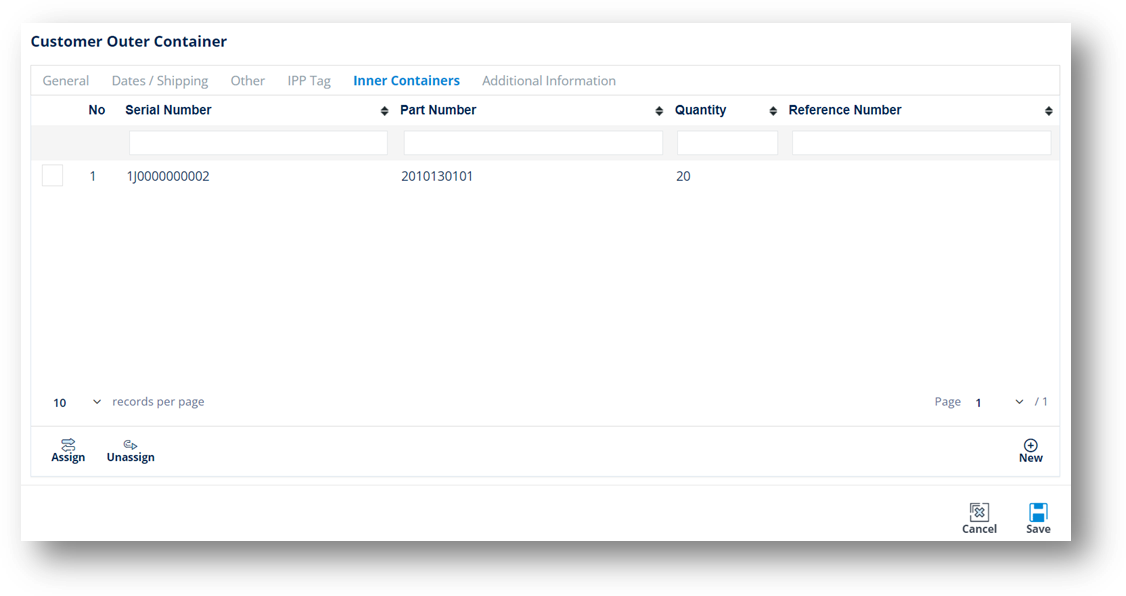
2. View the serial details on the Inner Container window.
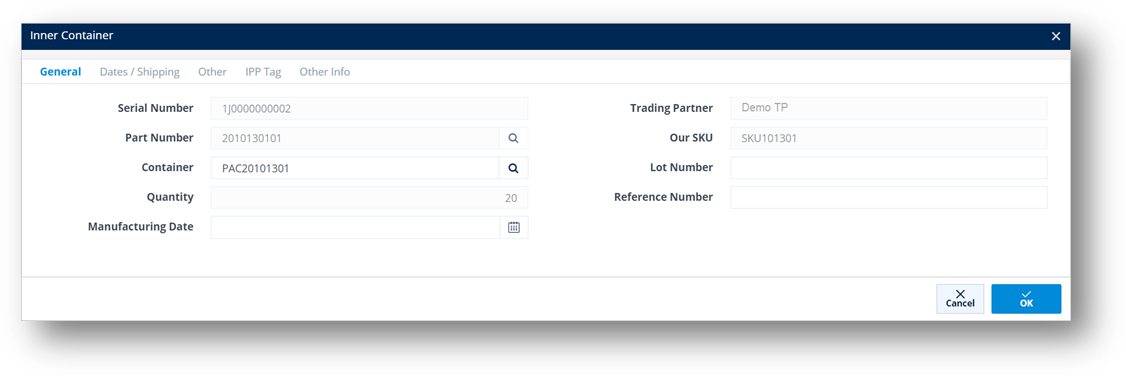
To assign a container serial to the pallet
Parts may be put into inventory in full pallets ready to ship. Shipping users may want to only scan or assign the pallets to the Shipments they are working on without having to assign container serials. Known as Inventory Scanning, assigning the serials to Pallet records before they have an intended Shipment can save you time. Generally done by scanning, you can manually assign the serials using these steps:
-
On the Inner Containers tab, click
Assign.
-
On the Choose Serials to Assign window, select the serials that you want to assign, and then click
 Select.
Select.
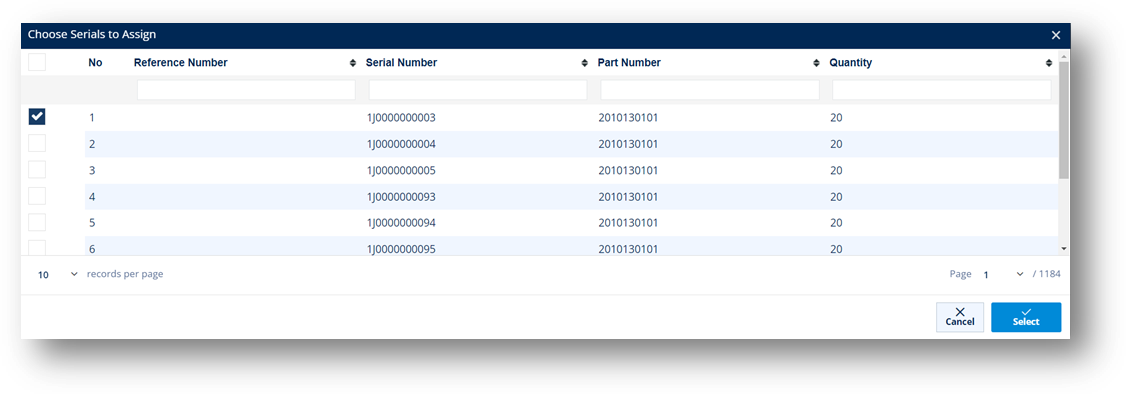
To unassign an inner container from a customer outer container
On the Inner Containers tab of the Customer Outer Container screen, select the container that you want to unassign, and then click ![]() Unassign.
Unassign.
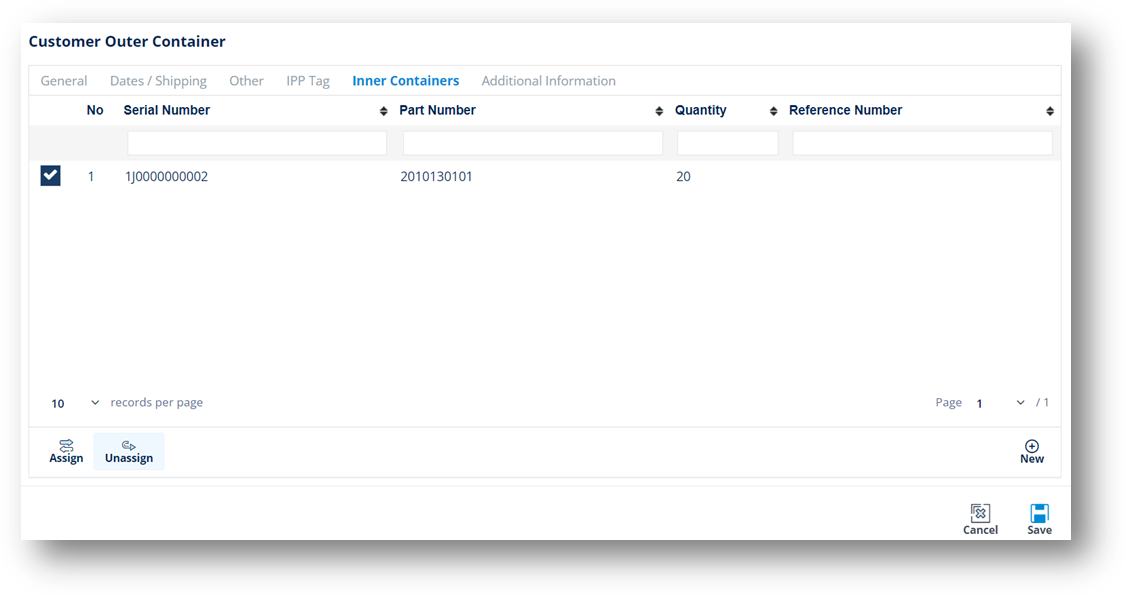
Create an Outer Container
Outer container records are created by printing labels under the Customer Shipments > Barcode Labels menu item. In the rare event that you must manually enter an outer container record, follow the instructions below.
Note You should only manually enter an outer container record if you are instructed by a TrueAuto technician or the TrueAuto Support team.
-
On the Customer Shipments menu, click Outer Containers.
-
On the Customer Outer Containers screen, click
 New.
New. -
On the Customer Outer Container screen, select the Trading Partner from the dropdown list.
-
Fill out the details of the new outer container. Use the following Field Definitions.
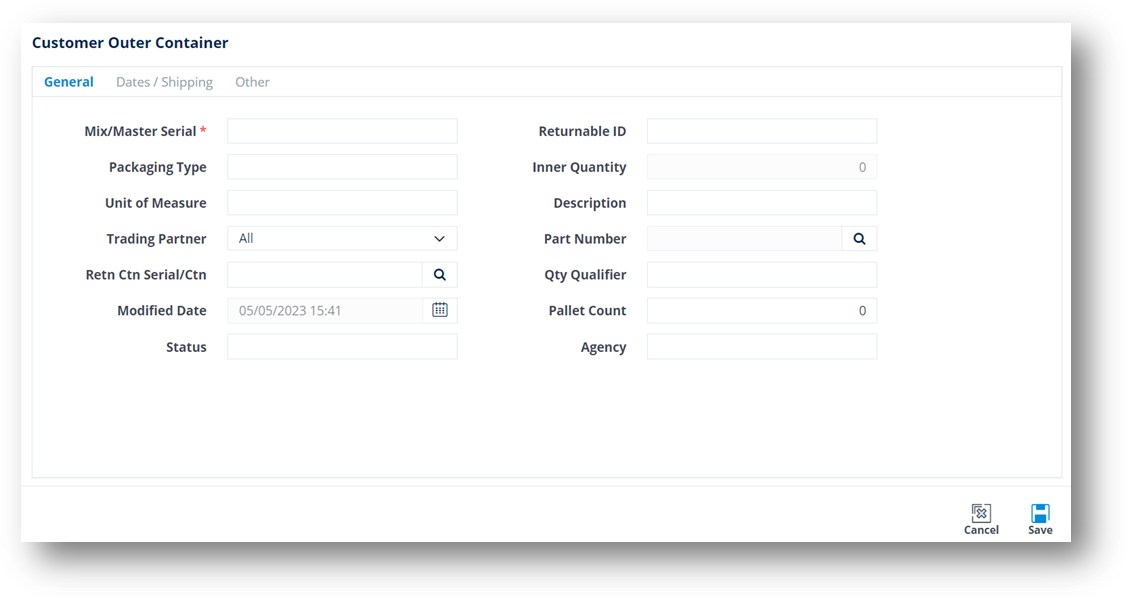
-
When you’re finished, click
 Save.
Save.
Field Definitions-GENERAL
|
Field |
Definition |
|
Mix/Master Serial |
The barcode serial number of the Mixed or Master label. |
|
Pallet Serial |
Indicates the type of packaging with a unique identifier, for example, asset tag. |
|
Pallet Type |
The code for the pallet or container used. |
|
Inner Quantity |
The number of boxes on this pallet or in this container. |
|
Unit of Measure |
The unit of measure for the weight. |
|
Description |
The description for the source of the data. |
|
Trading Partner |
The ID code of the Trading Partner. |
|
Part Number |
If this is a Master serial, the part number of all the containers is listed here. |
|
Retn Ctn Serial/Ctn |
The Returnable Container Serial Number, if used. |
|
Qty Qualifier |
The qualifier for the quantity, if used. |
|
Modified Date |
The date when the palletized container record was changed. |
|
Pallet Count |
The number of pallets of this Type (only used if not serialized). |
|
Status |
The pallet status: O: On hand N: Inbound L: Assign U: Use |
|
Agency |
The code for the agency responsible for the Returnable Container. |
Field Definitions-DATES/SHIPPING
|
Field |
Definition |
|
Created Date |
The date this Pallet record was created. |
|
Inbound |
The date this pallet was shipped from another location, if used. |
|
On Hand |
The date the pallet arrived at our location, if used. |
|
Used |
The date this pallet was shipped out. |
|
Freight Amt |
The cost of freight. |
|
Gross Weight |
The gross weight of the pallet. |
|
Unit of Measure |
The unit of measure used. |
|
Net Weight |
The net weight of the pallet. |
|
Wt On Hand |
The weight on hand in inventory. |
Field Definitions-IPP TAG
|
Field |
Definition |
|
IPP Tag 1/2 |
The IPP Tag number. |
|
Reason |
The reason for tracking the part during the transportation process. |
Field Definitions-OTHER
|
Field |
Definition |
|
Original Serial |
The serial number may change. The original serial is stored here. |
|
Ref Nbr |
In some cases, a reference number is recorded here. |
|
Truck Sysid |
The internal identifier given to the truck. |
|
Lot Number |
In rare cases, a lot number is recorded on master serials. |
|
Rejected Date |
The date when the entire pallet was rejected. This pallet will not be available to ship. |
|
Rejected Reason |
The reason why the entire pallet was rejected. |
To select a part number
-
On the General tab, click the
 search icon in the Part Number field.
search icon in the Part Number field. -
On the Browse Parts window, choose the part number and click
 Select.
Select.
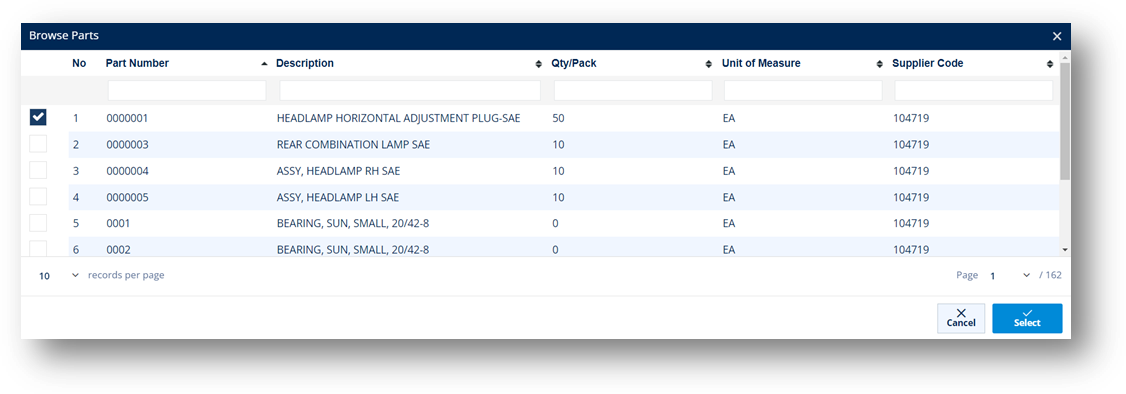
The selected part number is displayed.
To select a returnable container
-
On the General tab, click the
 search icon in the Retn Ctn Serial/Ctn field.
search icon in the Retn Ctn Serial/Ctn field. -
On the Browse Returnable Containers window, choose the returnable container and click
 Select.
Select.
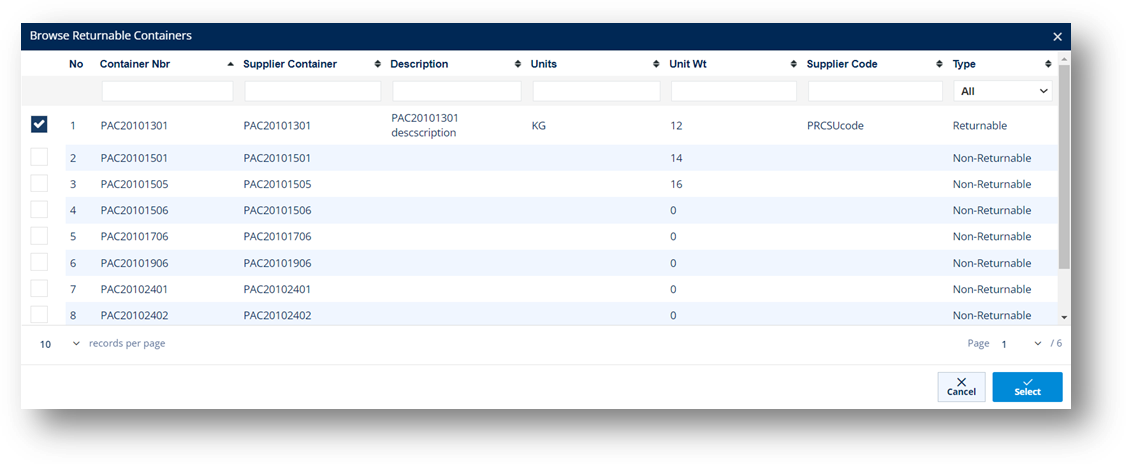
The selected returnable container is displayed.
Load from Scanner
If you use scanning to preload outer containers for inventory purposes, clicking Load from Scanner will allow you to upload serial information into inventory in TrueAuto. If you use this method of scanning, you can only scan the outer containers onto the Shipments (when it comes time to ship) instead of scanning both the outer containers and the serials.
1. On the Customer Shipments menu, click Outer Containers.
2. On the Customer Outer Containers screen, click ![]() Load From Scanner.
Load From Scanner.
Delete an Outer Container
In the rare event that deleting an outer container record is necessary, follow the steps below.
1. On the Customer Shipments menu, click Outer Containers.
2. On the Customer Outer Containers screen, select the container that you want to remove, click ![]() Delete, and then click OK on the confirmation message.
Delete, and then click OK on the confirmation message.