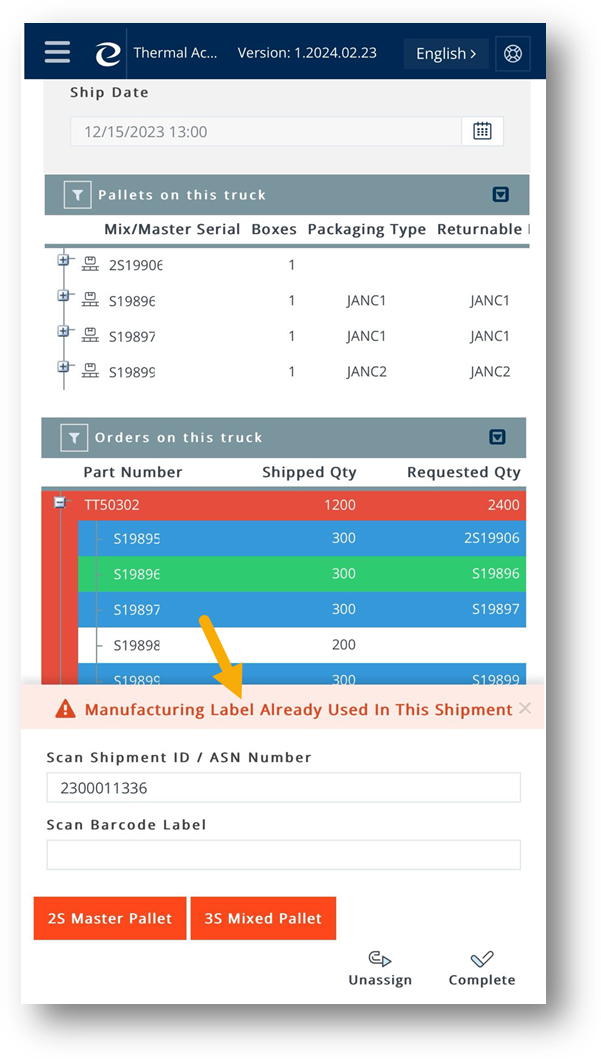TruckLoad Processing
TruckLoad is used to scan and assign products to the staged shipments. The purpose is to ensure that the proper serials and quantities are loaded onto the truck using a very simple scanning process with real-time feedback.
TruckLoad can optionally print barcode serials in real time for each serial scanned. That means an internal barcode serial label can be scanned and a new Trading Partner’s specific serial label can be printed.
TruckLoad uses a wired or wireless keyboard wedge type scanner. As you scan, the scanned item (Pallet Serial, Mixed Load or Master Serial, Container Management, or Container Serial) is added to the shipment. Container serials are added to pallets and attached to orders. Order quantities are verified and updated. TruckLoad will stop you if you try to over-ship or if you scan a part number that is not on the truck.
Main Topics:
Scanning in TruckLoad
Note The scanning priority is as follows:
1) Loose containers (stand-alone containers)
2) Master pallets
3) Mixed pallets
When you finish scanning all serials of inner containers to complete a pallet, label printing of the inner containers will be displayed in a new window. Note that the barcode serial labels of the pallets (outer containers) will NOT be ready for printing at this time.
Per Lading Count settings if activated, label printing of the pallets will only be processed after you complete scanning all of the pallets in the shipment. The total number of cartons will be counted and displayed on the pallet labels.
To scan in Truckload
1. On the Customer Shipments menu, click TruckLoad Processing.
2. On the Truckload Processing screen, scan the barcode for this shipment (on the pick list) in the Scan Shipment ID field.
TIP You can also type the Shipment ID followed by the tab key.
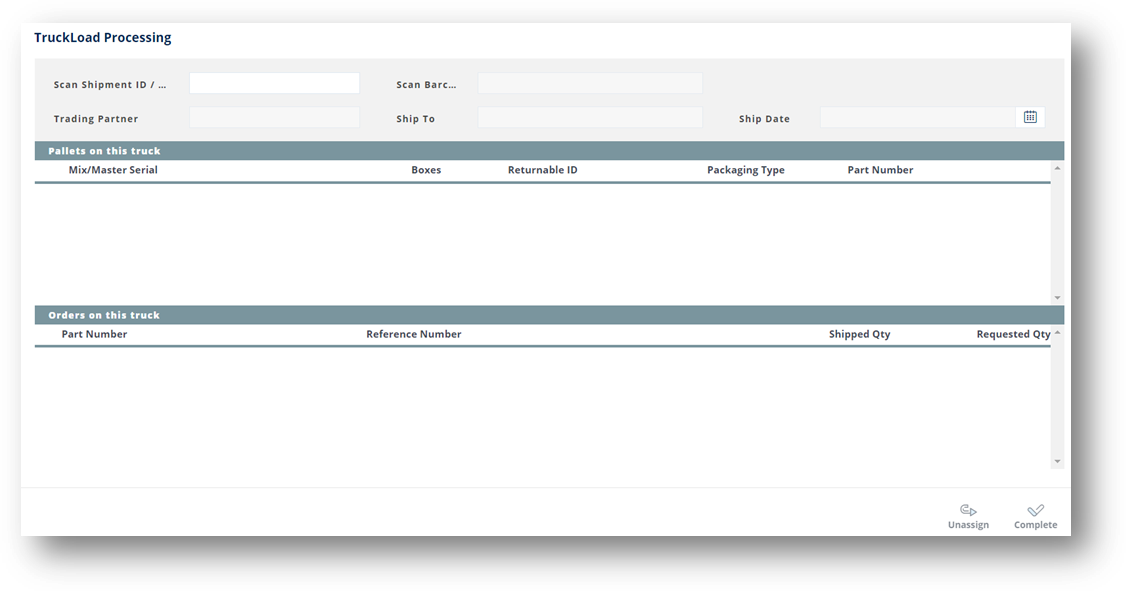
Note If the serials have already been assigned to the Master/Mixed pallets, the following system message will be displayed. Click ![]() OK to continue.
OK to continue.
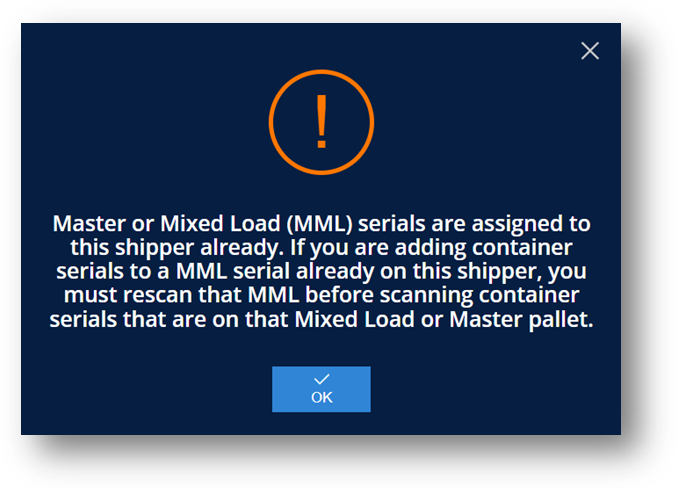
The corresponding details of the scanned shipment ID are displayed.
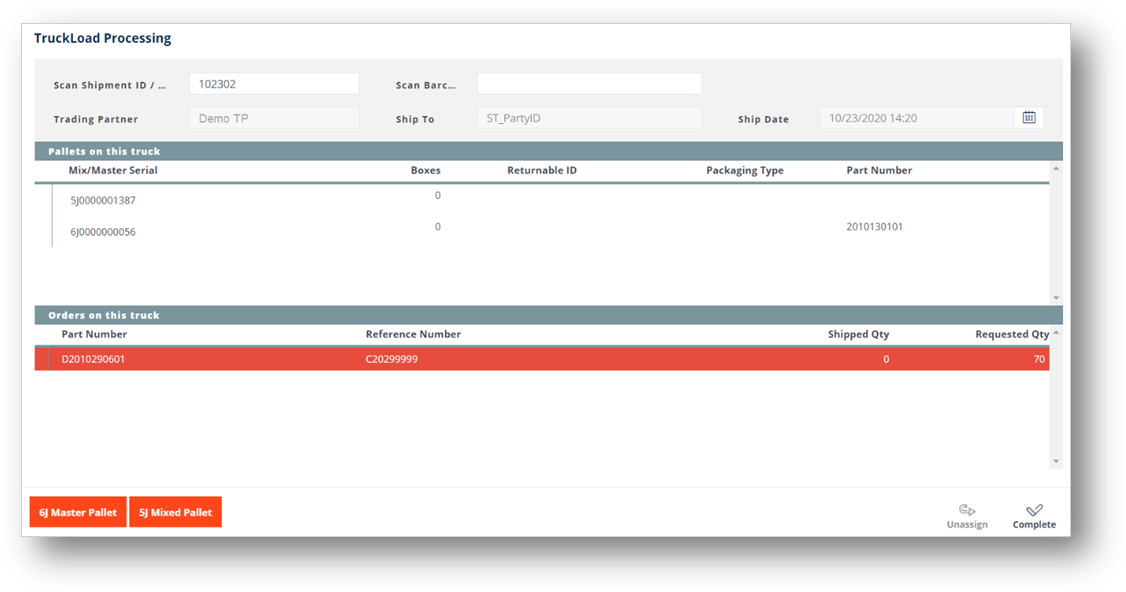
3. Scan the serial number from the first master/mixed pallet label or a Bingo card with prefixes. When you do this, a Master/Mixed pallet is automatically created on this shipment and the display is updated as you scan.
ALTERNATIVE You can also do the following:
· Click the Master Pallet button to add a new Master pallet.
· Click the Mixed Pallet button to add a new Mixed pallet.
Prefixes such as 5J and 6J are subject to customer specifications. In this example, 5J and 6J pallet labels are created.
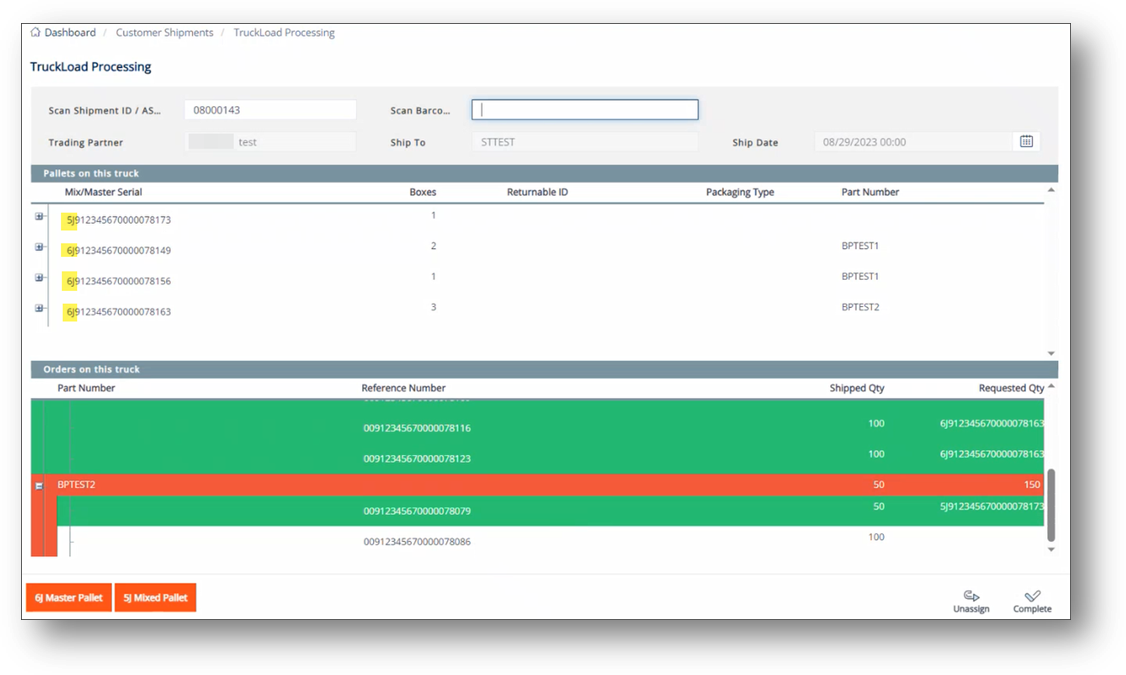
4. Scan the serial number of the first container label. After Truckload validates that the serial’s part and quantity belong to the shipment, it is assigned to both the matching order and the master or mixed pallet label that was scanned most recently. By default, TruckLoad will print the Trading Partner shipping label immediately afterward.
5. Continue scanning containers until you complete the pallet. If there are more pallets to scan, return to Step 2. Completed part order lines will be highlighted in green, while incomplete lines will be red.
Field Definitions – TruckLoad
|
Field |
Definition |
|
Mix/Master Serial |
The serial number of the Mixed or Master label. |
|
Boxes |
The number of boxes in the pallet. |
|
Returnable ID |
The Returnable Container identifier, if used. |
|
Packaging Type |
The type of packaging with a unique identifier. |
|
Part Number |
The part number of this pallet or container used. |
|
Reference Nbr |
The reference number from the original document for this order. |
|
Shipped Qty |
The number of units shipped or staged to ship. |
|
Requested Qty |
The number of units ordered by the Trading Partner. |
To complete the scanning process
1. When the shipment is complete, TruckLoad will automatically continue. However, if you short ship, click ![]() Complete.
Complete.
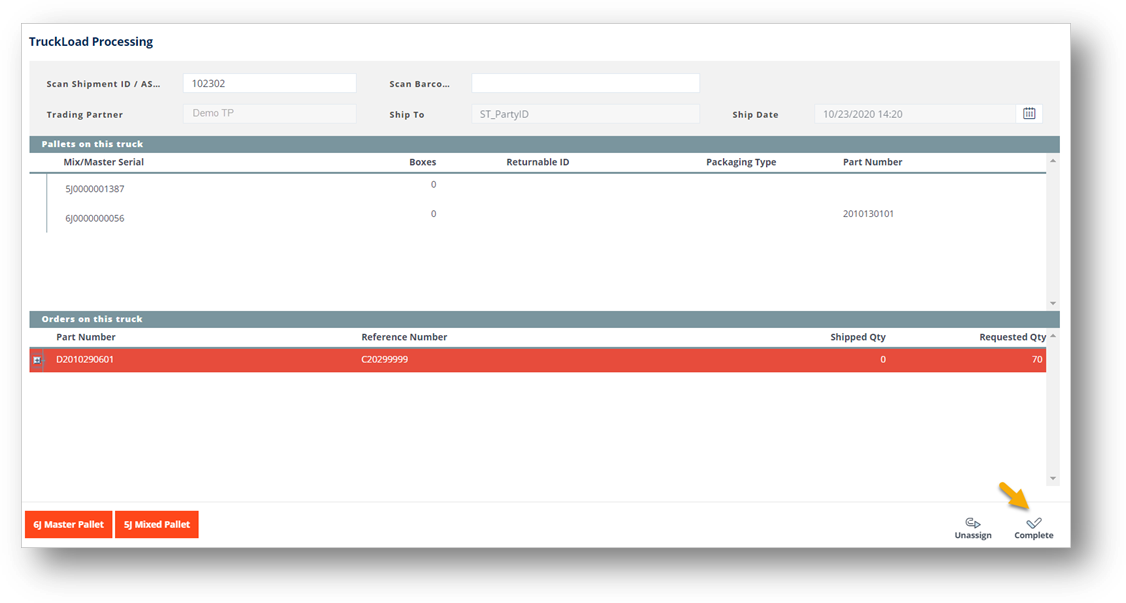
Label Templates in TruckLoad
The system will check whether label templates have been configured in these modules according to the following priority: 1) Trading Partner Packages, 2) Trading Partner Parts, 3) Trading Partners, and 4) Default setup by administrator. After checking, the appropriate template will be applied to the print job.
2. On the system message window, click OK to continue.
|
NOTE · TruckLoad will not accept scanning more than the ordered quantity. An error will appear. · TruckLoad will not accept scanning parts that were not ordered for this shipment. An error will appear. · Shipments are updated in TrueAuto during the TruckLoad scanning. · Truckload may be used to assign packaging details, such as pallet types, pallet serials, and Container Managements. Create a bingo card to scan these additional details. These barcodes must be scanned prior to the serial which you are assigning the packaging details to.
|
Other Prefixes/Codes Recognized by TruckLoad
-
PLS – Followed by characters, PLS is the pallet asset tag for a master or mixed load serial. It should be scanned before the master or mixed load serial. Example: PLS12345678AP.
-
PLT – Followed by characters, PLT is the pallet type for a master or mixed load serial. It should be scanned before the master or mixed load serial. Example: PLTAP.
-
RTN – Followed by characters, RTN is the returnable container asset tag for a container serial. It should be scanned before the container serial. Example: RTN23456789D1.
-
Type of Label: The barcode prefix for the packaging type, such as Containers or Master labels. Common prefixes include the following:
Container: S, 1S, 3S
Master: 4S, 6J, M
Mixed Load: 5S, 5J, G
Remove Container Serials from a Shipment
1. On the Customer Shipments menu, click TruckLoad Processing.
2. On the TRUCKLOAD PROCESSING screen, scan the barcode for this shipment (on the pick list) in the Scan Shipment ID field.
3. Select the individual container serial and click ![]() Unassign.
Unassign.
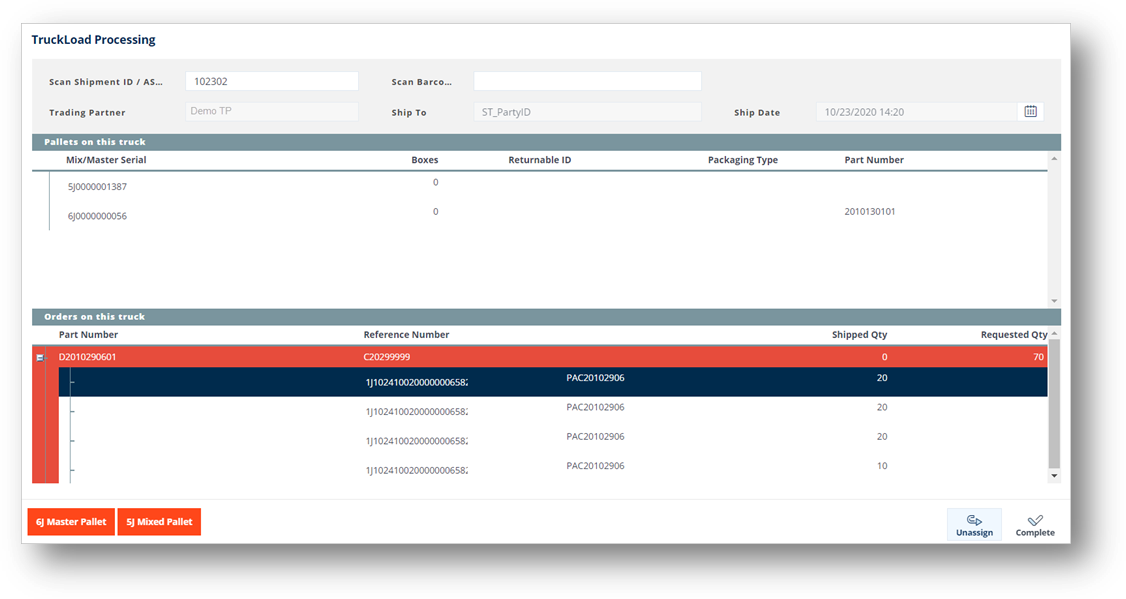
4. This will remove the container serial from the order and from the master or mixed load serial. On the confirmation message, click OK.
TruckLoad FGActive
TruckLoad FGActive is applied to 3PL. With TruckLoad FGActive mode, you only need to scan the serial number from a master or mixed pallet label for the pallets, and then the inner containers included in the pallets will be automatically loaded.
Prerequisites
A shipment with the Shipment ID for being scanned by TruckLoad FGActive mode.
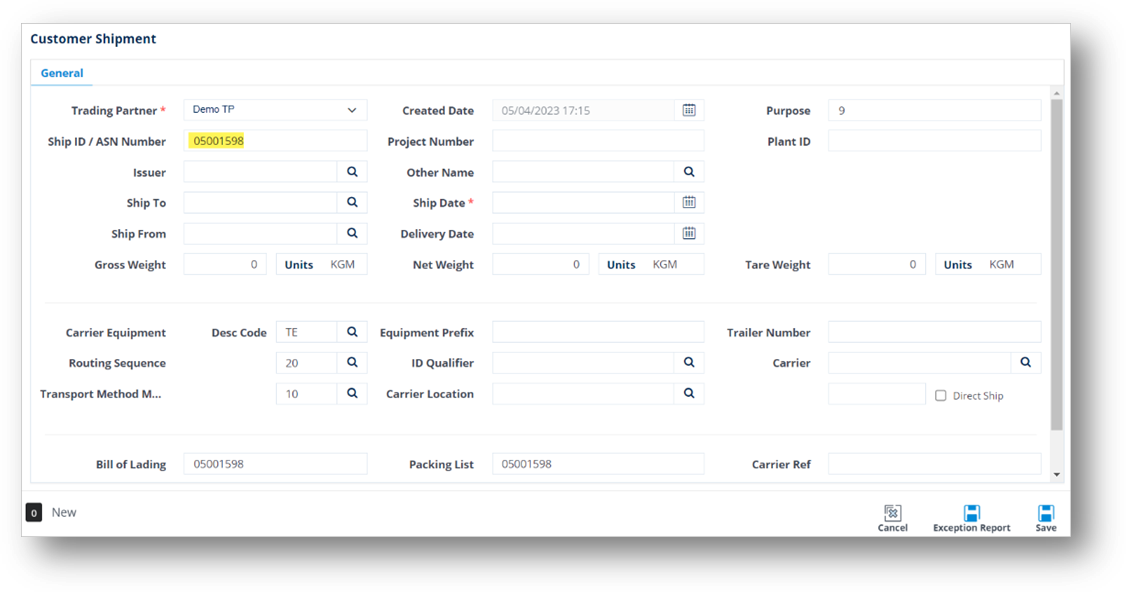
Assign firm order(s) to the shipment on the Firm Orders tab.
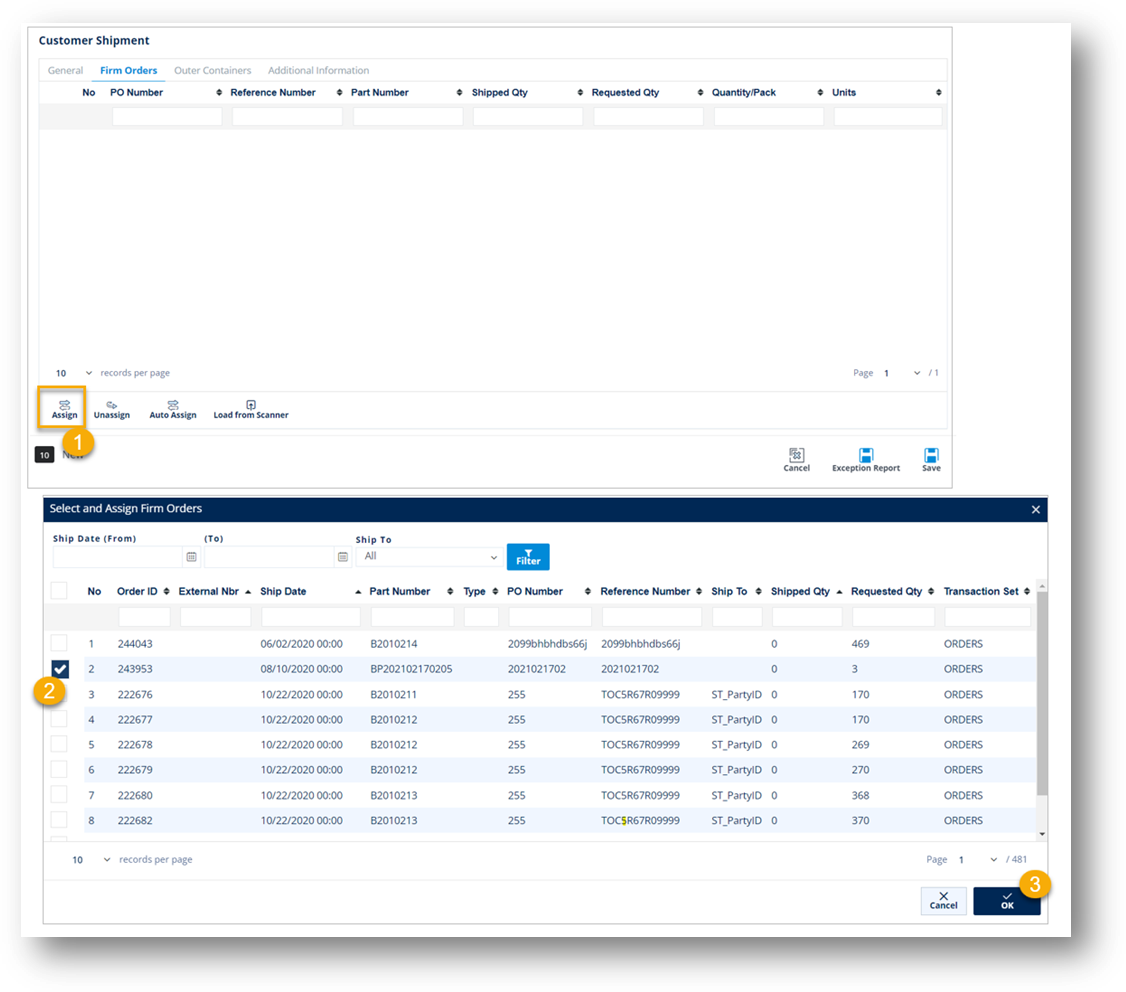
Scanning in TruckLoad FGActive
1. On the Customer Shipments menu, click TruckLoad Processing.
2. On the TruckLoad Processing screen, scan the barcode for this shipment (on the pick list) in the Scan Shipment ID field.
Note You can also type the Shipment ID followed by the tab key. Refer to the Field Definitions section.
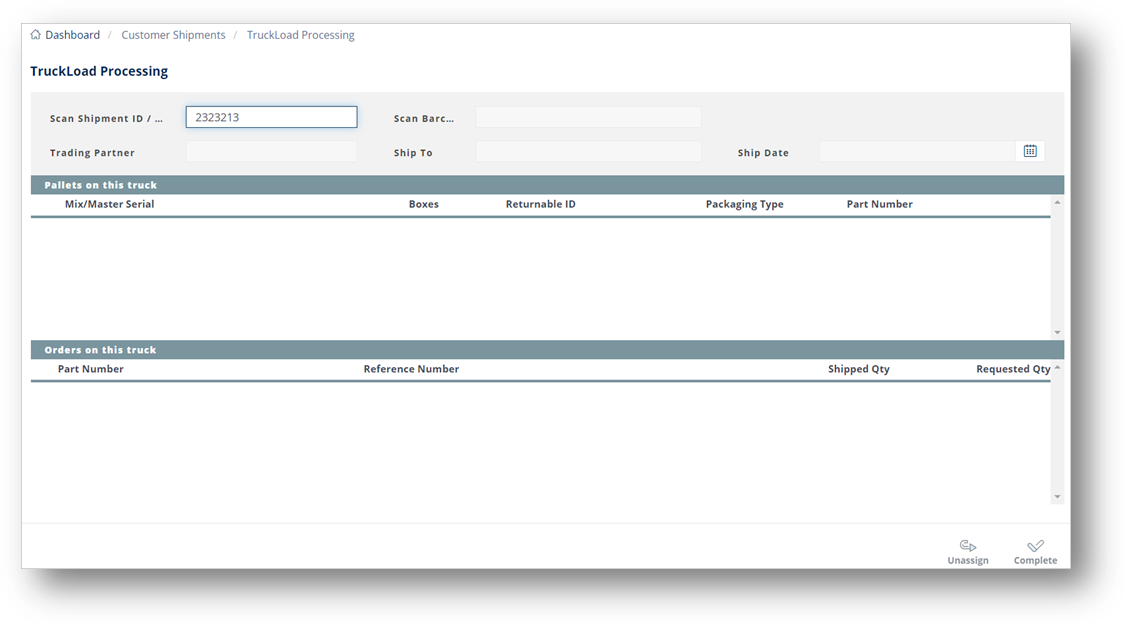
The orders assigned to the shipment are displayed in the Orders on this truck section.
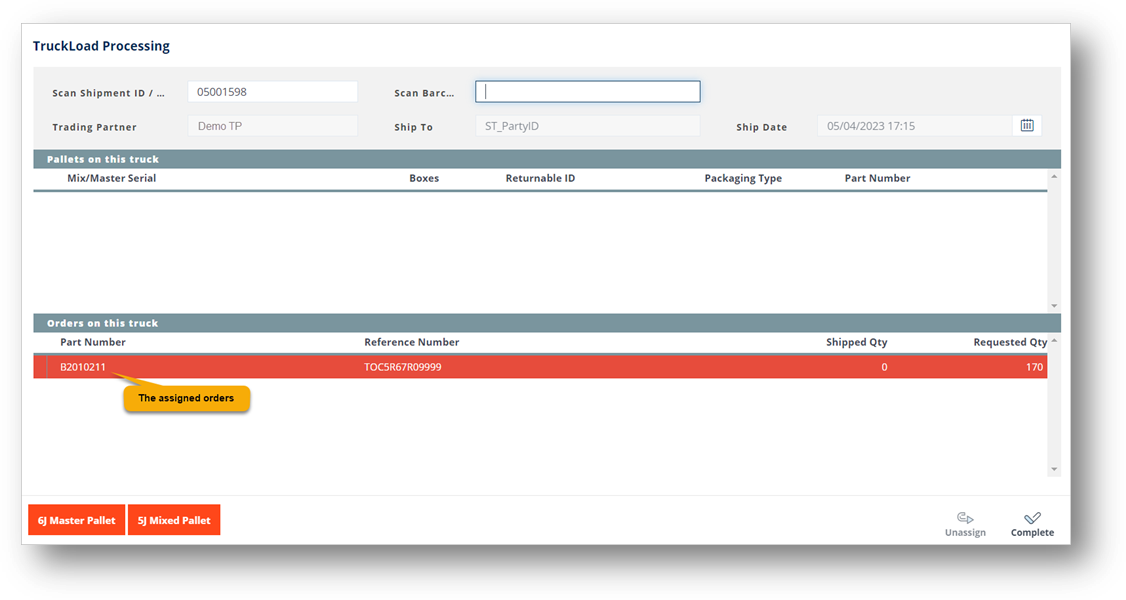
3. Scan the serial number from a master or mixed pallet label for the first pallet on this shipment.
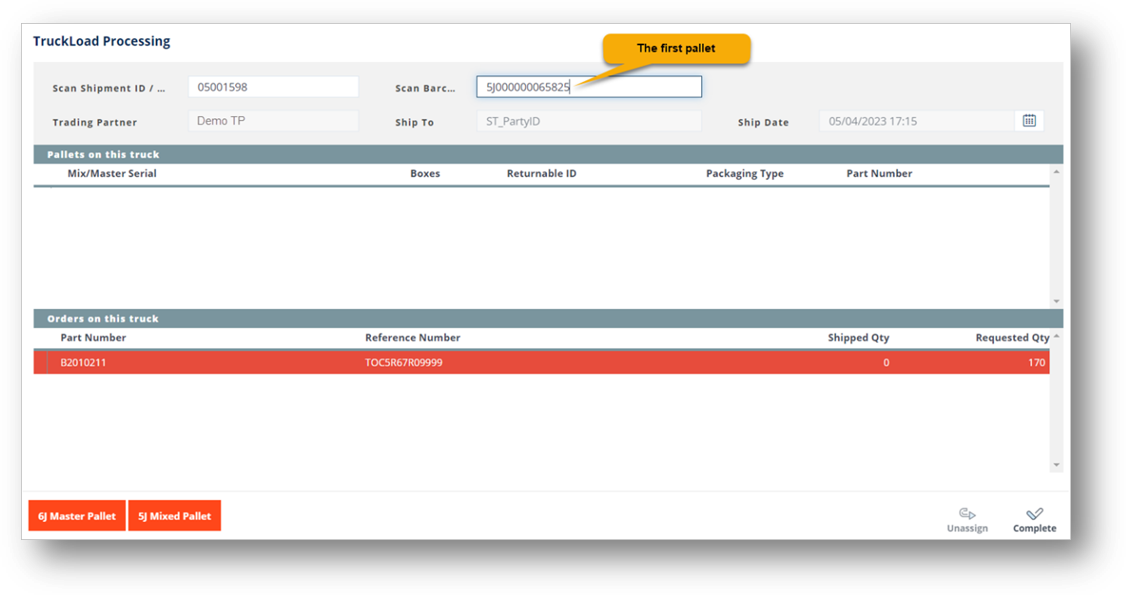
The inner containers included in the pallet are loaded.
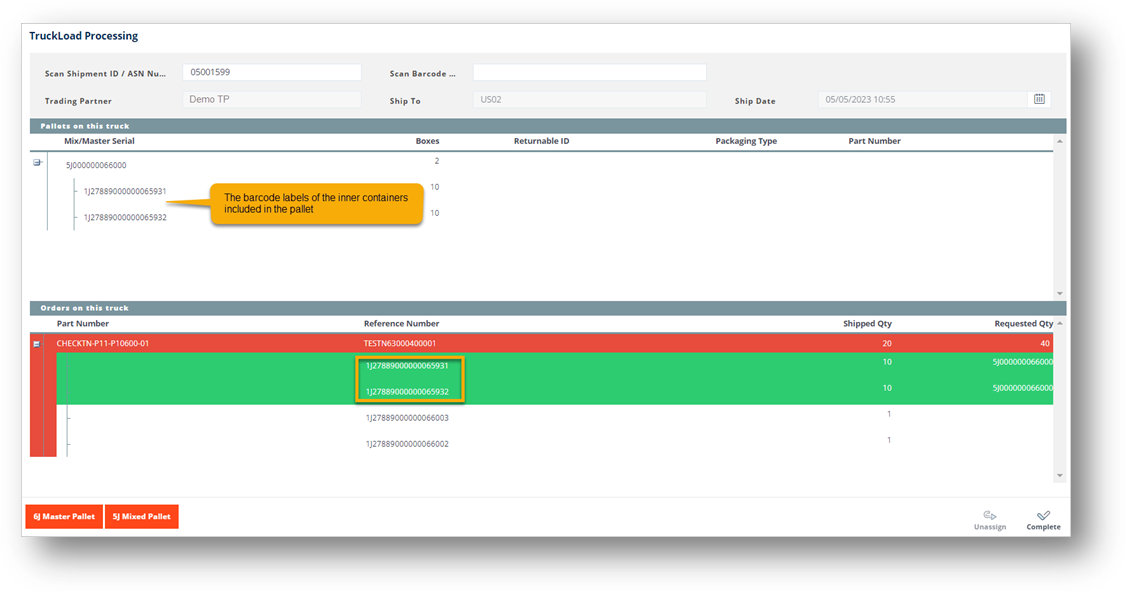
4. Continue scanning the serial number from a master or mixed pallet label for the next pallet on this shipment. If there are more pallets to scan, return to Step 3. Completed part order lines will be highlighted in green, while incomplete lines will be red.

The inner containers included in the pallet are loaded.
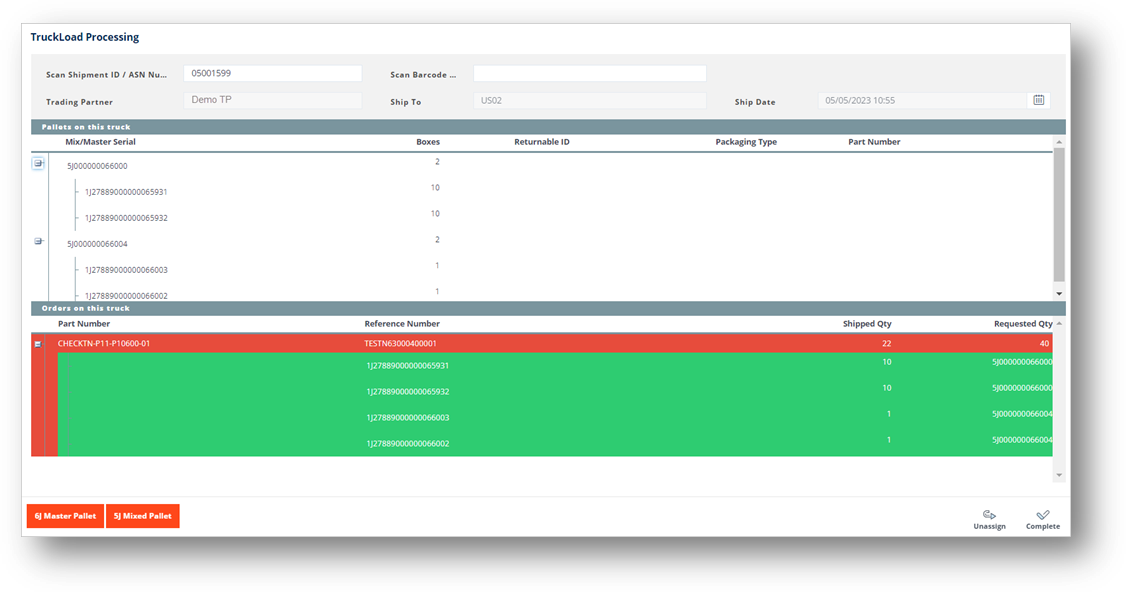
Also, the Print view of the pallet label and its inner containers is displayed.
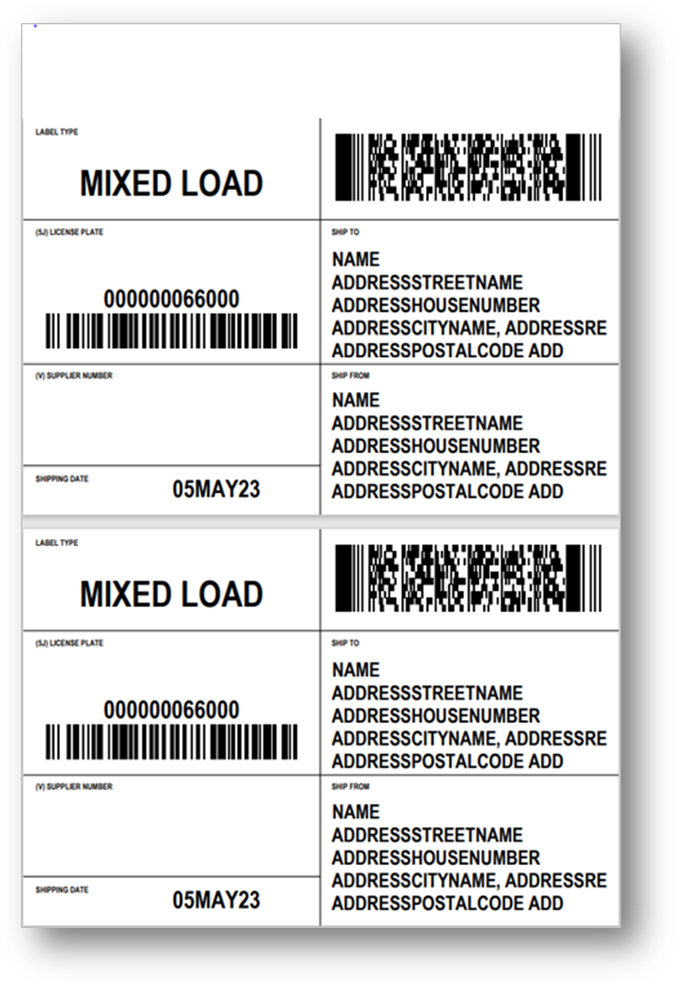
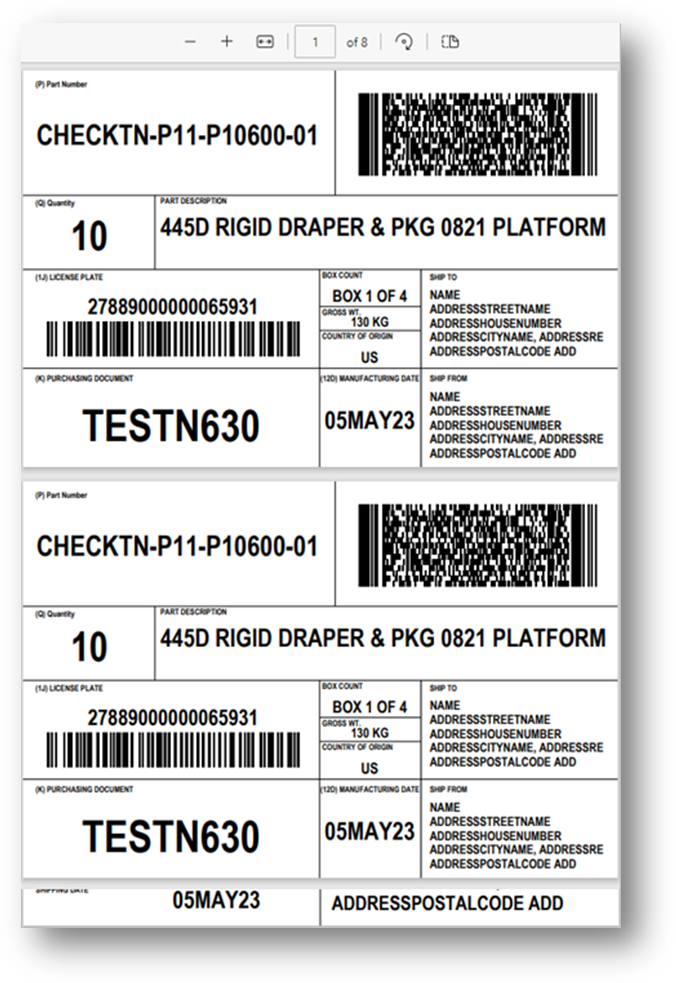
Mobile Version of TruckLoad
This section gives you the highlights of the TruckLoad user interface on mobile devices.
Scanning Fields
The scanning fields are located at the bottom of the mobile screen. On the desktop version of TruckLoad, these fields are situated at the top of the screen.
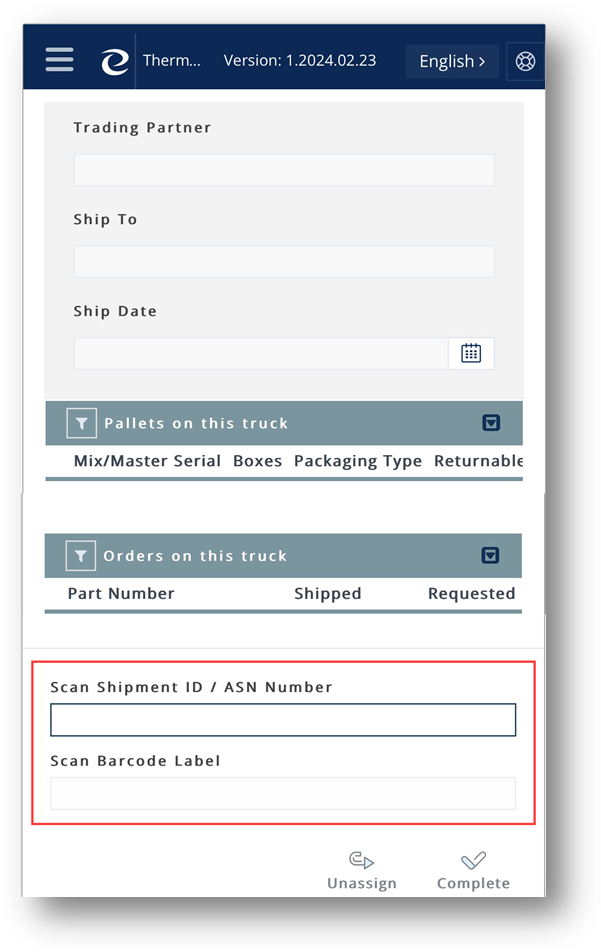
Tooltips
The Tooltips are displayed once you point to Masters or Containers.
Point to Masters: The tooltip box shows you information about the Mix/Master Serial, number of Boxes, and Part Number.
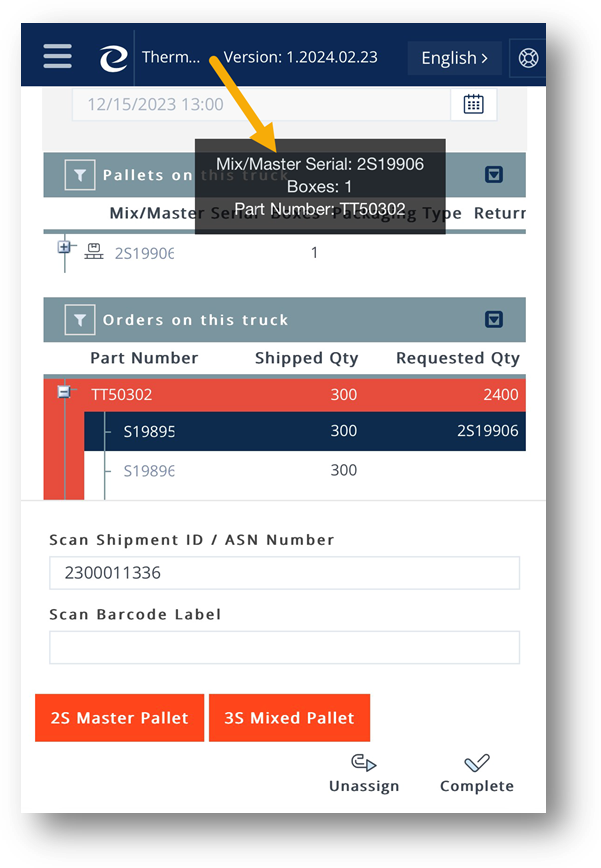
Point to Containers: The tooltip box shows you information about the Serial, Returnable Container Serial/Container, Quantity, and Pallet Serial.
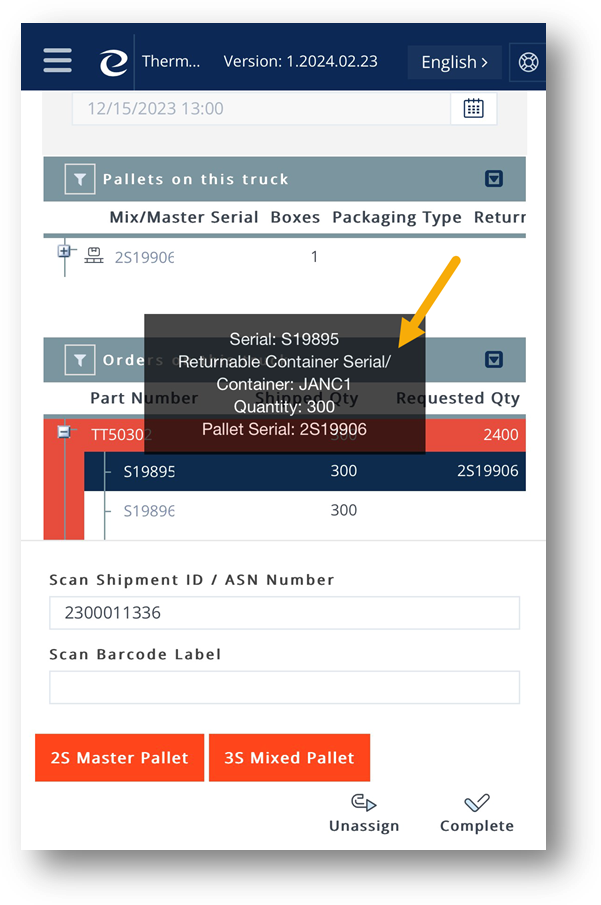
Messages
Messages are displayed after you scan Outer Container Labels and Inner Container Labels.
Green Notification: If the scanning process is successful, a notification is shown in green.
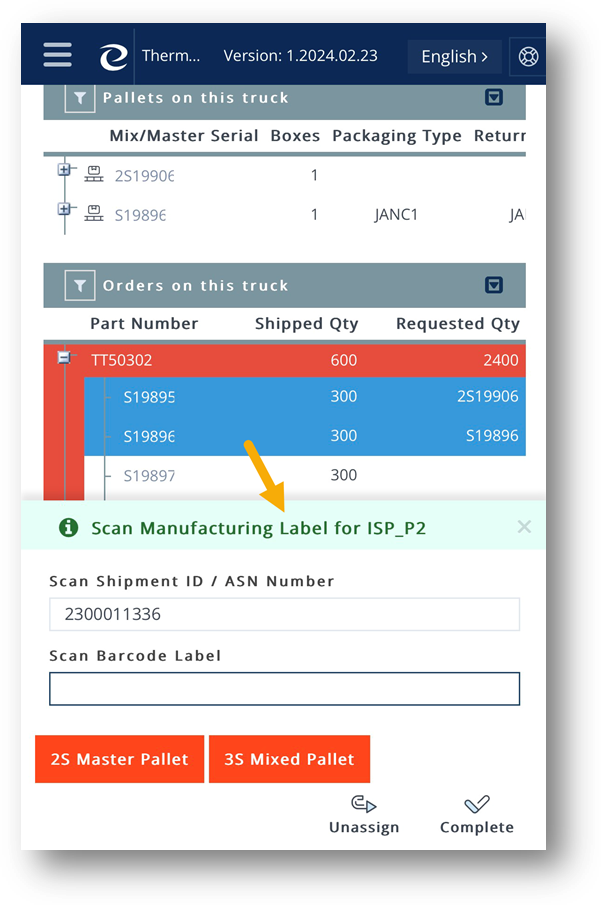
Red Notification: If the scanning process is not successful, a notification is shown in red.