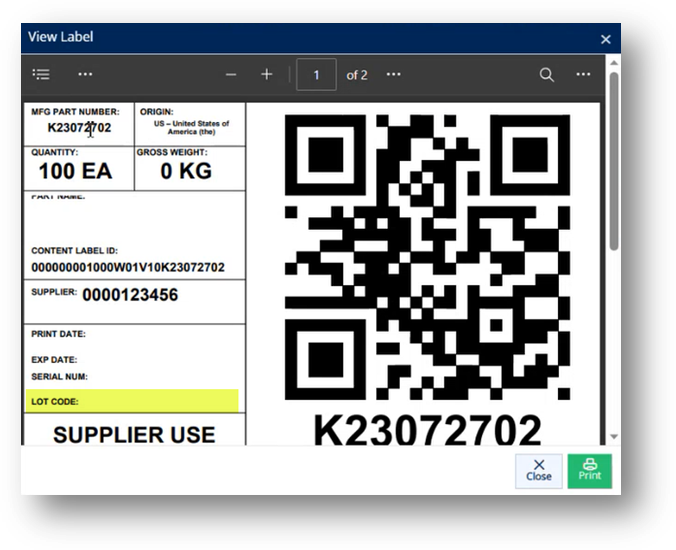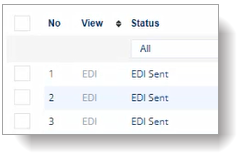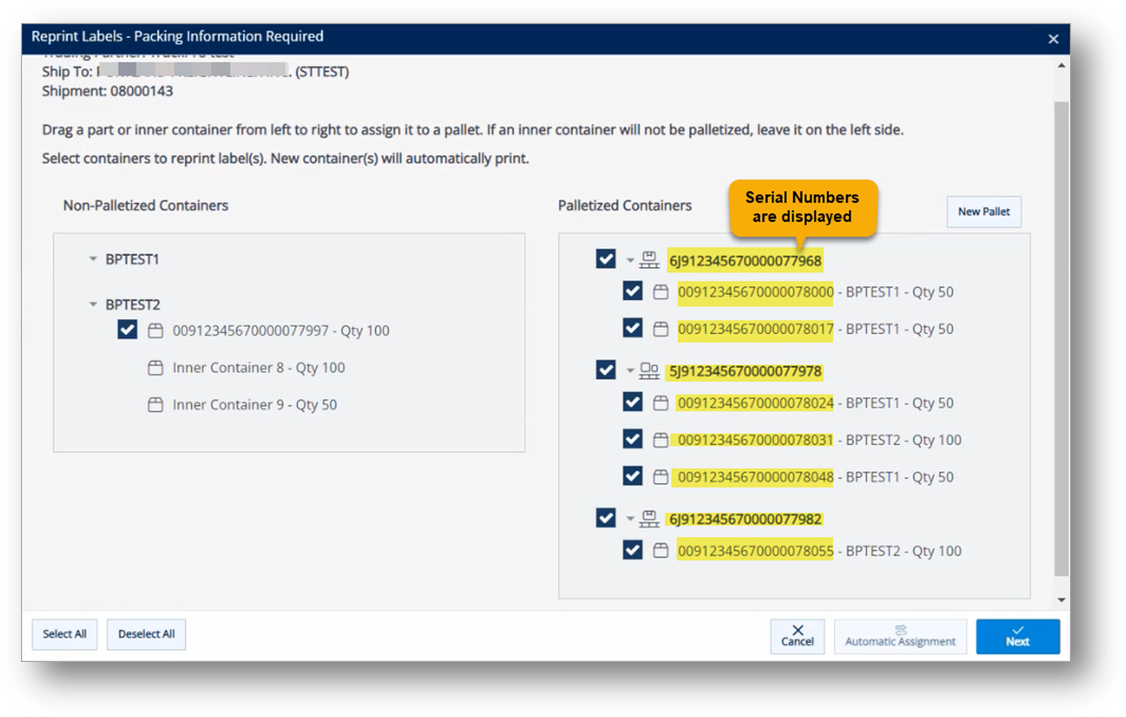Shipments
The goal of TrueAuto is to give you a simple method for compiling both paper and electronic shipping documents. An ASN (Advance Ship Notice) is the electronic document that TrueAuto creates and sends when your truck is completed and leaves the dock. Depending on your specific Trading Partner or your Company terminology, an ASN may also be referred to, but is not limited to, a Shipment, Shipper, Delivery, Truck, 856, DESADV, or AVIEXP.
Sending ASNs gives your customers prior knowledge of what is coming on the truck. The type of information on ASNs depends on each Trading Partner’s EDI Specifications. Trading Partner specific special instructions, labeling, and barcode scanning requirements are completed based on the TrueAuto design for those Trading Partners. If you have a question about these requirements or have found a discrepancy, please acquire the specifications from your customer’s EDI technical support team. If you need help relating the specifications to the way TrueAuto is operating, contact the TrueAuto Support team.
Main Topics:
TrueAuto simplifies ASNs with a small number of screens to satisfy many requirements of vastly differing customers. As an example, three different Trading Partners may require these different structures:
-
No pallets or container serials are needed on ASNs
-
Only container serials are transmitted on ASNs
-
Both pallets and container serials are required on ASNs
In TrueAuto, the screens that are used to complete each of these three types of ASNs are the same, but the steps you will follow will be different. Due to variations in Trading Partner and your environment’s unique processes, the TrueAuto Support team will not have complete documentation for shipping in TrueAuto. Therefore, you must thoroughly document your own location’s process flow for each Trading Partner.
Work with Customer Shipments
1. On the Customer Shipments menu, click Shipments.
TIP Use the Filter panel to search for the shipments.
2. On the Customer Shipments screen, click the shipment that you want to view.
Note For a full description of each field, refer to the Field Definitions in the next section.
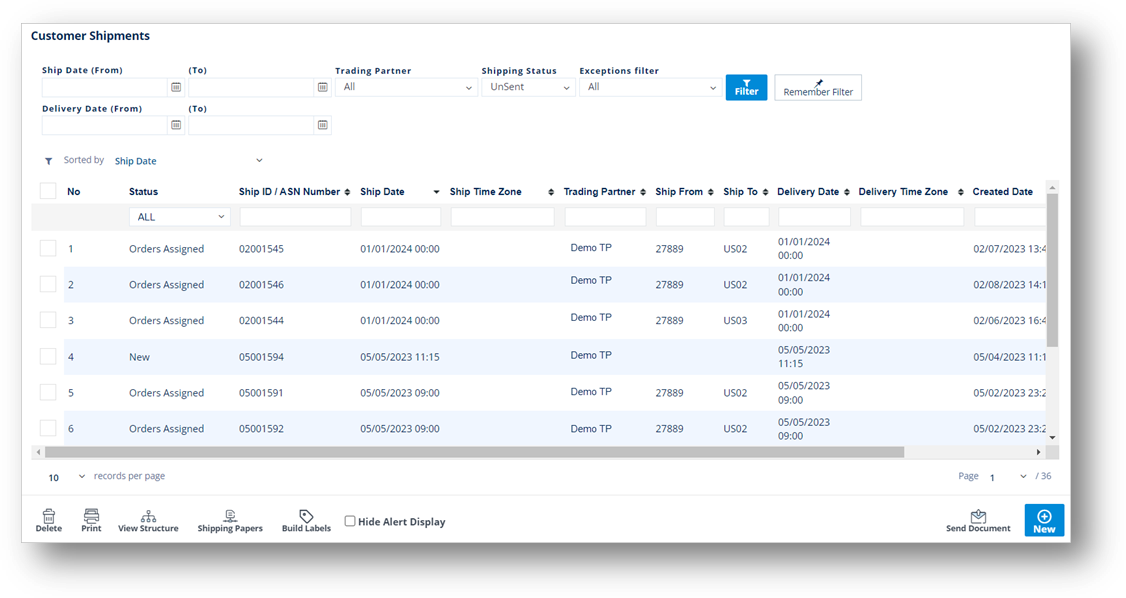
Note If the Ship ID (ASN Number) is displayed in red, it means that the Ship Date is prior to today and the shipment has not yet been sent (a Packing List has not been printed or the ASN has not been sent).
3. On the Customer Shipment screen, click the shipment that you want to view.
General tab
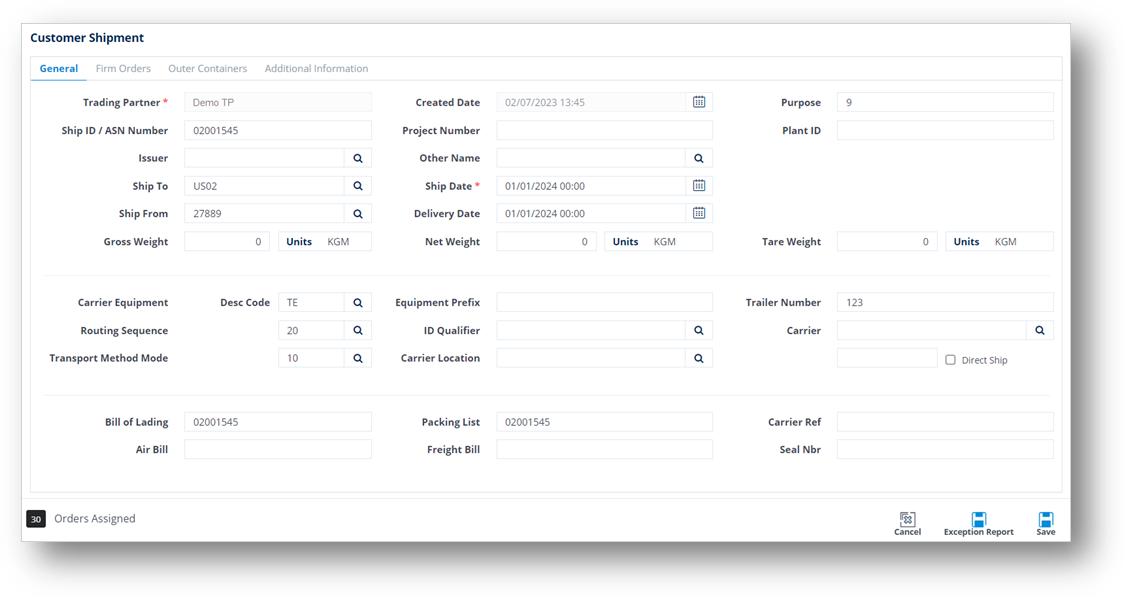
Firm Orders tab
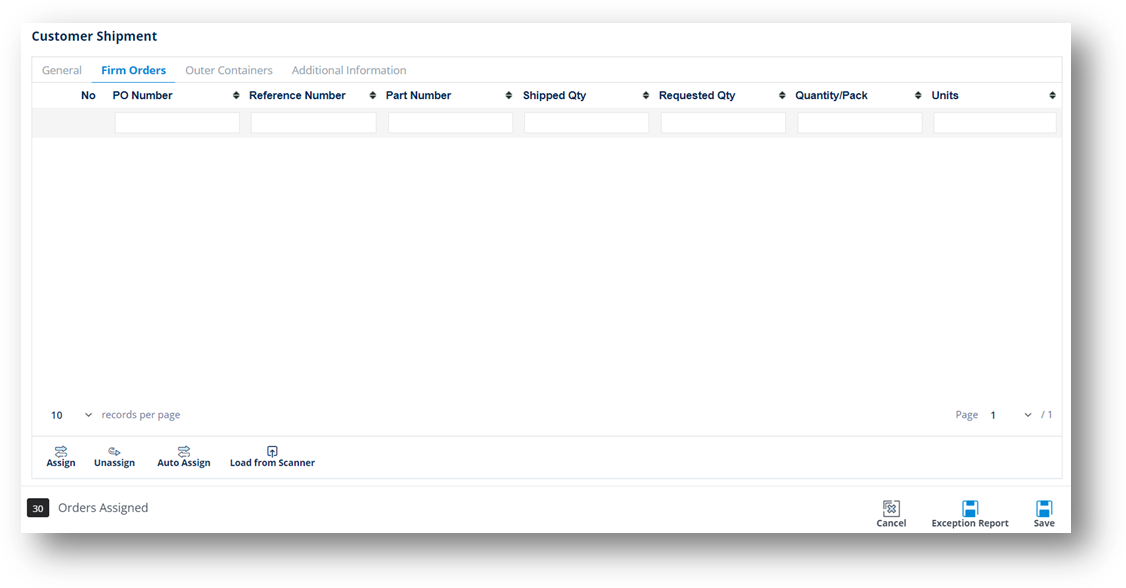
Outer Containers tab
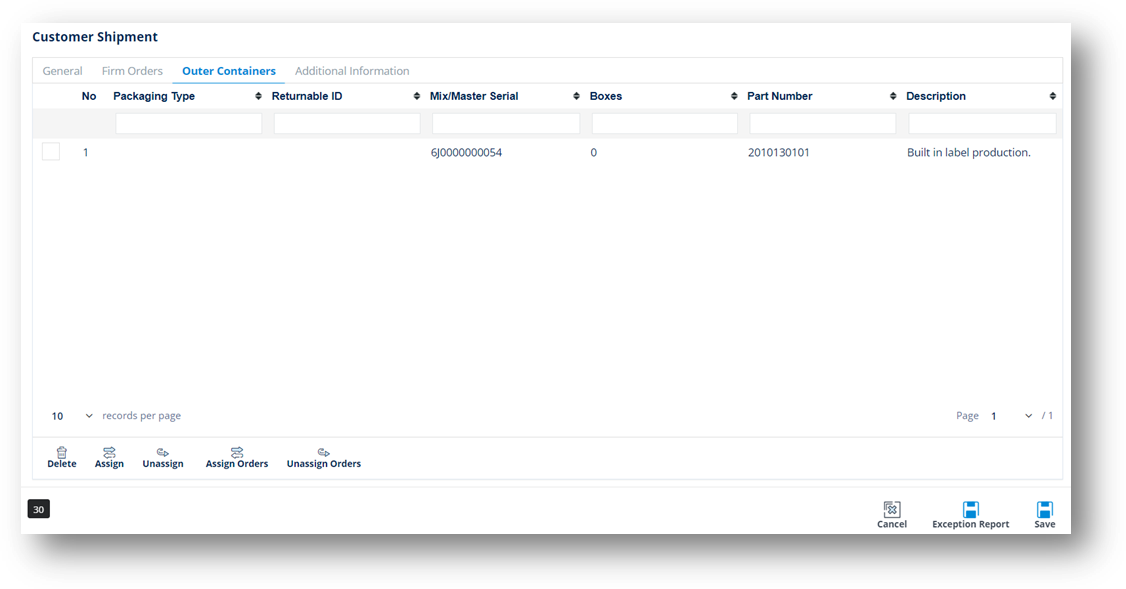
Additional Information tab
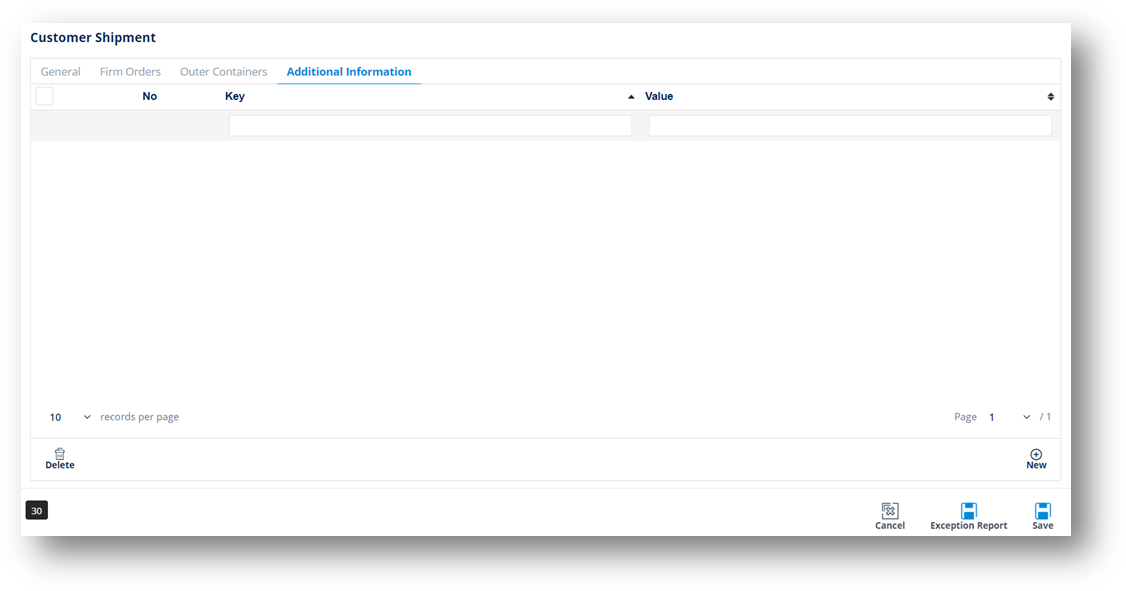
Field Definitions
|
Field |
Definition |
|
Status |
The shipment’s status. New: No orders have been assigned to the ASN yet. Orders Assigned: Firm Orders posted on the ASN. Nothing else has been done. Labels Created: Container labels have been generated. Labels Scanned: Container labels have been printed against this ASN. Documents Printed: Shipping Documents have been printed. Staged: Allows the user to generate Product Activity records without generating EDI. Cancelled: Record has been cancelled by a user. Document Created: Document has been created. Document Sent: Document has been sent.
Example:
Accepted (Acknowledged): Document has been fully accepted at the Trading Partner's side without any error. Accepted (Application): Document content has been fully accepted at the Trading Partner's side without any error. Rejected (Acknowledged): Document has been rejected at the Trading Partner's side. Rejected (Application): Document content has been rejected at the Trading Partner's side. Accepted with Errors (Acknowledged): Document has been accepted with errors at the Trading Partner's side. Accepted with Errors (Application): Document content has been accepted with errors at the Trading Partner's side. |
|
Ship ID |
Shipment ID, ASN Number or truck number which often matches the packing list number or the BOL number. |
|
Ship Date |
The date when this shipment is scheduled to ship. |
|
Ship From |
The address code of the supplier (your address). |
|
Ship To |
The code representing the customer’s address. The location where the shipment is going to. |
|
Created Date |
The date when this shipment was created (not sent). |
|
SCAC |
Standard Carrier Alpha Code of the trucking company used to ship the parts. |
|
Trailer Number |
The trailer number of the truck on which the shipment was sent. |
Work with Firm Orders
To assign a firm order to a shipment
-
On the Firm Orders tab of the Customer Shipment screen, click
Assign.
-
On the Unassigned Firm Orders window, select the orders that you want to assign to the shipment and then click
 OK to proceed.
OK to proceed.
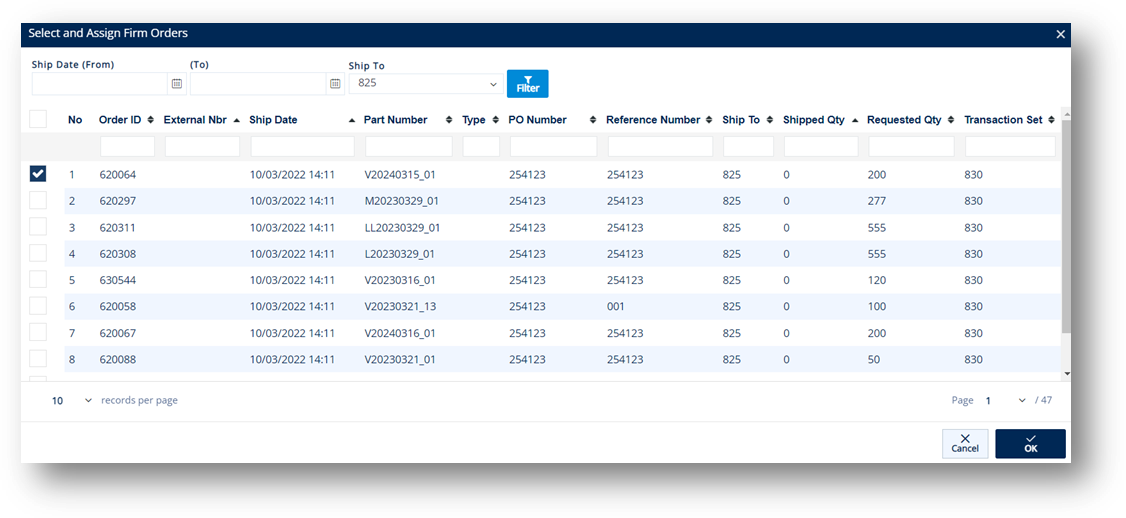
To automatically assign firm orders to a Shipment
When you click the Auto Assign button on the Firm Orders tab of the Customer Shipment screen, all Firm Orders will automatically be assigned to a Customer Shipment in case the Ship To, Ship Date, and Delivery Date fields of the Customer Shipment match the Ship To, Ship Date, and Delivery Date fields of the Firm Order.
After Firm Orders are automatically assigned, a few fields on the Customer Shipment screen will also be automatically updated, according to information on the Firm Order.
The following steps assume that the Ship To, Ship Date, and Delivery Date fields of the Customer Shipment match the Ship To, Ship Date, and Delivery Date fields of the Firm Order whose Part Number is DO2210190901.
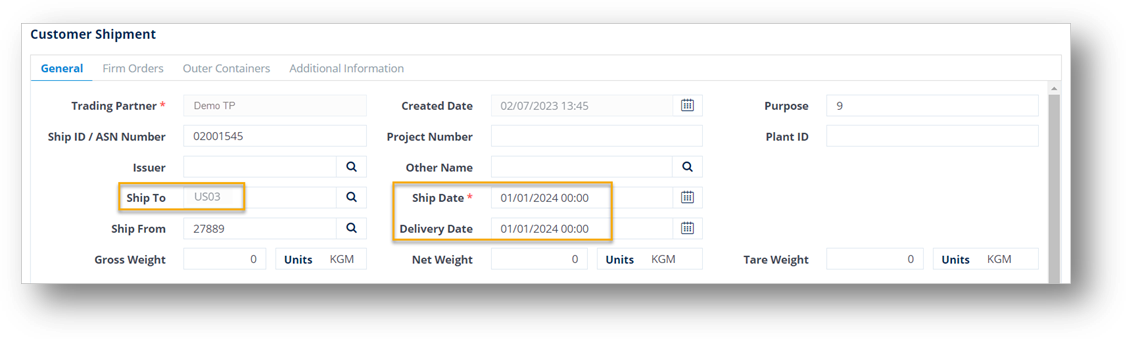
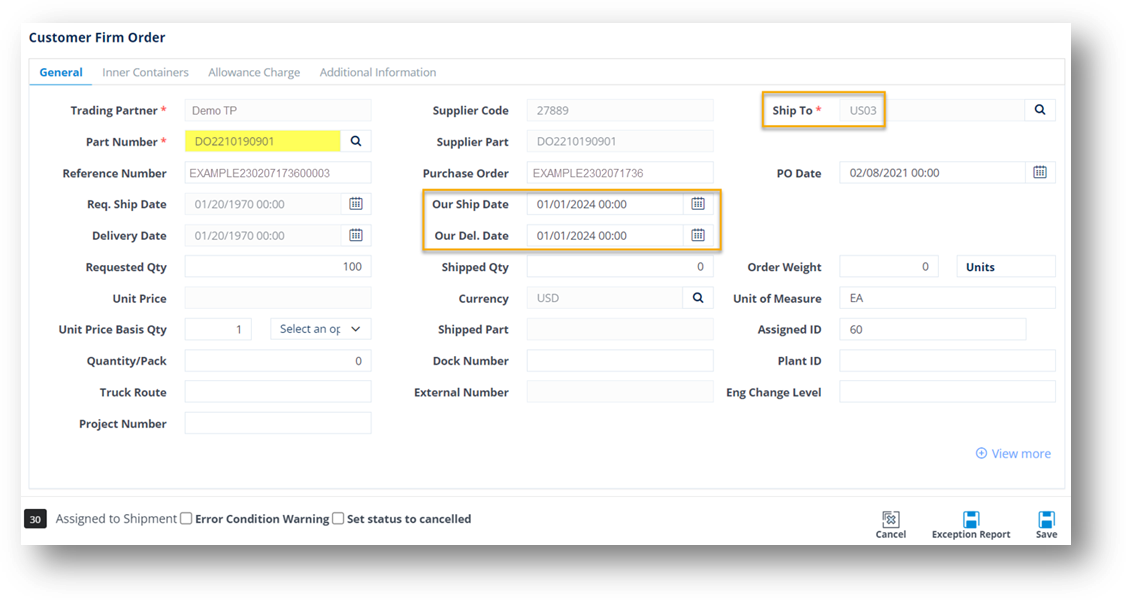
-
On the Firm Orders tab of the Customer Shipment screen click
Auto Assign.
-
On the Additional Selection Information window, select the Ship From, and then click
 OK .
OK .
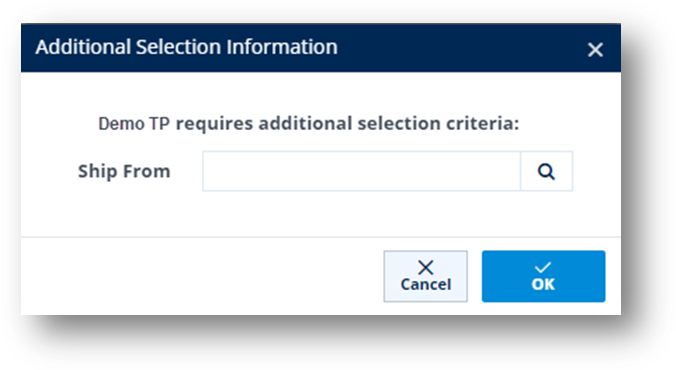
Note The Ship From, Plant ID, Project Nbr, and Carrier Code fields are automatically filled out.
Firm Orders are automatically assigned to the Customer Shipment.
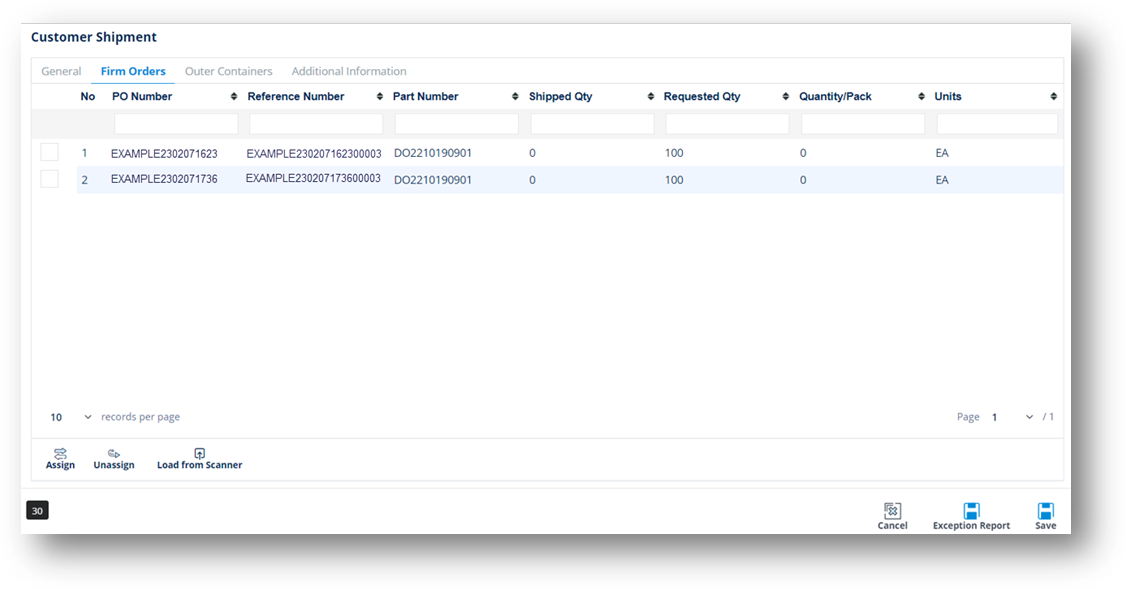
To unassign a firm order from a shipment
You may not want to ship everything scheduled with this ASN. For example, when no quantities are available or you need to send orders with a matching date and time on multiple trucks, unassigning may be necessary.
-
On the Firm Orders tab of the Customer Shipment screen, select a firm order and then click
 Unassign.
Unassign.
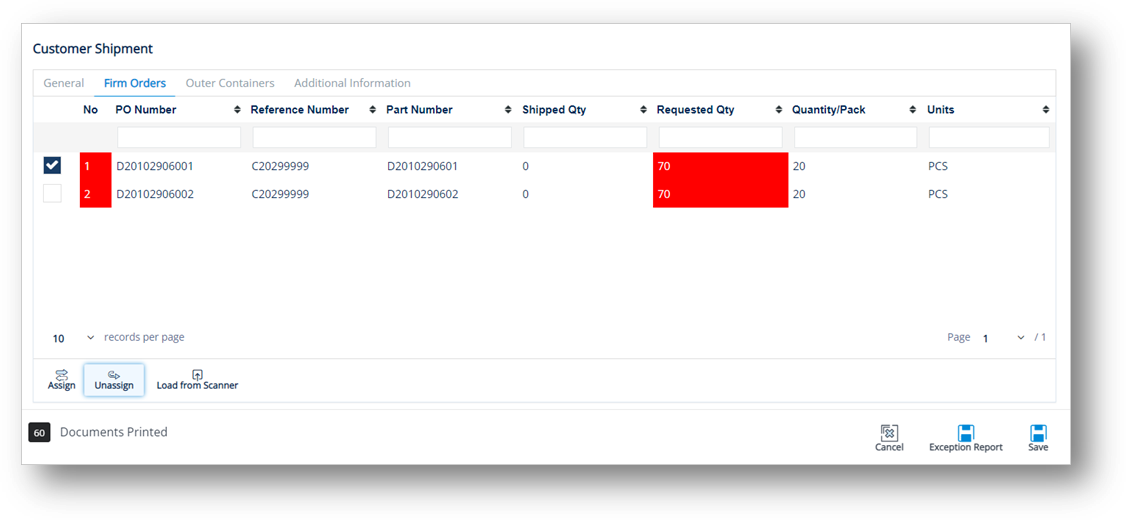
-
On the Unassign Firm Order Request from Shipment message, select one of the options and then click
 OK.
OK.
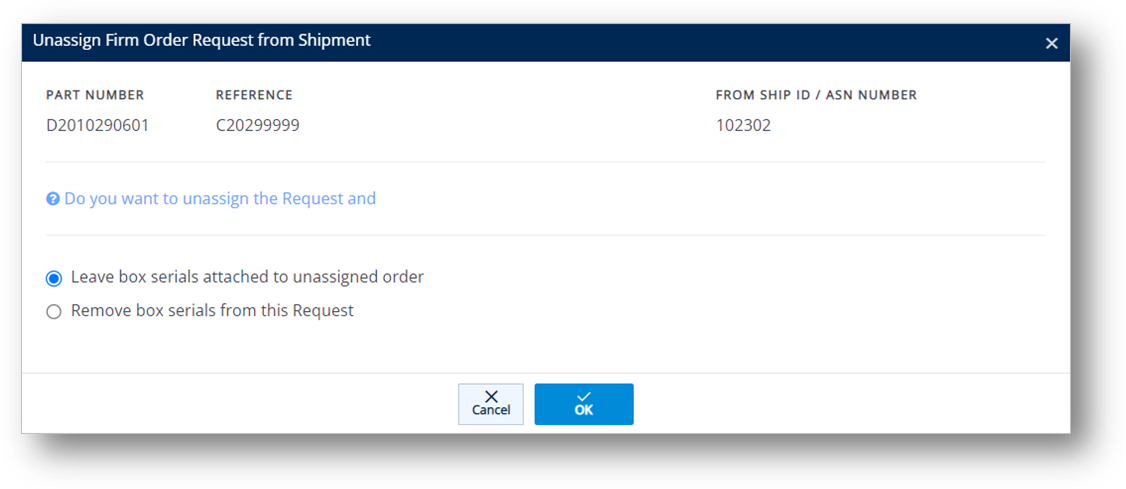
This does several things to the unassigned order:
· The Our Ship and Our Delivery Date and Time will be removed from the unassigned Order.
· The Ship Quantity will be set back to 0.
· The shipping weight of the unassigned order will be deducted from the truck weight of the ASN.
· The status of the order will change to PLN as a planned shipment.
Note Pallets are not removed.
Load from Scanner
If you use scanning to preload firm orders, clicking Load from Scanner on the Firm Orders tab of the Customer Shipment screen will allow you to upload firm order information into inventory in TrueAuto. If you use this method of scanning, you can only scan the pallets onto the Shipments (when it comes time to ship) instead of scanning both the pallets and the serials.
On the Firm Orders tab of the Customer Shipment screen, click ![]() Load From Scanner.
Load From Scanner.
Work with Outer Containers
To assign outer containers with container serials to shipment
If you do not scan, Outer Containers and Orders handle serial numbers independently from each other on the SHIPMENTS screens. If the serials are assigned to the order, they still need to be assigned to the outer container.
1. On the Outer Containers tab of the Customer Shipment screen, click Assign.
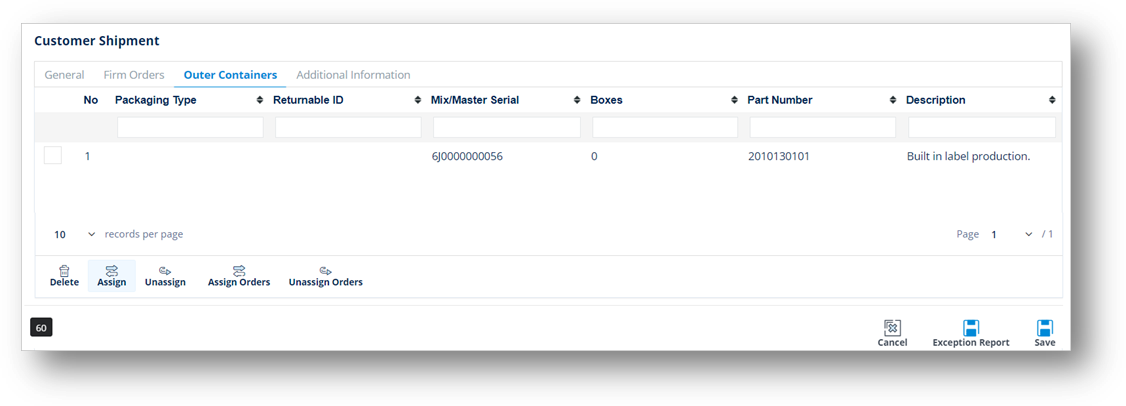
2. On the Choose Pallets to Assign window, choose the pallets and click ![]() Select.
Select.
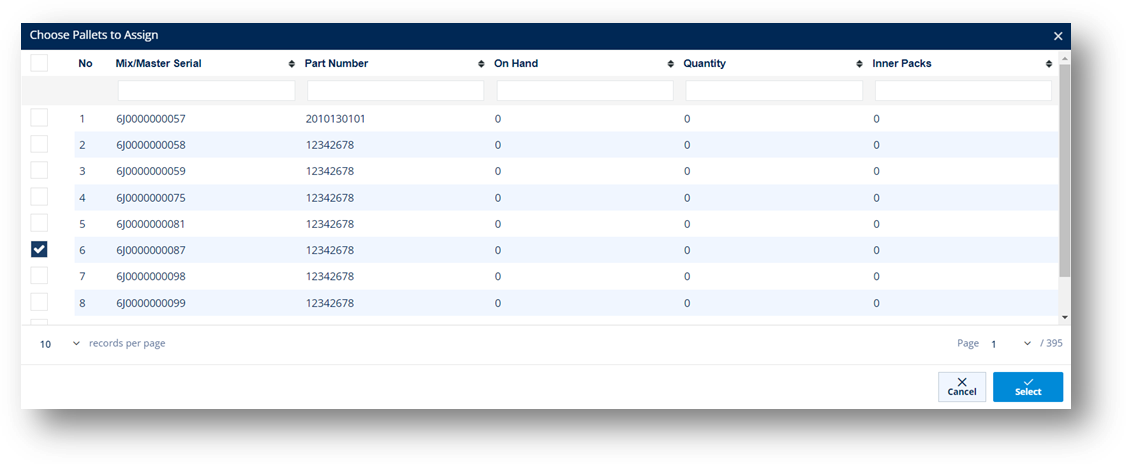
The pallets are assigned.
To unassign the outer container and associated container serials from shipment
-
On the Outer Containers tab of the Customer Shipment screen, select an outer container, and then click Unassign.
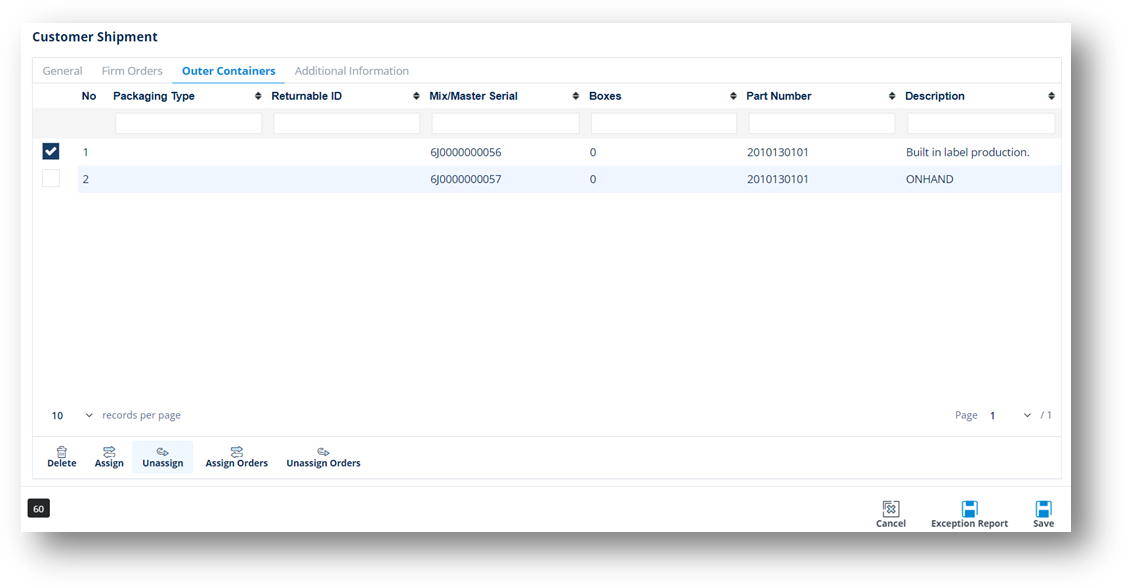
-
On the Unassign Pallets from Shipment window, select an unassign method based on the options listed on the screen, and then click
 Save.
Save.
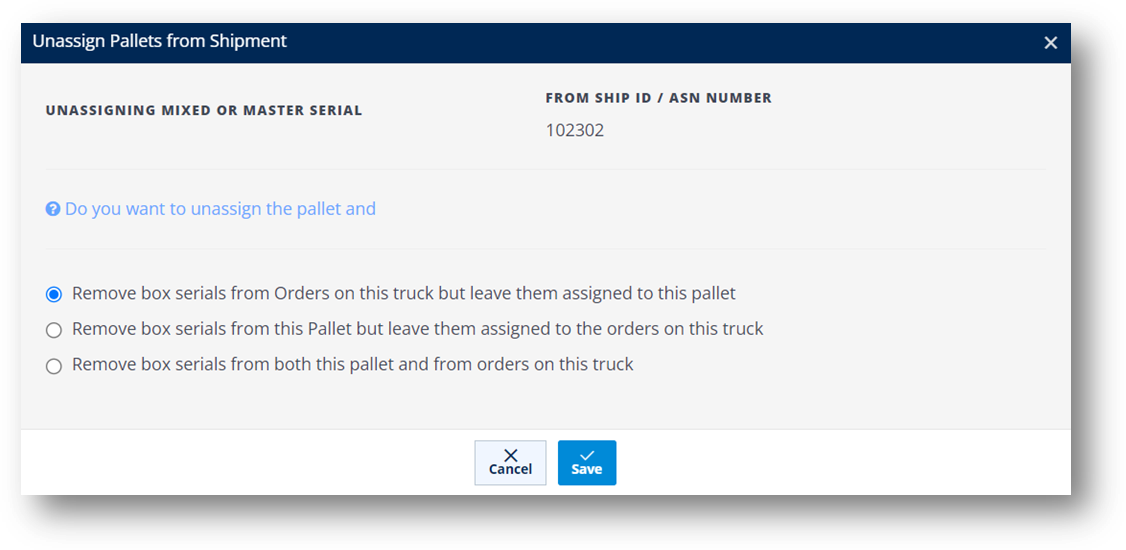
To assign orders to an outer container
-
On the Outer Containers tab of the Customer Shipment screen, choose the outer container to which you want to assign orders, and then click Assign Orders.
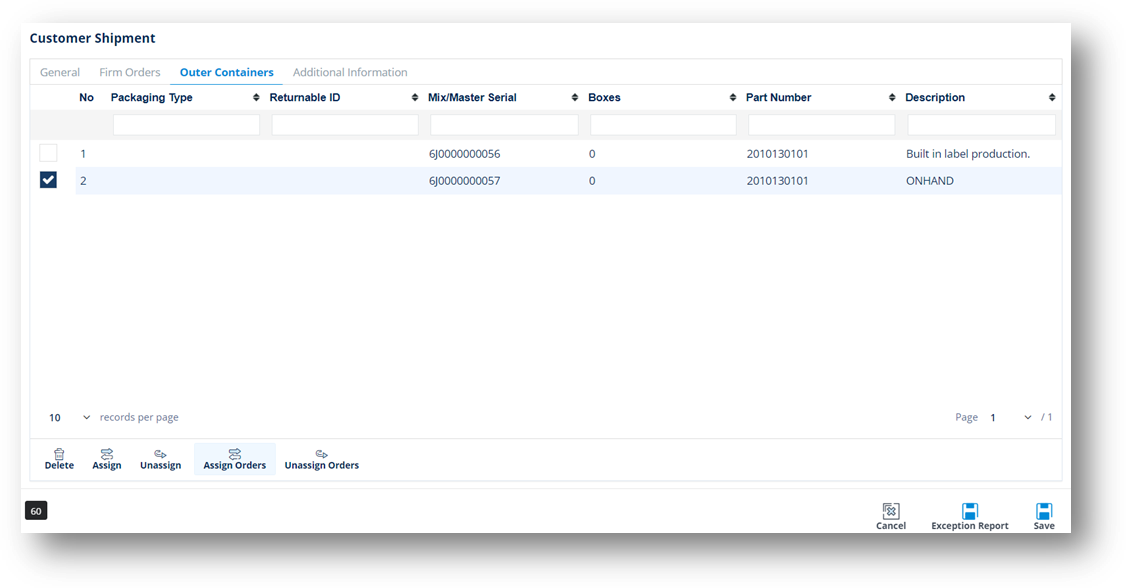
-
On the Firm Orders Assigned to Pallet window, select the firm orders that you want to assign and then click
 OK.
OK.
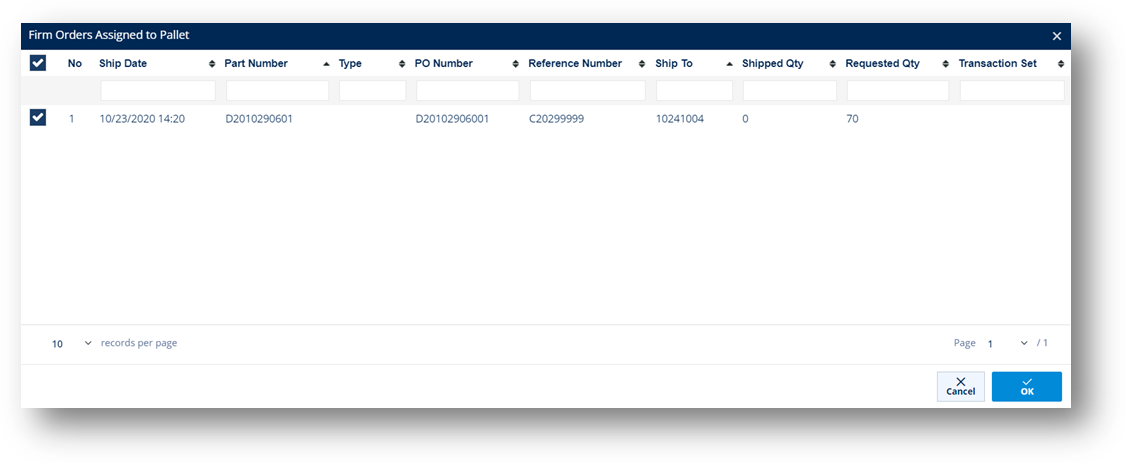
To unassign orders from an outer container:
-
On the Outer Containers tab of the Customer Shipment screen, select the outer container from which you want to unassign the orders.
-
Click Unassign Orders.
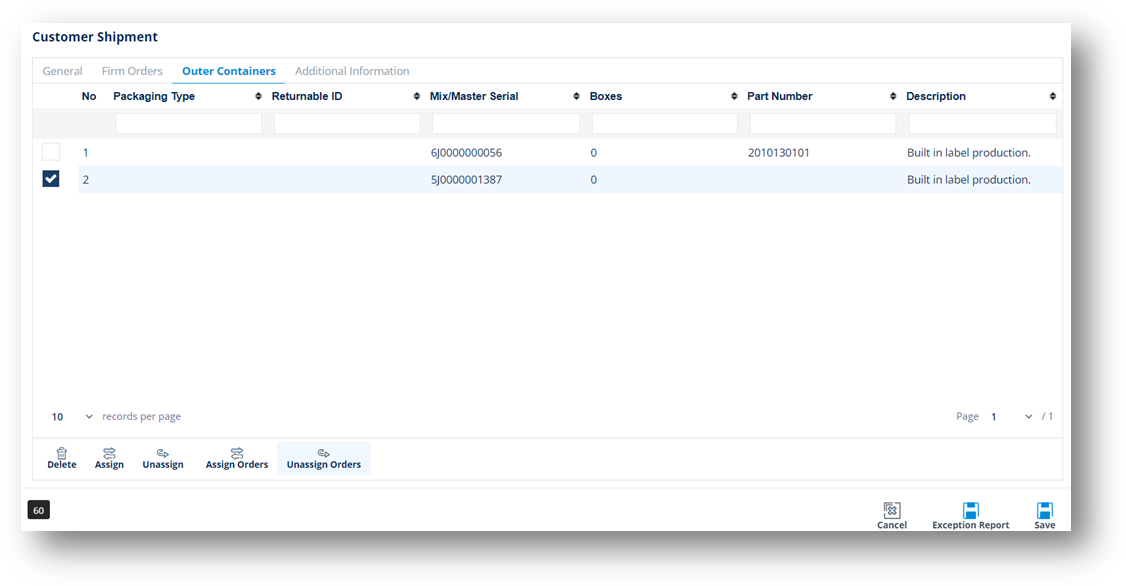
-
On the Unassign Firm Order window, select the firm orders that you want to unassign, and then click
 OK.
OK.
Work with Packing List Comments
The Packing List Comments feature allows you to enter comments on shipment records and display those comments on the following Shipping Paper reports:
§ Packing List by Firm Order
§ Packing List by Container
|
NOTE Please contact the TrueAuto Support team if you want to enable this feature. |
The Packing List Comments tab is displayed on a Shipment
When the Packing List Comments feature is activated, the Packing List Comments tab is displayed on a Customer Shipment.
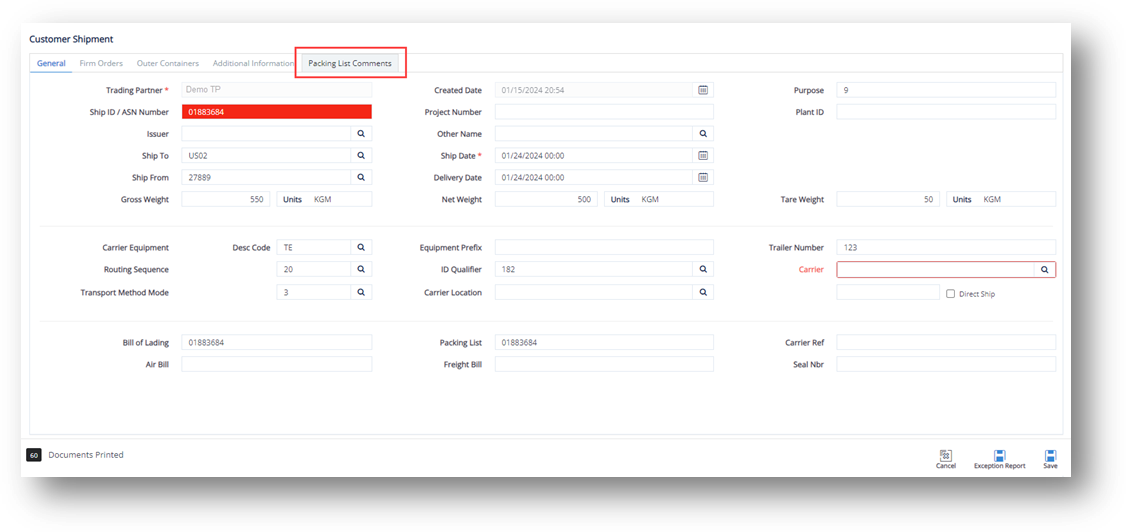
You can write Comments in the text area as needed. This content will be shown on the Packing List reports.
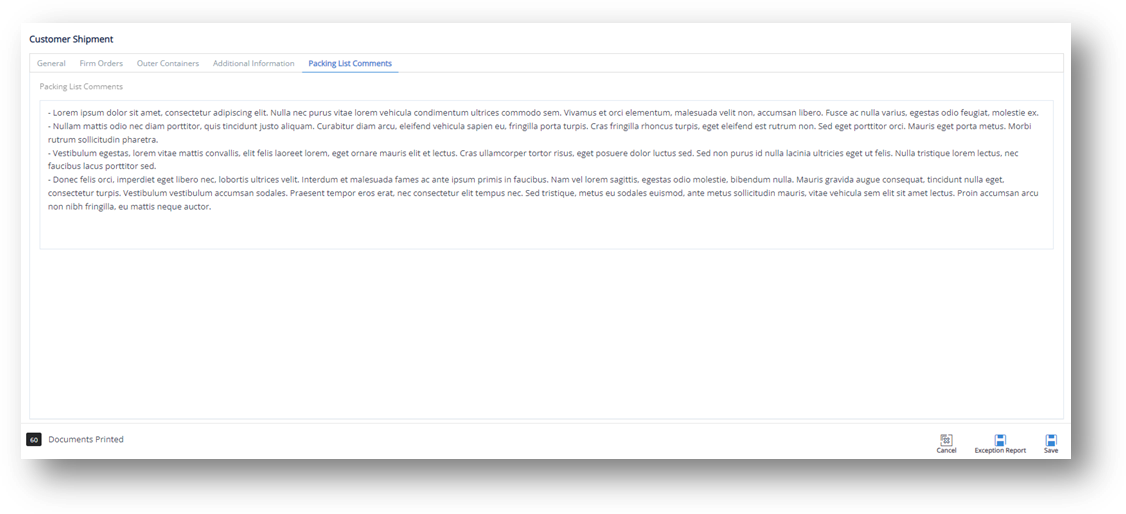
Packing List Comments in Packing List by Container Reports
When the Packing List Comments feature is activated, you can view the Comments section in the Packing List by Container report.
|
TIP To learn how to view a Packing List by Container, see View Shipping Papers. |
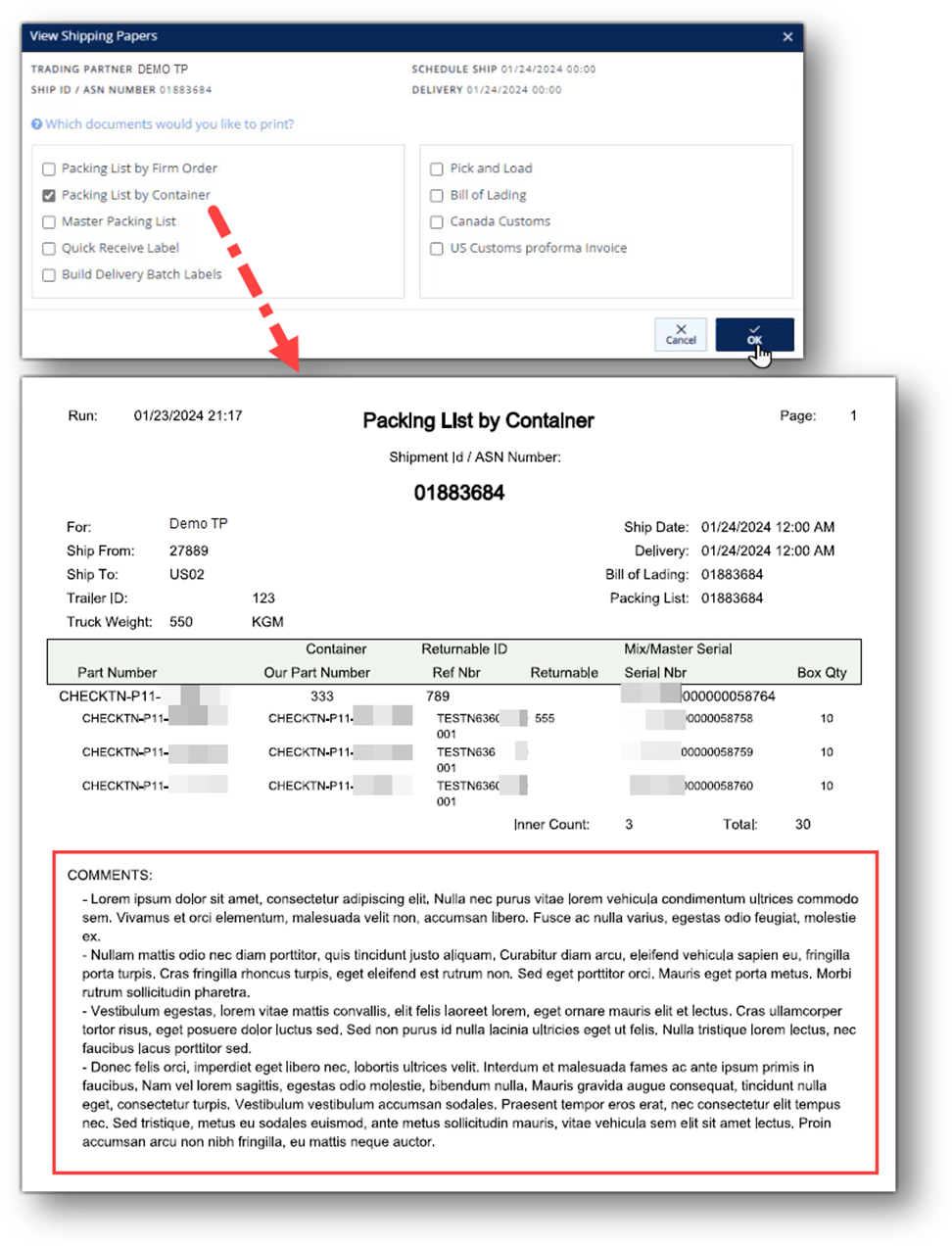
Packing List Comments in Packing List by Firm Order Reports
When the Packing List Comments feature is activated, you can view the Comments section in the Packing List by Firm Order report.
|
TIP To learn how to view a Packing List by Container, see View Shipping Papers. |
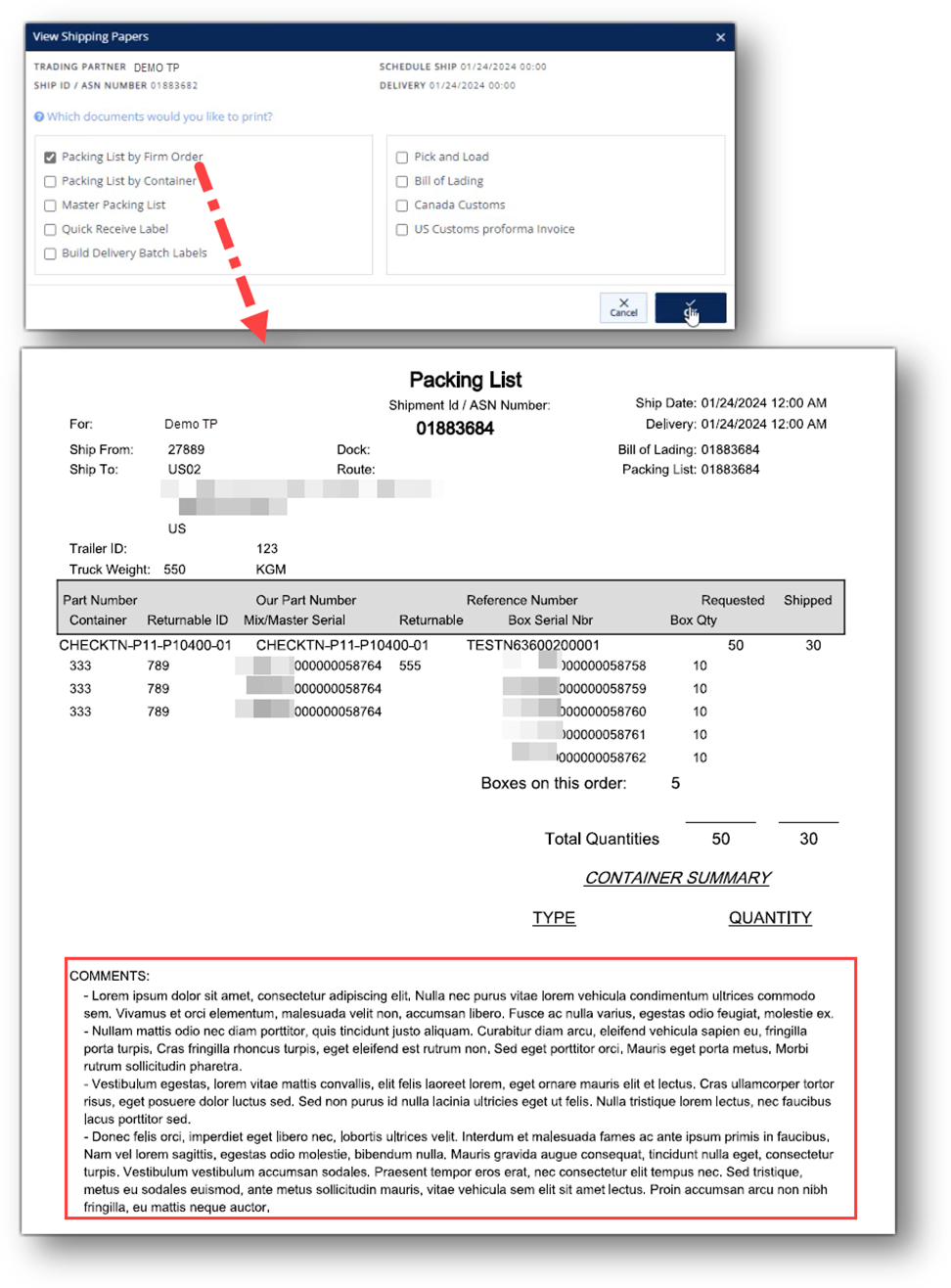
View Shipment Structure
This feature will display the list of Firm Orders and list of Pallets on the truck. It may help you to see if all the serials have been assigned to the right Pallet and Firm Order.
1. On the Customer Shipments menu, click Shipments.
2. On the Customer Shipments screen, select the ASN whose structure you want to view.
3. Click ![]() View Structure.
View Structure.
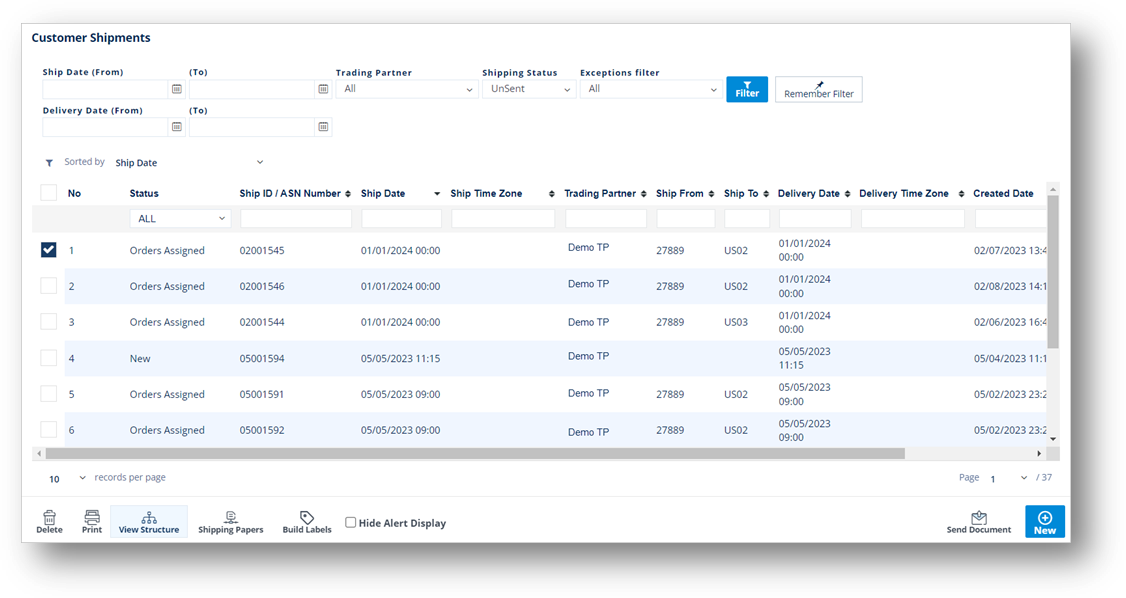
4. On the Shipment Structure screen, review the structure of the selected ASN.
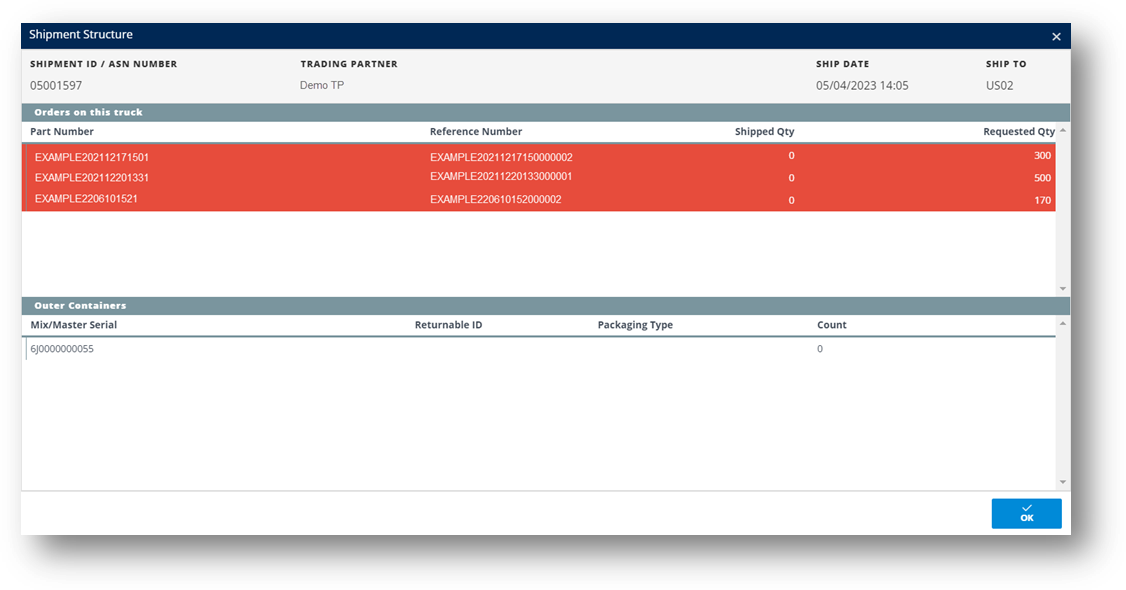
Build Shipment Labels
You can print labels directly from the Shipments screen. By clicking the Build Labels button, TrueAuto prepares the labels for printing.
Note Shipments must have firm orders in order to build labels.
1. On the Customer Shipments menu, click Shipments.
2. On the Customer Shipments screen, select the shipment for which you want to build labels.
3. Click ![]() Build Labels.
Build Labels.
The system will check whether label templates have been configured in these modules according to the following priority: 1) Trading Partner Packages, 2) Trading Partner Parts, 3) Trading Partners, and 4) Default setup by administrator. After checking, the appropriate template will be applied to your label printing job.
4. On the Review Labels message, select one of the following options to proceed.
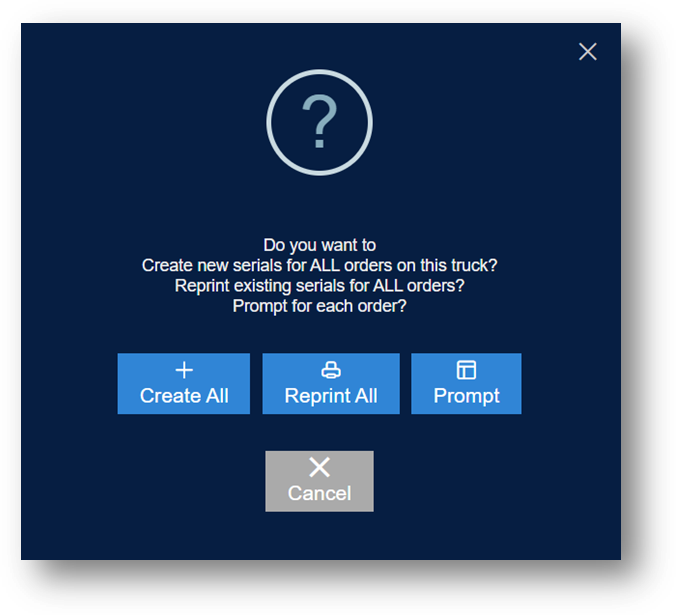
· Create All: Creates new serials for all orders.
· Reprint All: Reprints all existing serials for all orders.
· Prompt: Prompts for each order.
· Cancel: Cancels this printing.
Visual Drag & Drop in Shipments
The Visual Drag & Drop in Shipments is a new feature in TrueAuto that supports the following:
· Move inner containers from left to right to assign them to a pallet. If you want to unassign an inner container from a pallet, simply move it from right to left. This will help you to build labels with ease and flexibility.
· The drag and drop method allows you to visualize the shipment structure, which might include stand-alone containers, master pallets, and/or mixed pallets.
· With the active Lading Count process, TrueAuto helps calculate the planned total count of pallets and inner containers in a shipment.
Build Labels
Example Scenarios
· ASN Number = 08000143
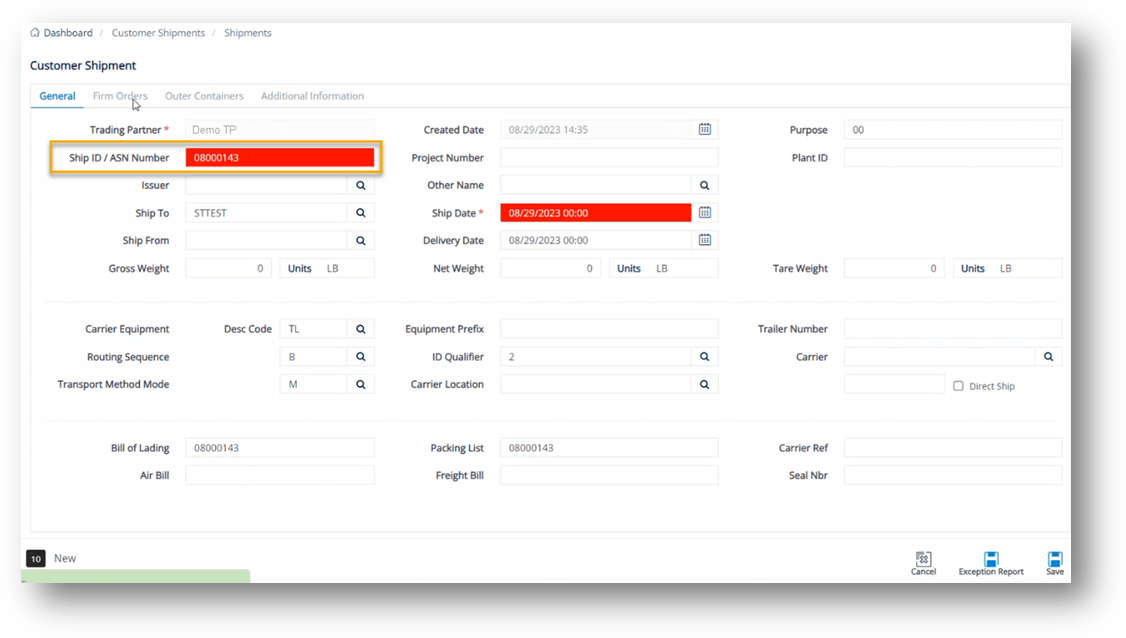
· On the Firm Orders tab, firm orders are assigned to the Shipment.
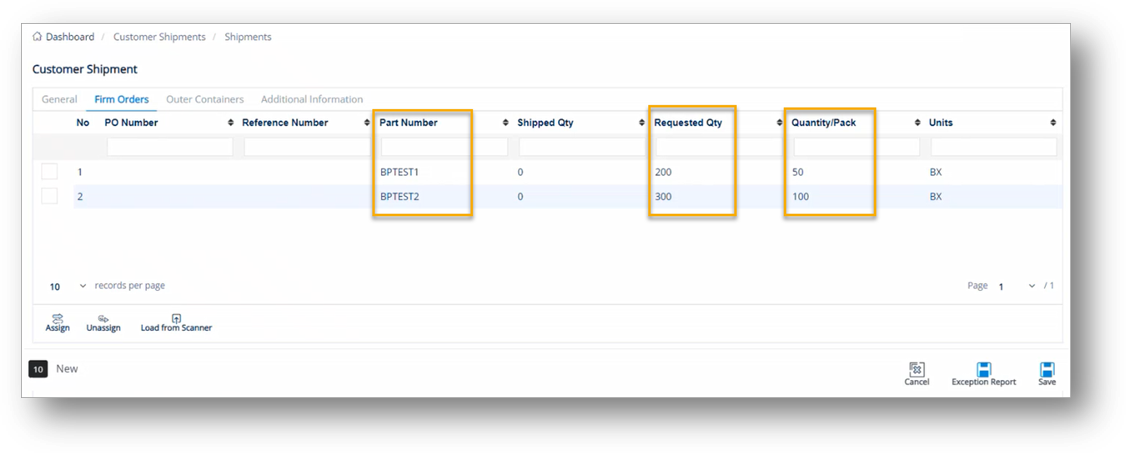
|
NOTE The number of pallets is calculated based on Qty/Master and the number of inner containers is based on Qty/Pack. These are set up on Settings > Trading Partner Parts.
|
· In this scenario,
- Part Number [BPTEST1] has Qty/Master = 100 and Qty/Pack = 50.
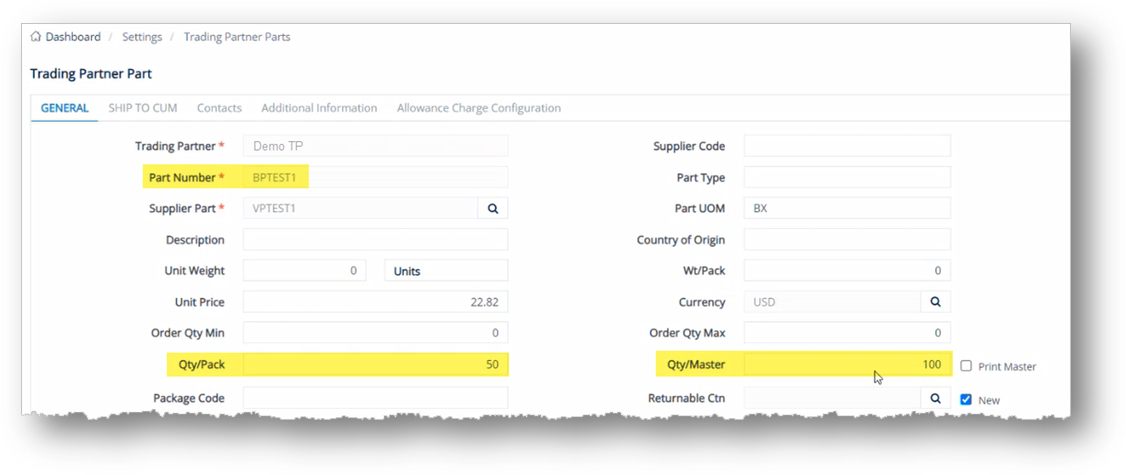
- Part Number [BPTEST2] has Qty/Master =300 and Qty/Pack = 100.
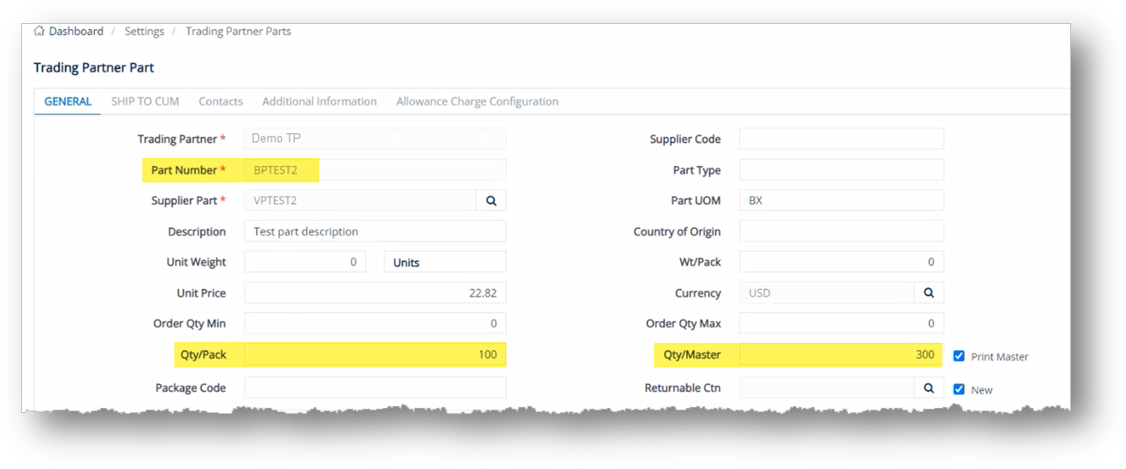
· The calculations of Pallets and Inner Containers in this scenario are as follows:
|
Part Number |
Requested Qty (a) |
Qty/Master (b) |
Pallets (Outer Containers) (c) = (a)/(b) |
Qty/Pack (d) |
Inner Containers (e) = (a)/(d) |
|
BPTEST1 |
200 |
100 |
2 |
50 |
4 |
|
BPTEST2 |
300 |
300 |
1 |
100 |
3 |
|
|
|
|
Total = 3 |
|
Total = 7 |
To build labels
1. On the Customer Shipments menu, click Shipments.
2. On the Customer Shipments screen, select the shipment for which you want to build labels.
Example: ASN Number = 08000143
3. Click ![]() Build Labels.
Build Labels.
4. On the Packing Information Required window, review the shipment information, and then click Next.
Note By default, the total number of pallets in this box is calculated by the system, but you can edit it as needed.
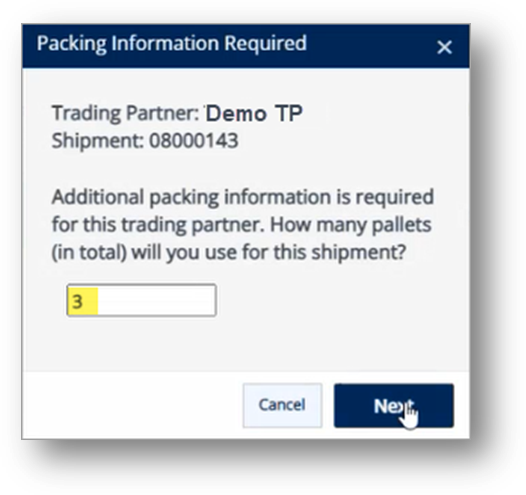
5. On the Build Labels – Packing Information Required window, you can do the following:
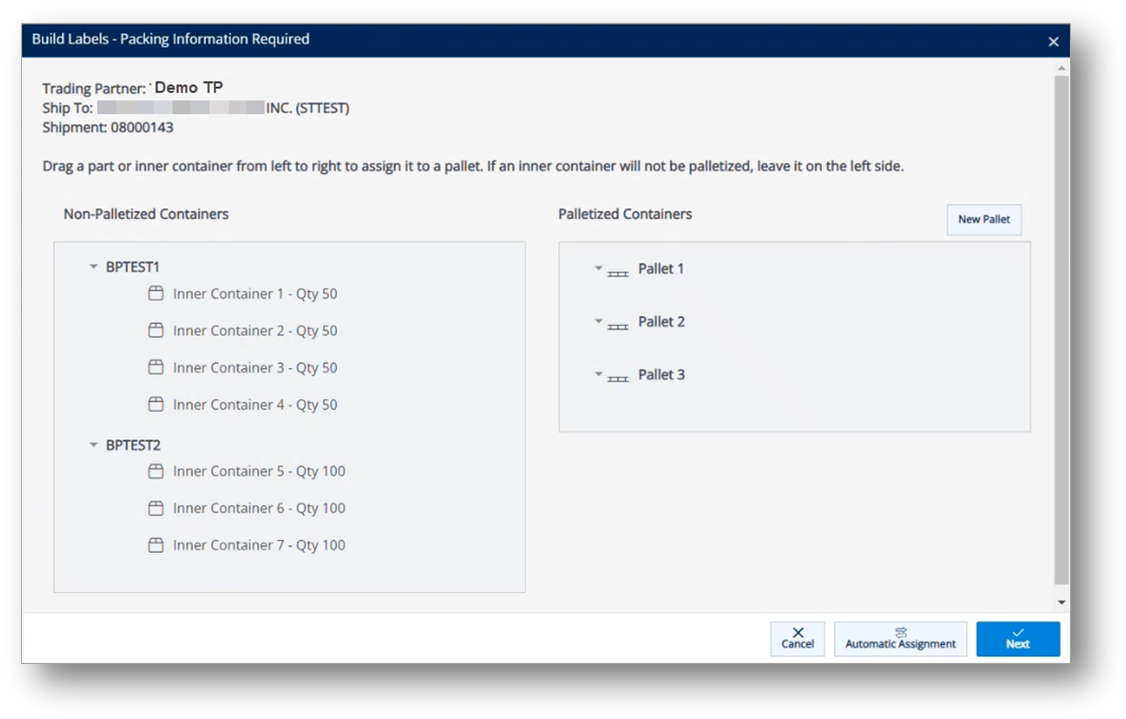
To understand the logic on how the total number of pallets and inner containers are calculated, refer to the Example Scenarios section above. There are two ways to do an inner container assignment: 1) Automatic assignment (arranged by the system) and 2) Manual assignment (drag & drop by users).
When you start to drag and drop as desired, the Automatic Assignment option would become unavailable. In the other case, if you first select the Automatic Assignment option, you can later drag and drop to adjust the structure as needed.
If you want to add a new pallet, click the New Pallet button on the right side.
· Click Automatic Assignment to automatically assign inner containers to available pallets. If you use this automatic process, TrueAuto prioritizes assigning inner containers with similar part numbers to the Master Pallets.
Example of using the Automatic Assignment function:
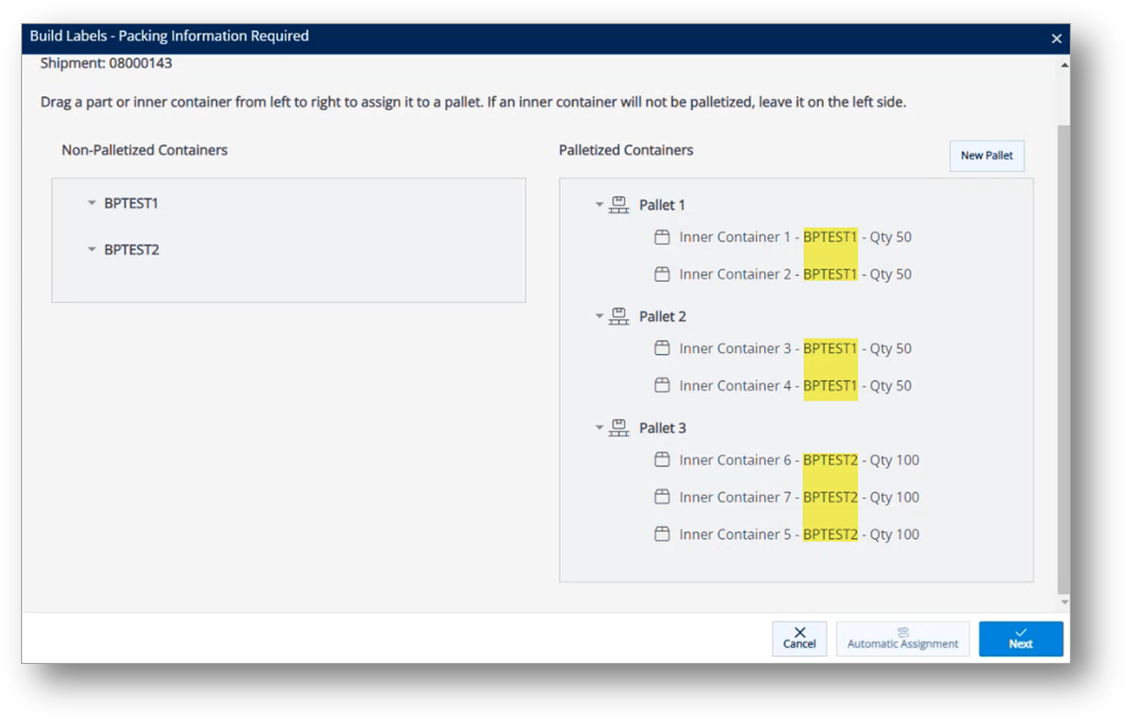
· Drag & drop an inner container from left to right to assign it to a pallet.
Note If an inner container is not palletized, leave it on the left side.
Example of using the drag & drop function:
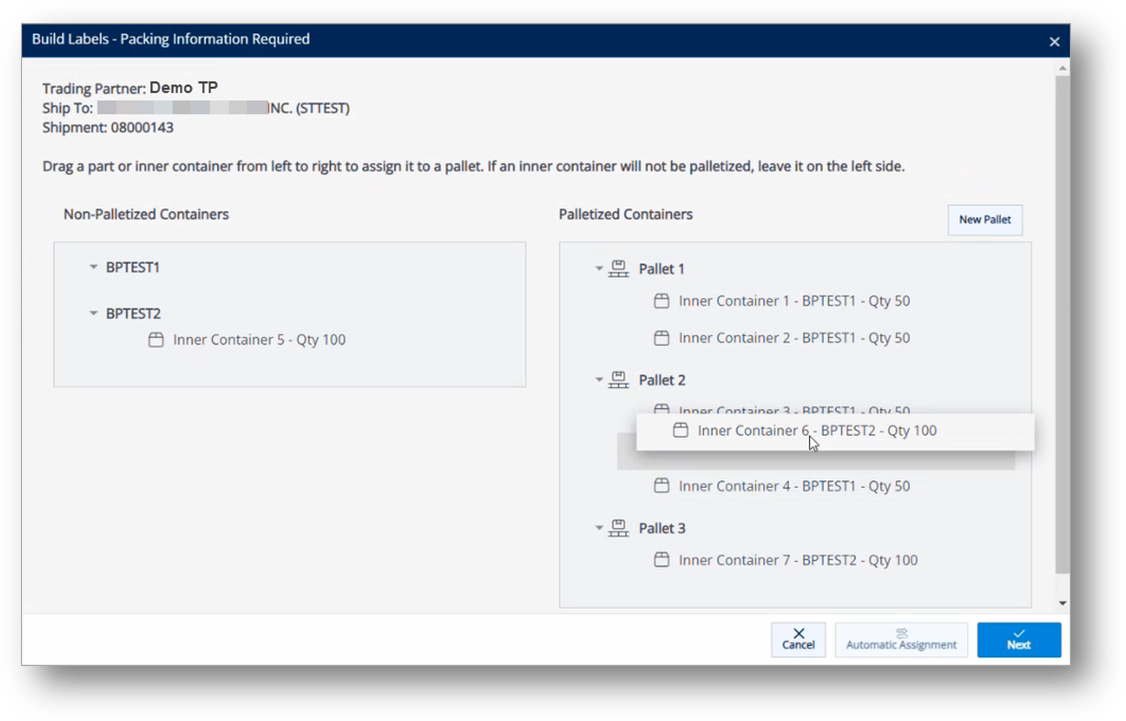
|
NOTE In the next steps, the drag & drop method has been used. |
6. When inner containers have been assigned to pallets, click ![]() Next.
Next.
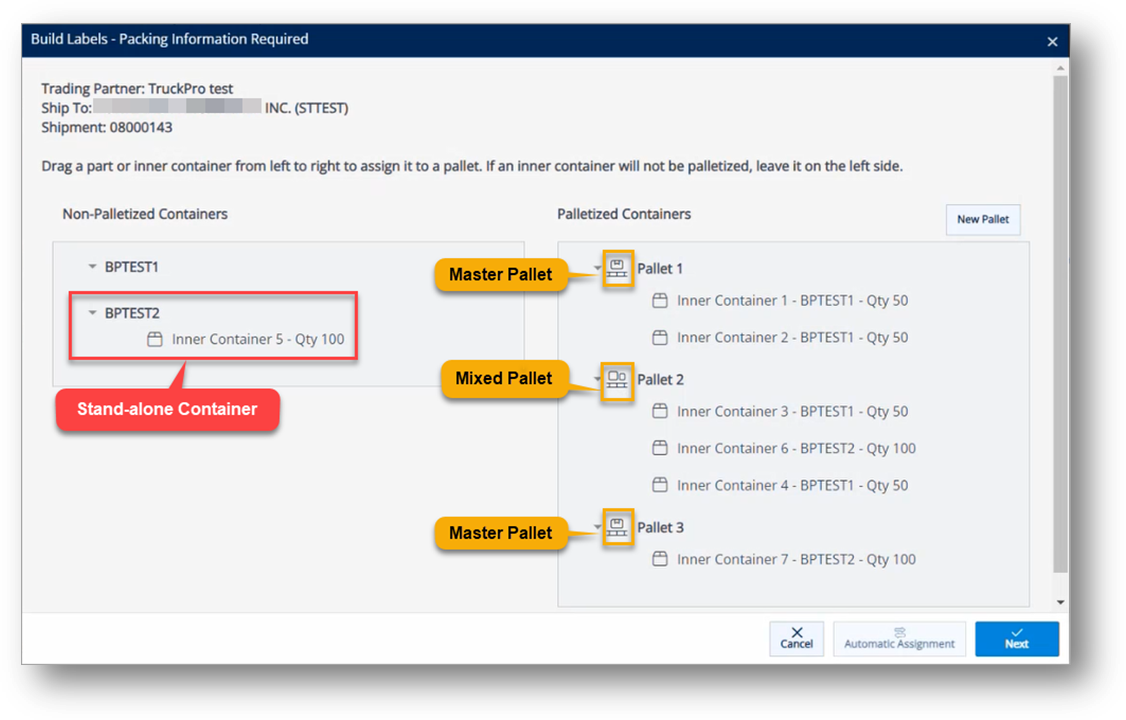
The shipment structure is saved. Then, the Label Print Preview windows are displayed in order.
Label Samples
Stand-alone/Loose/Non-palletized Container Label
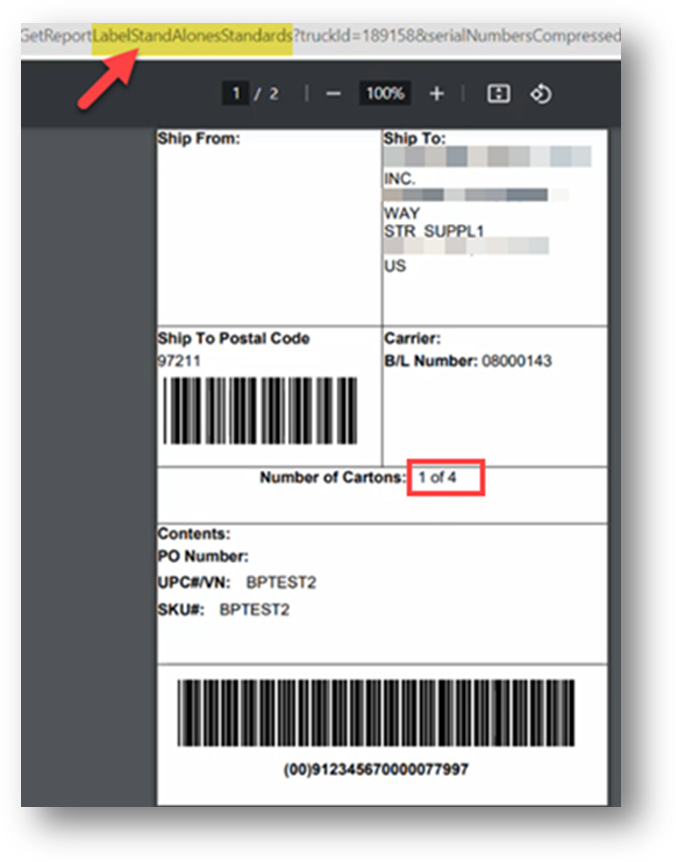
Master Label
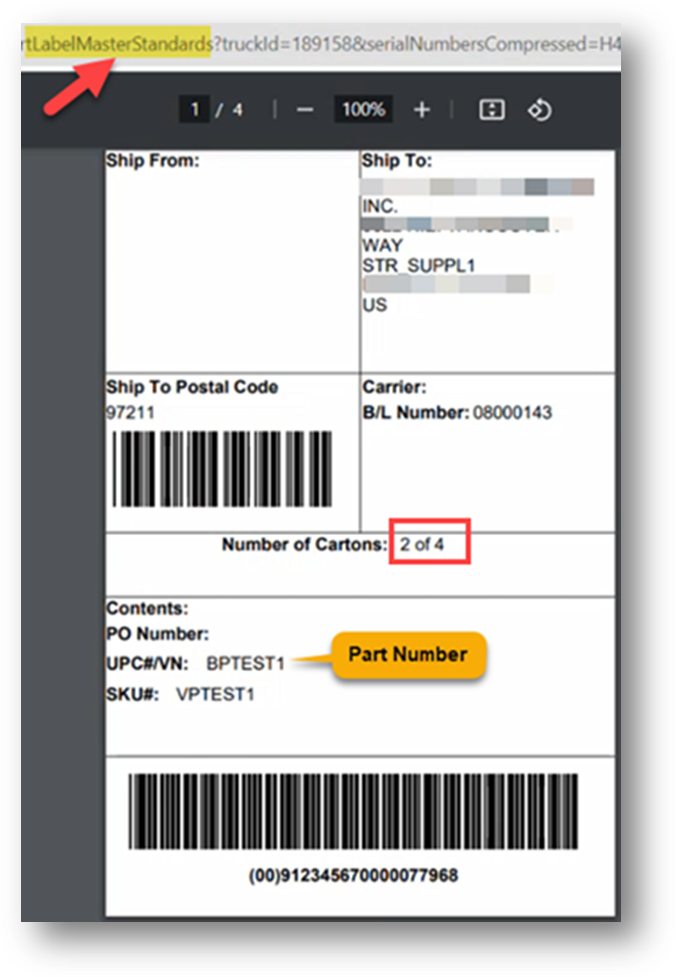
Mixed Label
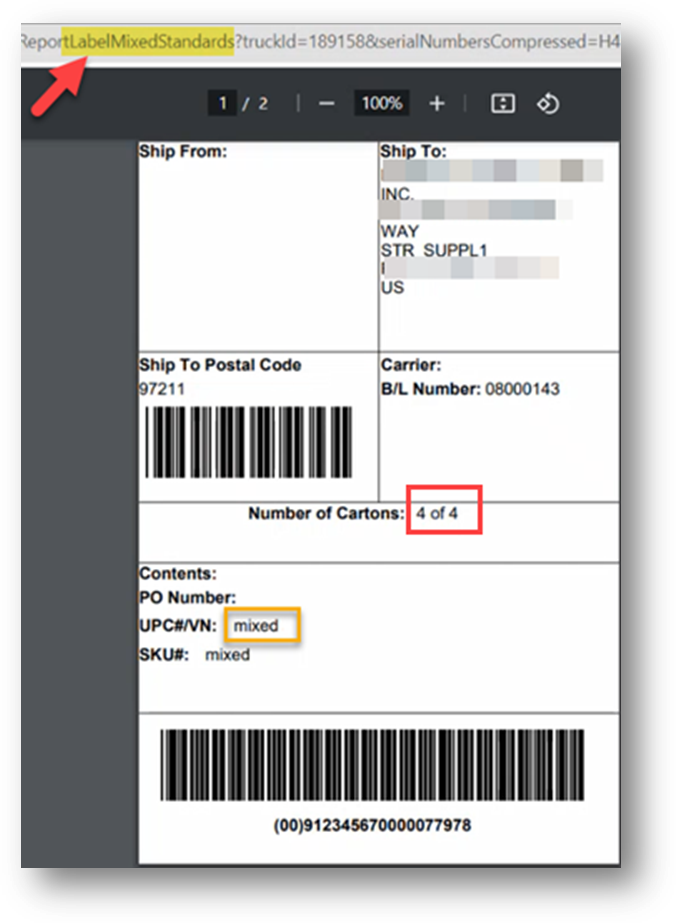
Inner Container Label
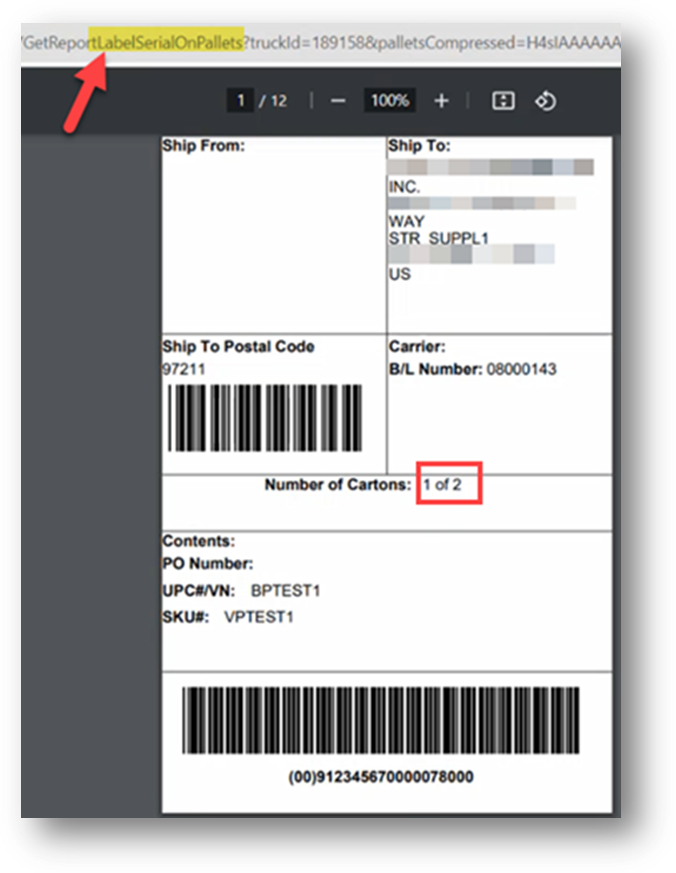
Reprint Labels
Use the Reprint All option if you want to reprint existing serials for all firm orders assigned. As one of the common cases, when a new firm order is assigned to the Shipment whose serials have already been printed, you might want to reprint their labels.
Once reprinted, the active Lading Count process will re-calculate to update the total count of pallets and inner containers in the shipment. The reprinted labels will show the updated Total Number of Cartons.
Example Scenarios
· A new firm order is assigned to Shipment 08000143.
- Part Number = BPTEST2
- Requested Qty = 150
- Quantity/Pack = 100
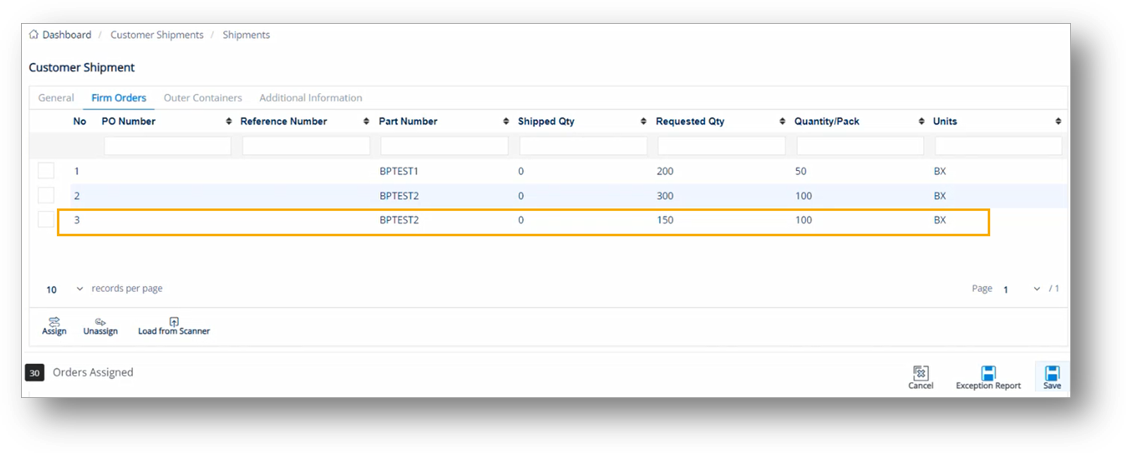
· The calculations of Pallets and Inner Containers in this scenario are as follows:
|
Part Number |
Requested Qty (a) |
Qty/Master (b) |
Pallets (Outer Containers) (c) = (a)/(b) |
Qty/Pack (d) |
Inner Containers (e) = (a)/(d) |
Serial Printing Status |
|
BPTEST1 |
200 |
100 |
2 |
50 |
4 |
Existing |
|
BPTEST2 |
300 |
300 |
1 |
100 |
3 |
Existing |
|
BPTEST2 |
150 |
300 |
|
100 |
2 |
New |
To reprint labels
1. On the Customer Shipments screen, select the shipment for which you want to build labels.
Example: ASN Number = 08000143
2. Click ![]() Build Labels.
Build Labels.
3. On the Review Labels message, click Reprint All.
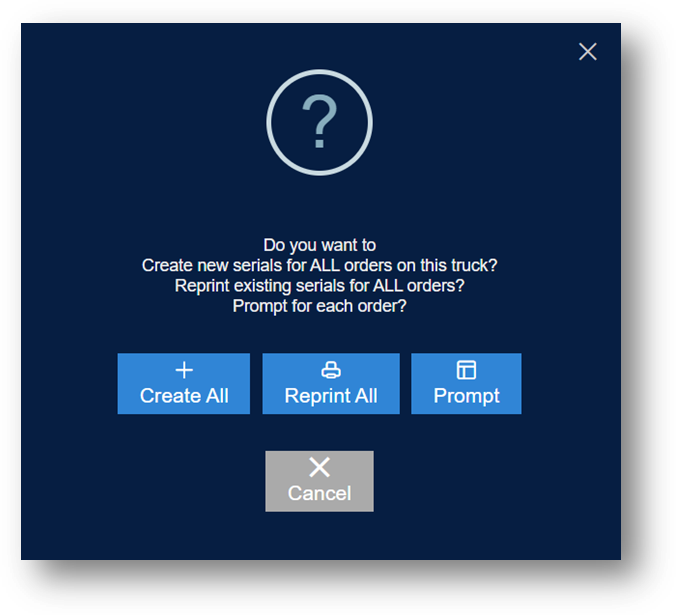
4. On the Reprint Labels – Packing Information Required window, select the containers for which you want to reprint labels. See the NOTE below.
|
NOTE On the Reprint Labels window, new containers will be listed on the left side. The already-printed pallets and inner containers will have existing serial numbers displayed on the right side. As the Reprint All option is selected, all checkboxes of the serials for all orders are marked. If the Prompt option is selected, all checkboxes will not be marked.
|
5. If you want to add a new pallet, click New Pallet on the right side.
The new pallet is added.
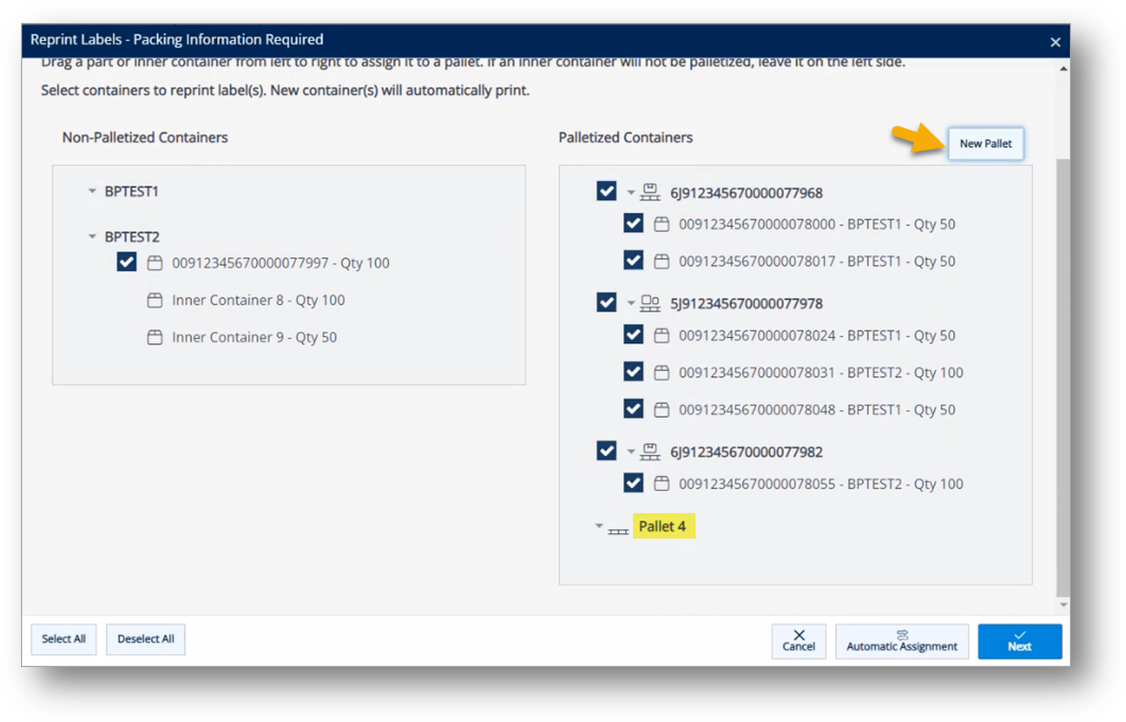
6. Drag and drop inner containers from left to right to assign them to the new pallet.
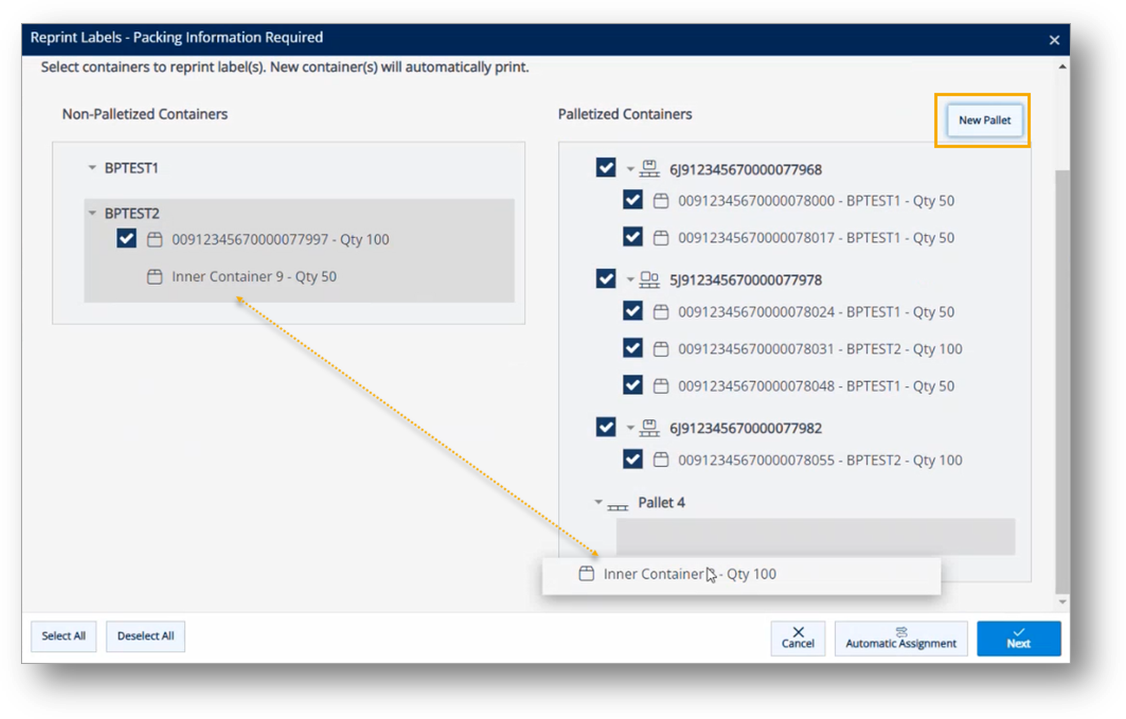
7. When you are finished, click ![]() Next.
Next.
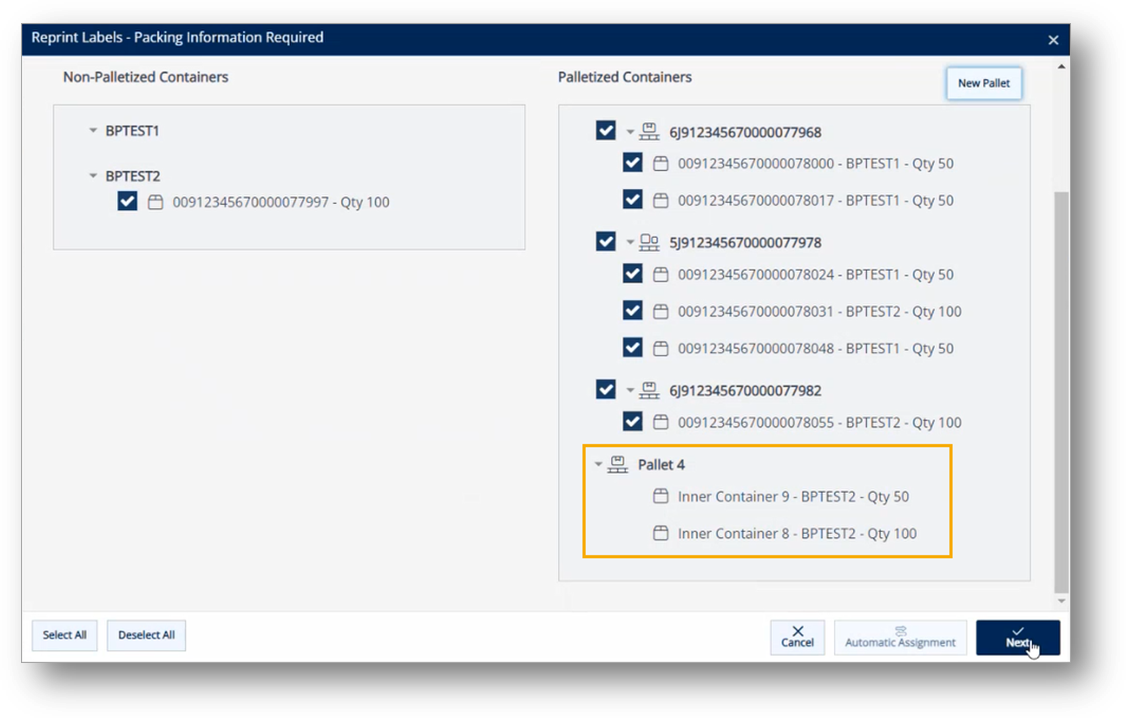
The Label Print Preview windows are displayed in order. Once printed, the serial numbers of the pallets and inner containers will be updated in the shipment structure.
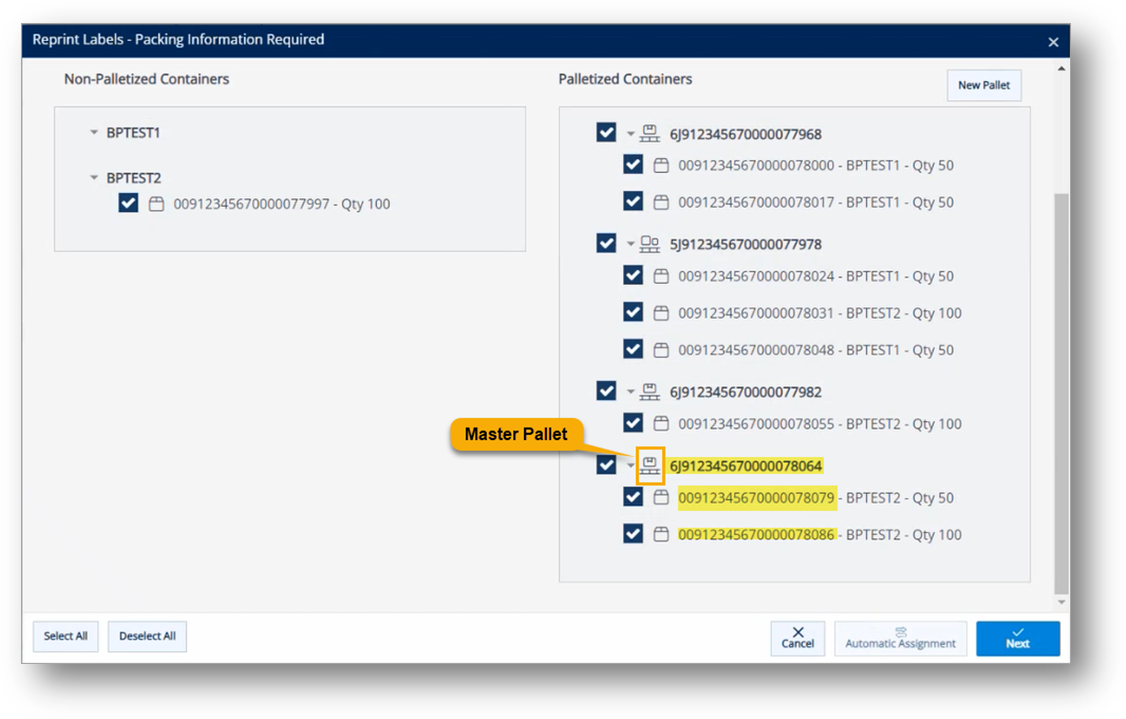
Label Samples
· Stand-alone/Loose/Non-palletized Container Label
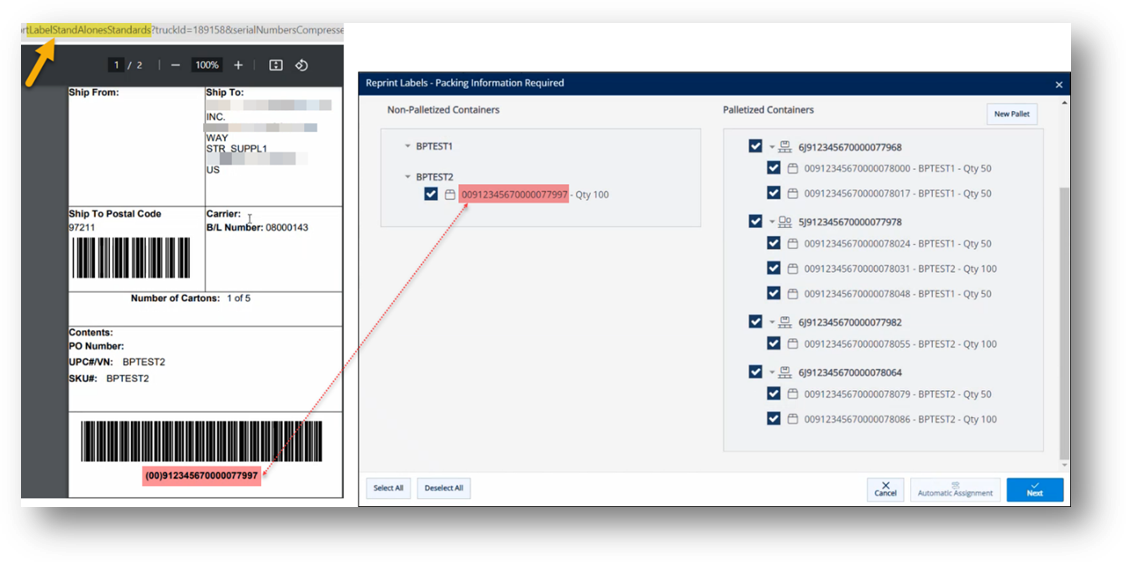
· Master Label
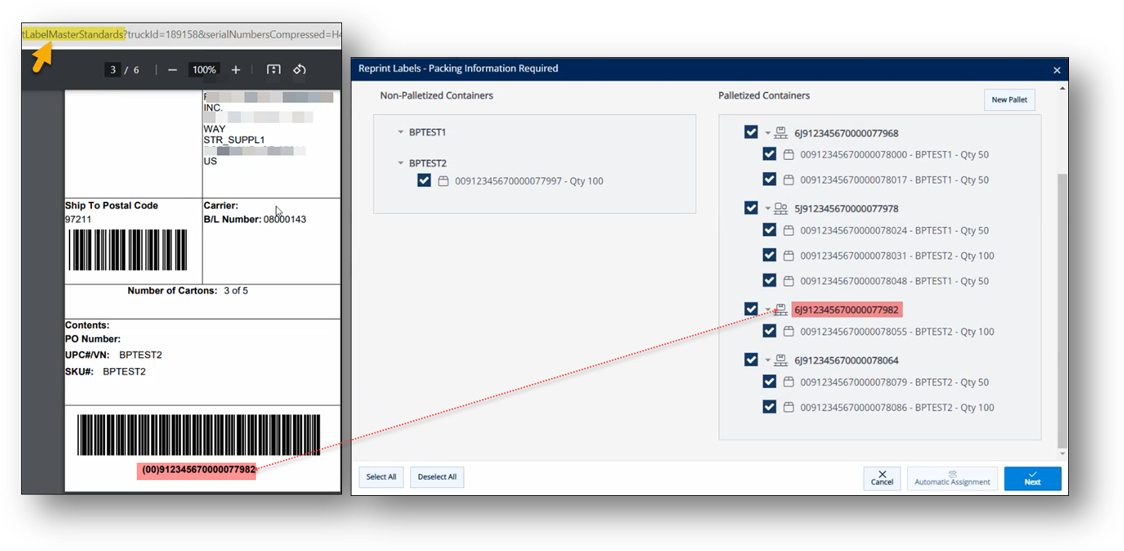
· Mixed Label
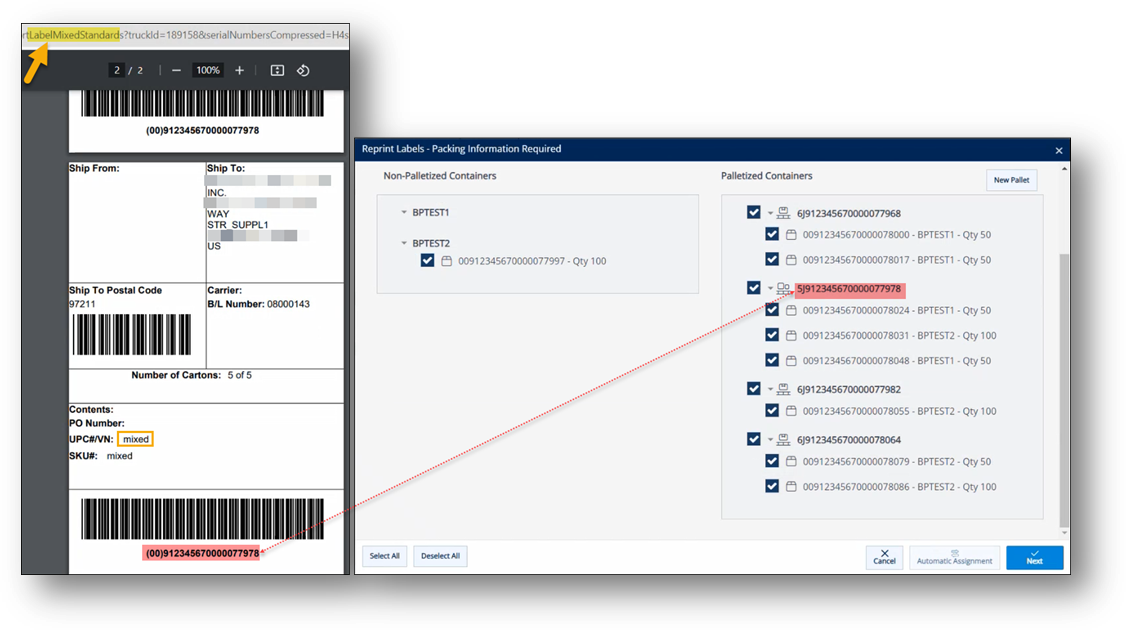
· Inner Container Label
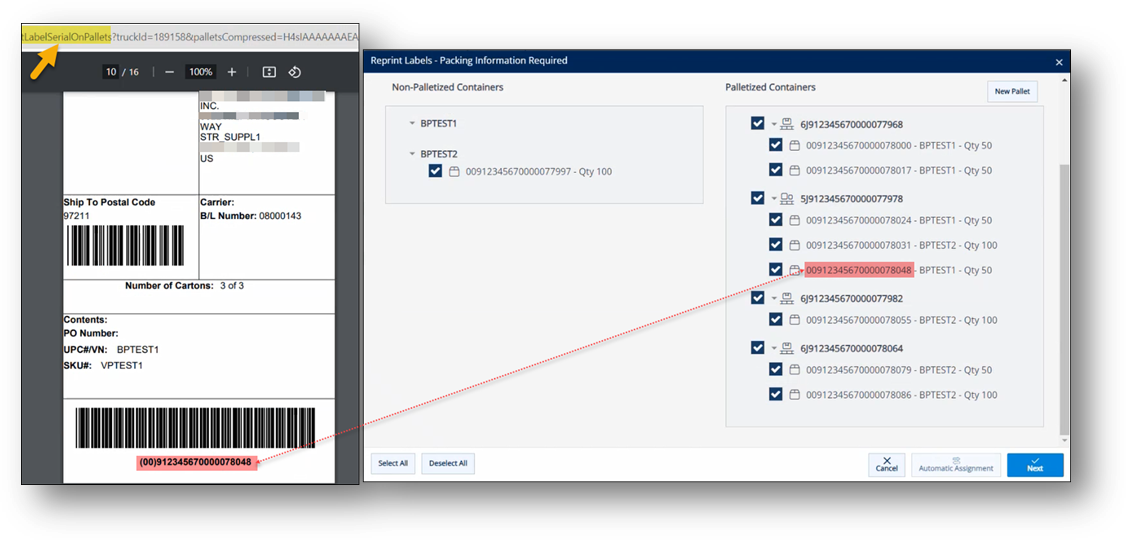
View Shipping Papers
Once the shipment has been put together and is ready to ship, you can print documents required for shipping by using the Shipping Papers icon. What you see after clicking this button depends on the requirements of that Trading Partner. For instance, items such as Quick Receives or specialized packing lists, can be found on one Trading Partner’s Shipping Papers screen, but not on others.
1. On the Customer Shipments menu, click Shipments.
2. On the Customer Shipments screen, select the ASN for which you want to print shipping documents.
3. Click ![]() Shipping Papers.
Shipping Papers.
4. On the View Shipping Papers window, select the documents that you want to print. Use the following report descriptions.
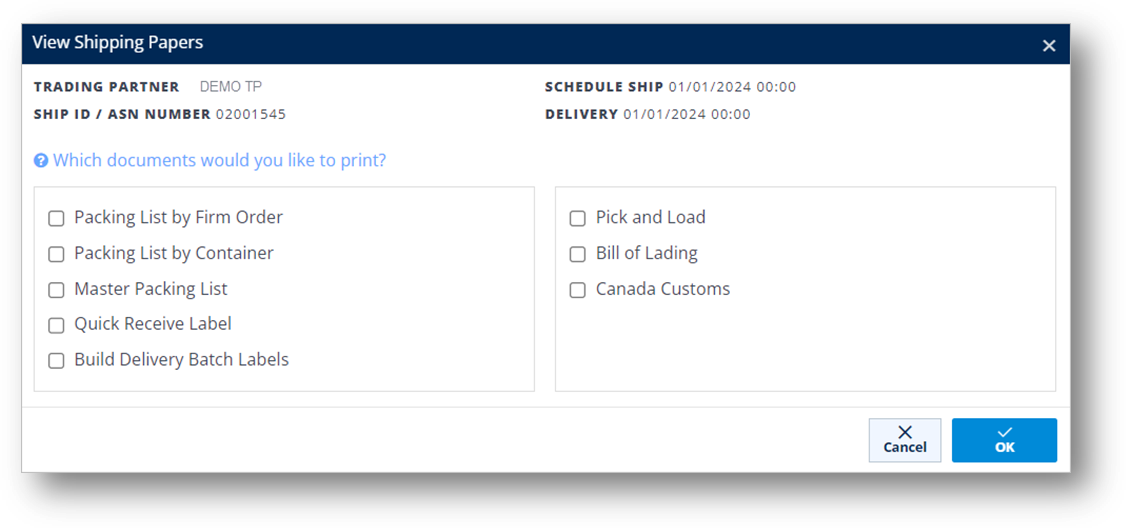
· Packing List by Container: Prints a listing by mixed or master serials showing the individual serials underneath each line item. This report can be used to verify loading.
· Master Packing List: This report prints a Master Packing List.
· Quick Receive Label: Prints special bar code labels as the truck leaves.
· Build Delivery Batch Labels: Prints labels to be applied when working with sequenced small lot shipments (Honda).
· Pick and Load: Prints a list of orders in sequence or reverse sequence, for staging and loading.
· Bill of Lading: Prints the standard Bill of Lading for this shipment, complete with legal text.
· Canada Customs: Prints customs documentation for Canada.
· US Customer ProForma Invoice: Prints customs ProForma Invoice for US border crossing.
5. Click ![]() OK to continue.
OK to continue.
The next steps depend on the document type you choose.
The following figure assumes that you selected Pick and Load as the Document Type.
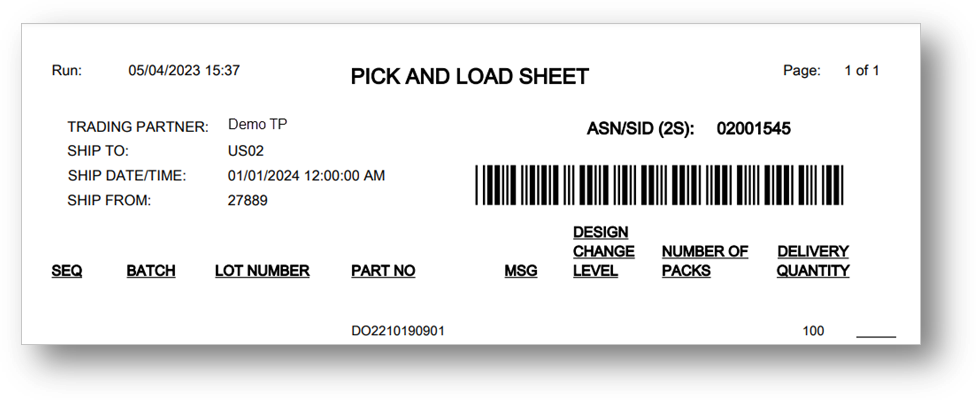
|
NOTE You may be asked if you wish to preview the report: If you do not want to print the report at this time, click OK and then close the window without printing. You can also print from the Preview screen.
|
Send a Document (856)
After the truck has picked up the parts that are staged for shipping, you may now send the Shipment electronically to the Trading Partner in the form of an Advance Ship Notice.
1. On the Customer Shipments menu, click Shipments.
2. On the Customer Shipments screen, select the ASN that you want to send, and then click ![]() Send Document.
Send Document.
· If you have not printed shipping papers for this ASN yet, you will be prompted with the Shipping Papers screen.
· If the ASN is missing a Trailer Number, you will be prompted to enter it.
4. On the notification message, click OK to proceed.
When the document is sent successfully, the system message appears. Click Yes if you want to send an EDI file to the customer.
|
NOTE If you make any changes after an ASN is sent, you may need to resend the document. Also, it may be necessary to send a cancellation first. |
Create a Shipment
1. On the Customer Shipments menu, click Shipments.
2. On the Customer Shipments screen, click ![]() New.
New.
3. On the Customer Shipment screen, select the Trading Partner in the dropdown list.
4. Fill out the shipment details according to the Trading Partner’s requirements. Use the following Field Definitions.
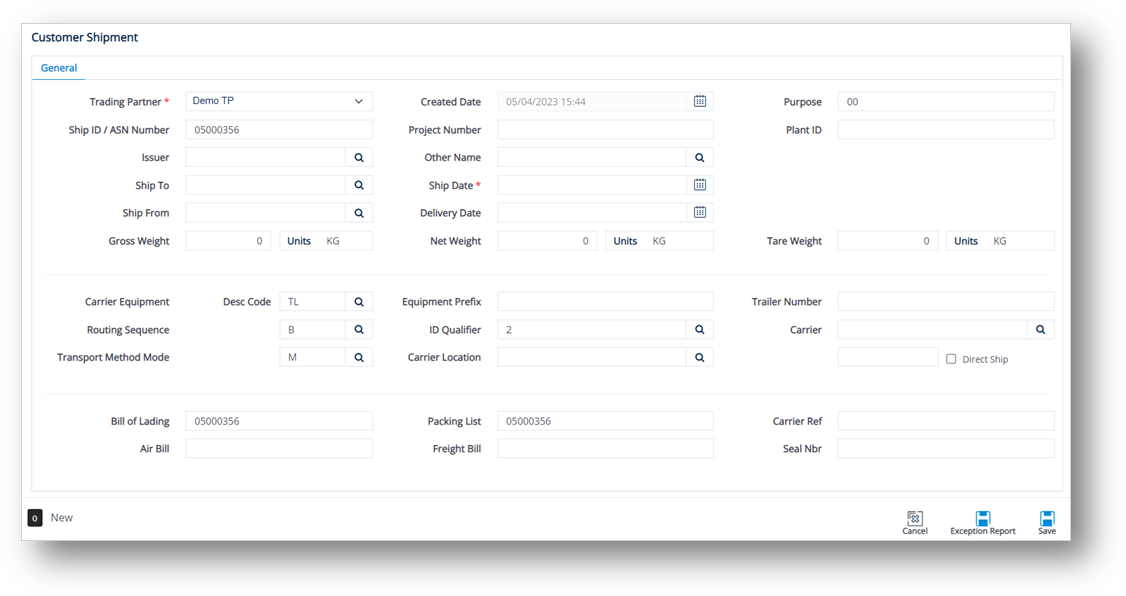
5. When you’re finished, click ![]() Save.
Save.
Field Definitions-General
|
Field |
Definition |
|
Trading Partner |
The customer you are shipping to. There is no reason to change this value. |
|
Created Date |
The date when this Shipment was created. |
|
Purpose |
EDI purpose codes indicating this ASN is an original, a cancellation, a change, or a replacement (not all Trading Partners use purpose codes, default=00). |
|
Ship ID |
Shipment ID, ASN Number or truck number. This number often matches the packing list number or the BOL number. |
|
Project Nbr and Plant ID |
A Trading Partner specific field on a common screen. When the orders are assigned, these fields are often automatically populated. |
|
Issuer |
Usually the issuer. |
|
Other Name |
Other required name identifier. |
|
Ship To |
The code representing the customer’s address. Where the shipment is going to. |
|
Ship Date and Time |
The date and time when this Shipment is scheduled to ship. |
|
Ship From |
The address code of the supplier (your address). |
|
Delivery Date |
The date when this Shipment is scheduled to be delivered. |
|
Gross Weight and Units |
The gross weight of the pallet and the unit of measure. |
|
Net Weight and Units |
The net weight of the pallet and the unit of measure. |
|
Tare Weight and Units |
The tare weight of your shipment and the unit of measure. |
|
Carrier Equipment Desc Code Equipment Type) |
The type of equipment used. |
|
Equipment Prefix |
Usually the SCAC code. |
|
Trailer Number |
The trailer number of the truck that this ASN is leaving on. |
|
Routing Sequence |
Default is set to B. |
|
ID Qualifier |
The code structure to identify the carrier. In general, this field is defaulted. |
|
Carrier |
Standard Carrier Alpha Code (SCAC). The code that identifies the trucking company. |
|
Transport Method Mode |
The code that represents the method in which the shipment will be transported. |
|
Carrier Location |
The location of the carrier. |
|
Direct Ship |
Indicator if this Shipment is a direct shipment. |
|
Bill of Lading |
The Bill of Lading number. |
|
Packing List |
The number of the Packing List that list the contents in the Shipment container. |
|
Carrier Ref |
The reference number used for the carrier. |
|
Air Bill |
The air bill number (if any) if the shipment is transported via air. |
|
Freight Bill |
The freight bill number, if any. |
|
Seal Nbr |
The number of the seal that remains on the container during shipping and is removed by the consignee. |
To select a Carrier Identification code
1. Click the ![]() search icon in the Carrier field.
search icon in the Carrier field.
2. On the Select Carrier Identification Code window, choose one of the Carrier Identification Codes and click ![]() Select.
Select.
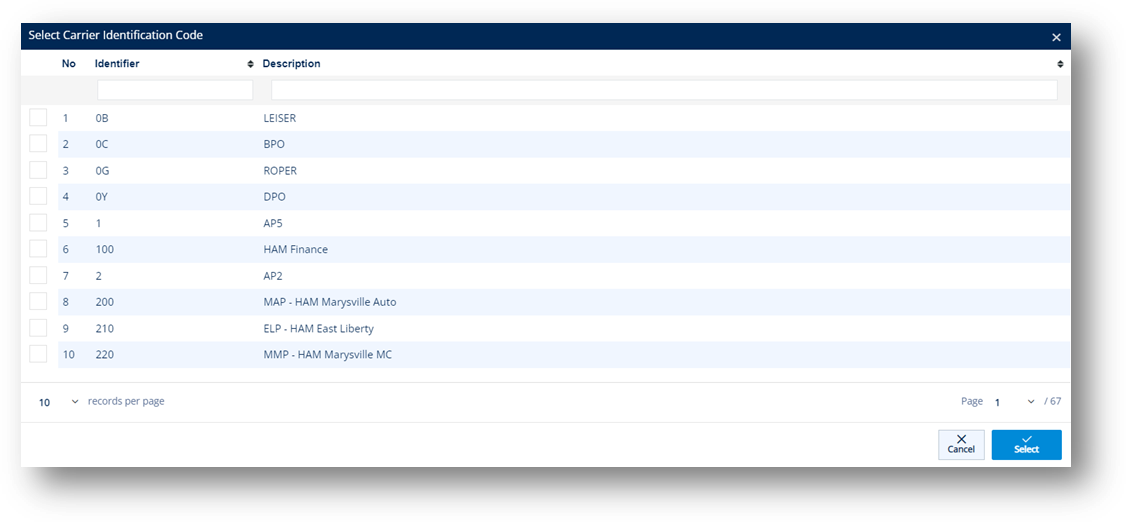
The selected Carrier Identification Code is displayed in the Carrier field.
To select a Ship To
-
Click the
 search icon in the Ship To field.
search icon in the Ship To field. -
On the Browse Ship To window, select one of the Ship To locations and then click
 OK.
OK.
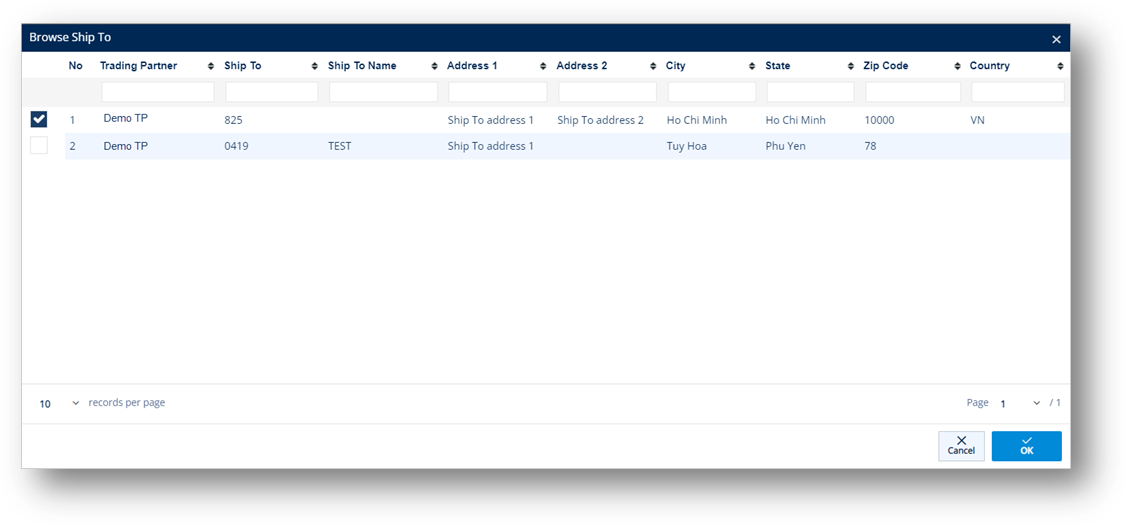
The selected Ship To is displayed in the Ship To field.
Auto-build Shipment
The Build Shipments button supports the following:
§ Build planned shipments and automatically assign related firm orders.
§ Print a report of firm orders that would be placed in shipments.
Build Planned Shipments
1. On the menu, select Customer Shipments > Shipments.
2. On the Customer Shipments menu, click ![]() Build Shipments.
Build Shipments.
3. On the Build Shipments Options window, do the following:
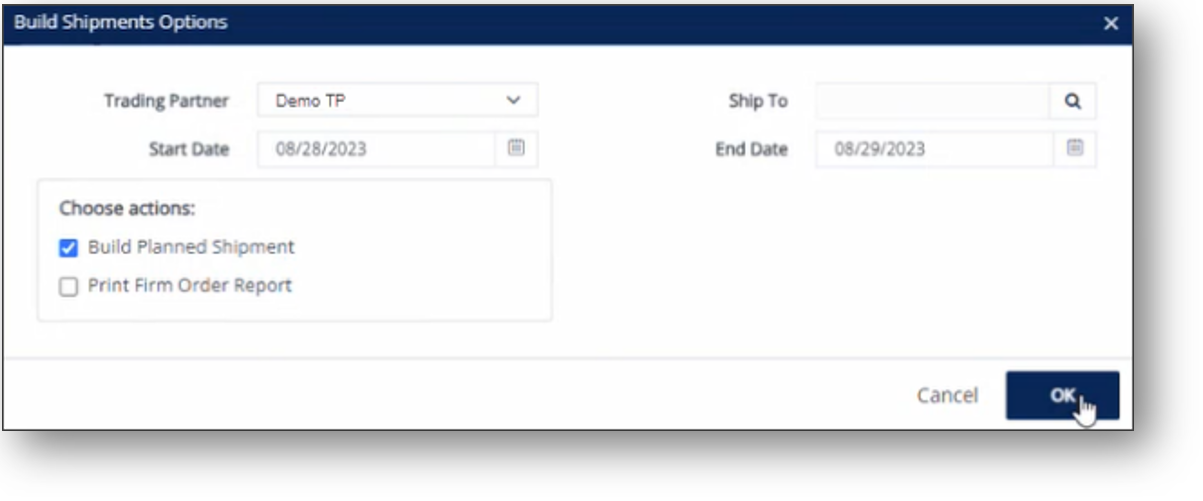
a. Select the Trading Partner in the dropdown list.
b. Click the ![]() search icon to select the Ship To.
search icon to select the Ship To.
c. Select the Start Date and End Date in the dropdown calendars.
Note By default, Start Date takes the current date/time, and End Date is 2 days later (including the Start Date). As shown in the example screenshot above, Start Date = 08/28/2023 and End Date = 08/29/2023.
d. In the Choose actions pane, select the Build Planned Shipment checkbox.
e. Click OK.
4. On the Shipments to Build window, select the checkboxes of the proposed shipments that you want to build.
|
NOTE The Shipments to Build window displays all the proposed shipments whose Ship Dates belong to the set date range (Start Date and End Date). The Check All option is selected by default.
|
If the Date Only format has been configured, the Ship Date field of the proposed shipments only shows the date without time (e.g., 08/29/2023 00:00).
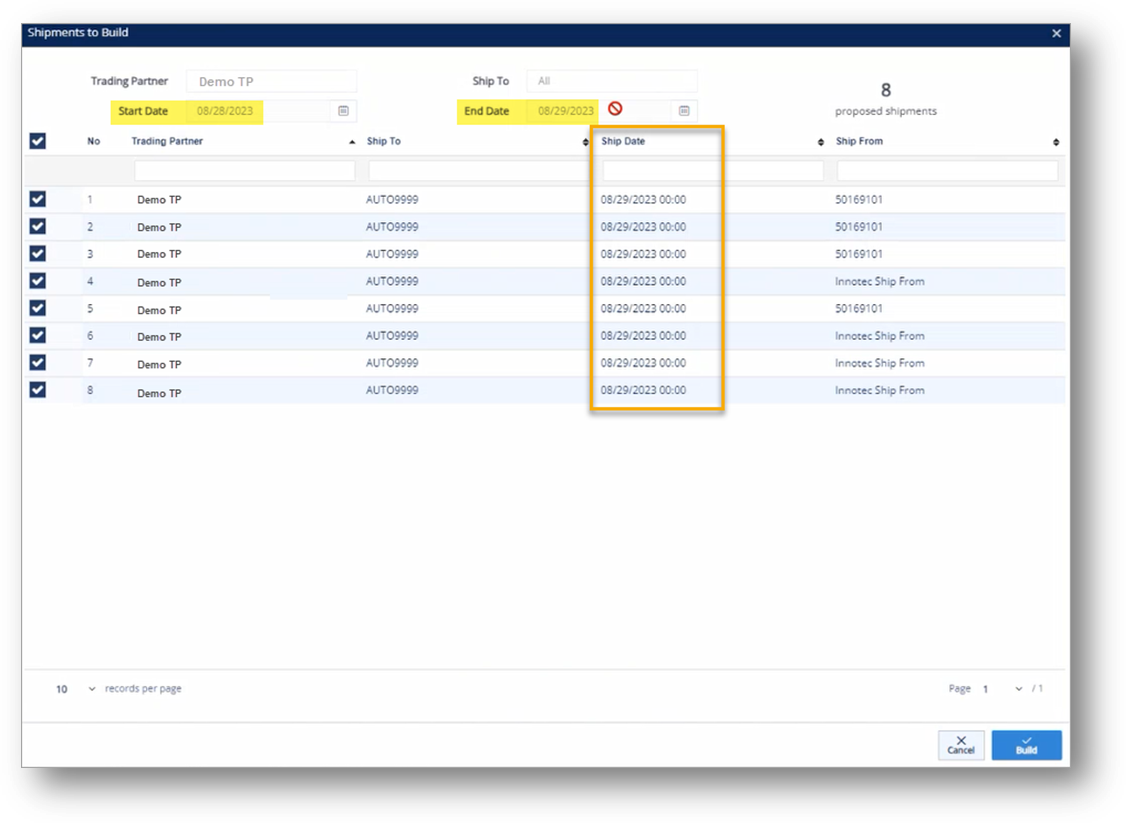
If the Datetime format has been configured, the Ship Date field of the proposed shipments shows the date and time (e.g., 08/29/2023 10:00).
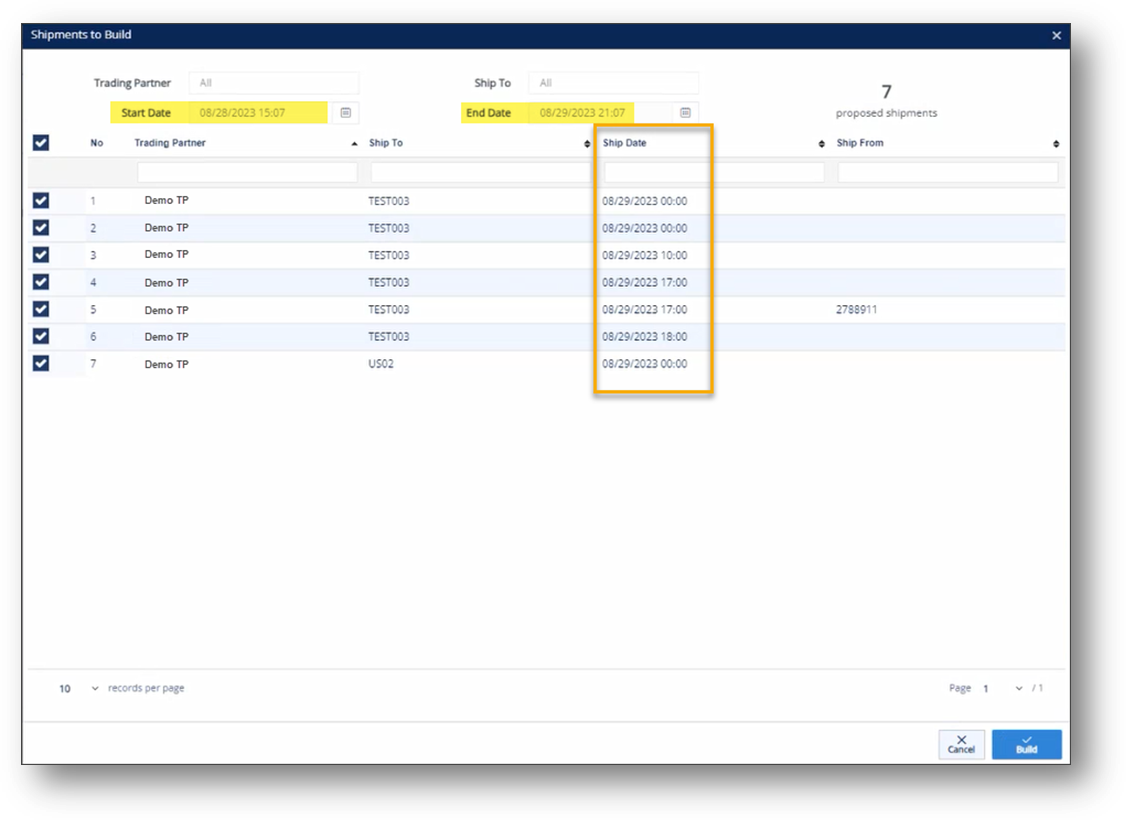
|
NOTE For information on how firm orders are grouped for building proposed shipments, refer to the Grouping Conditions section. |
5. Click ![]() Build.
Build.
All selected shipments will be generated, and firm orders will automatically be assigned to the shipments.
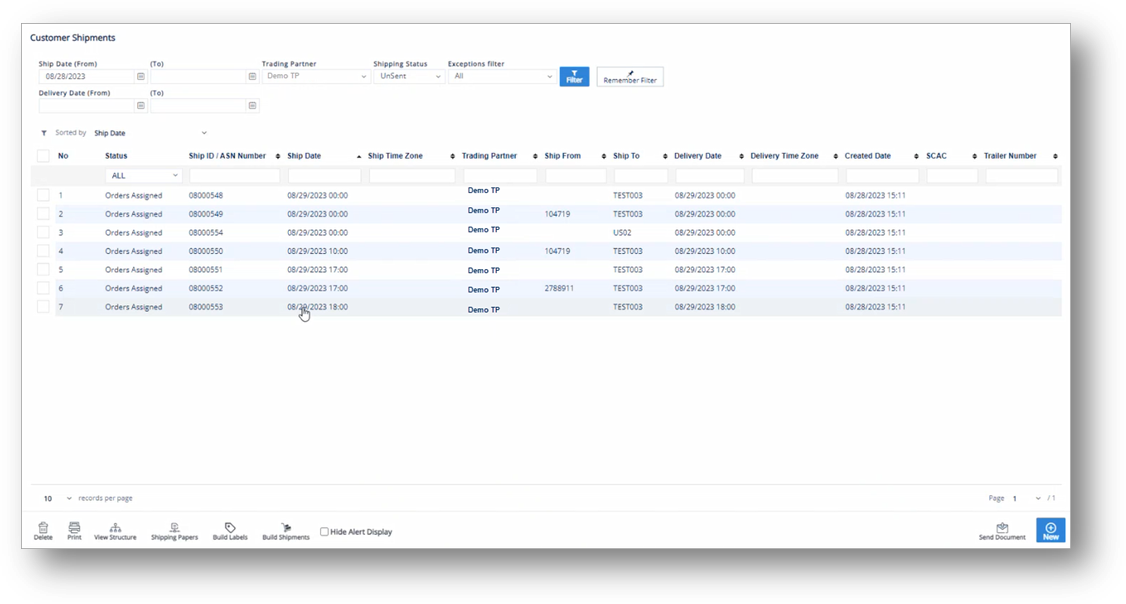
6. Open a shipment, and then switch to the Firm Orders tab to view the assigned records.
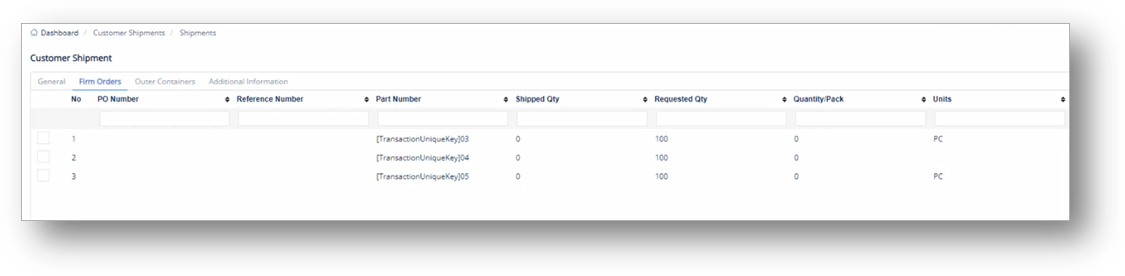
Grouping Conditions
This section explains how Firm Orders are grouped according to Trading Partner conditions.
|
For Honda |
For any trading partner |
|
Firm Orders will be grouped by: · [time interval] between Ship Dates · Ship To Code · Transaction Set (850/862) · Ship From Code · Project Number · Plant ID · Carrier Code
|
· [time interval] between Ship Dates · Ship To Code · Ship From Code · Supplier Code |
|
Conditions for Grouping |
|
|
· Firm Orders that have an empty Ship To will be excluded from building shipments and will not be assigned to the built shipments. · Firm Orders that have an empty Ship From, Supplier Code, Project Number, Plant ID, and Carrier Code will be grouped into the same shipment. · Firm Orders whose Ship Dates do not exceed the [time interval] will be grouped into the same shipment. · Firm Orders with a no-time Ship Date (e.g., 08/29/2023 00:00) will be grouped into the same shipment. |
|
Example Scenarios
· The time interval = 50 minutes.
· There are 14 firm orders to be grouped for building shipments. See the table below.
|
Firm Order No. |
Ship To |
Ship Date |
Ship From |
Supplier Code |
Grouping |
|
001 |
TEST003 |
08/29/2023 00:00 |
|
104719 |
1 |
|
002 |
TEST003 |
08/29/2023 00:00 |
|
104719 |
1 |
|
003 |
TEST003 |
08/29/2023 00:00 |
|
|
2 |
|
004 |
TEST003 |
08/29/2023 00:00 |
|
|
2 |
|
005 |
US02 |
08/29/2023 00:00 |
|
|
3 |
|
006 |
US02 |
08/29/2023 00:00 |
|
|
3 |
|
007 |
TEST003 |
08/29/2023 10:00 |
|
104719 |
4 |
|
008 |
TEST003 |
08/29/2023 10:00 |
|
104719 |
4 |
|
009 |
TEST003 |
08/29/2023 17:00 |
2788911 |
27889 |
5 |
|
010 |
TEST003 |
08/29/2023 17:00 |
|
|
6 |
|
011 |
TEST003 |
08/29/2023 17:45 |
|
|
6 |
|
012 |
TEST003 |
08/29/2023 18:00 |
|
|
7 |
|
013 |
TEST003 |
08/29/2023 18:00 |
|
|
7 |
|
014 |
TEST003 |
08/29/2023 18:30 |
|
|
7 |
Explanations:
-
Group 1 includes firm orders with similar Ship To (TEST003), Ship Date (08/29/2023 00:00), and Supplier Code (104719).
-
Group 2 includes firm orders with similar Ship To (TEST003), Ship Date (08/29/2023 00:00), and Supplier Code (null).
-
Group 3 includes firm orders with similar Ship To (US02), Ship Date (08/29/2023 00:00), and Supplier Code (null).
-
Group 4 includes firm orders with similar Ship To (TEST003), Ship Date (08/29/2023 10:00), and Supplier Code (104719).
-
Group 5 includes firm orders with Ship From (2788911) and Supplier Code (27889).
-
Group 6 includes firm orders with similar Ship To (TEST003), Ship Dates that do not exceed the 50-minute time interval (08/29/2023 17:00 and 08/29/2023 17:45), and Supplier Code (null).
-
Group 7 includes firm orders with similar Ship To (TEST003), Ship Dates that do not exceed the 50-minute time interval (08/29/2023 18:00 and 08/29/2023 18:35), and Supplier Code (null).
Results:
Note The Trading Partner, Ship To, Ship Date, and Ship From fields of the first firm order in each group are used for the proposed shipments on the Shipments to Build screen.

Linking between a built Shipment and assigned Firm Order fields
The following screenshot illustrates the linking of the fields when related firm orders are assigned to shipments. For Honda, the Customer Firm Order screen does not show the Ship From field.
|
No. |
Customer Shipment |
Customer Firm Order |
|
1 |
Ship To |
Ship To |
|
2 |
Ship From |
|
|
3 |
Project Number |
Project Number |
|
4 |
Plant ID |
Plant ID |
|
5 |
Carrier |
Truck Route |
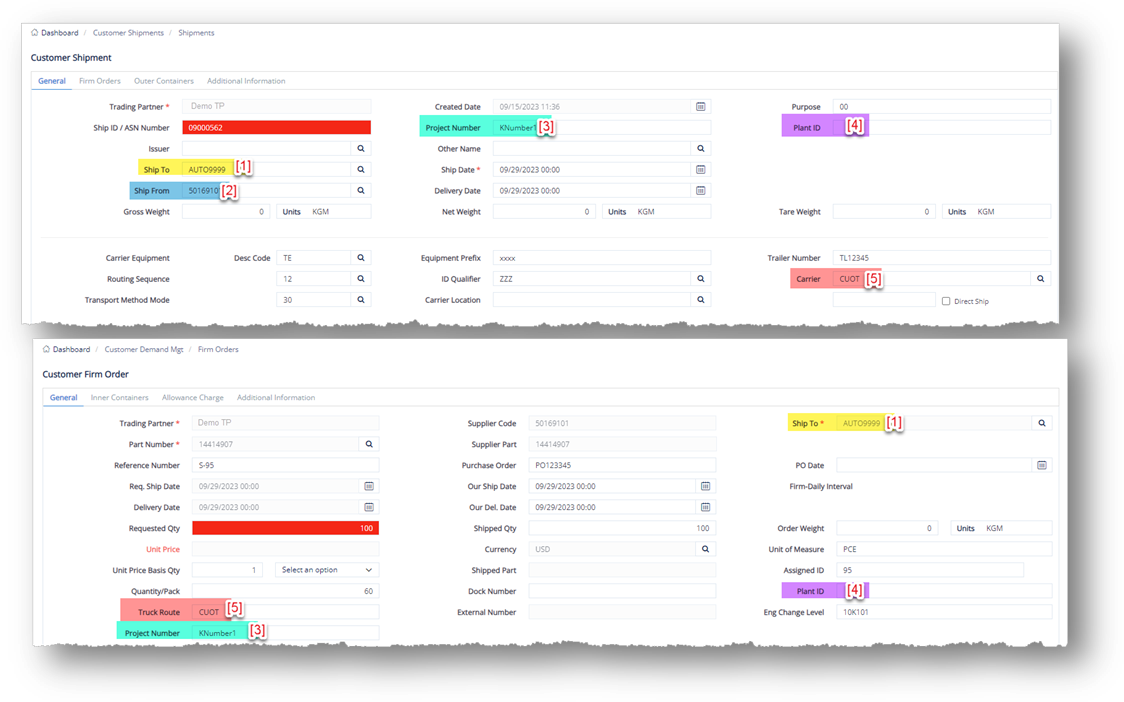
The following screenshot illustrates the linking of fields when related firm orders are assigned to shipments. For any trading partners other than Honda, the Customer Shipment screen does not show the Supplier Code field while the Customer Firm Order screen does not show the Ship From field.
|
No. |
Customer Shipment |
Customer Firm Order |
|
1 |
Ship To |
Ship To |
|
2 |
Ship From |
|
|
3 |
|
Supplier Code |
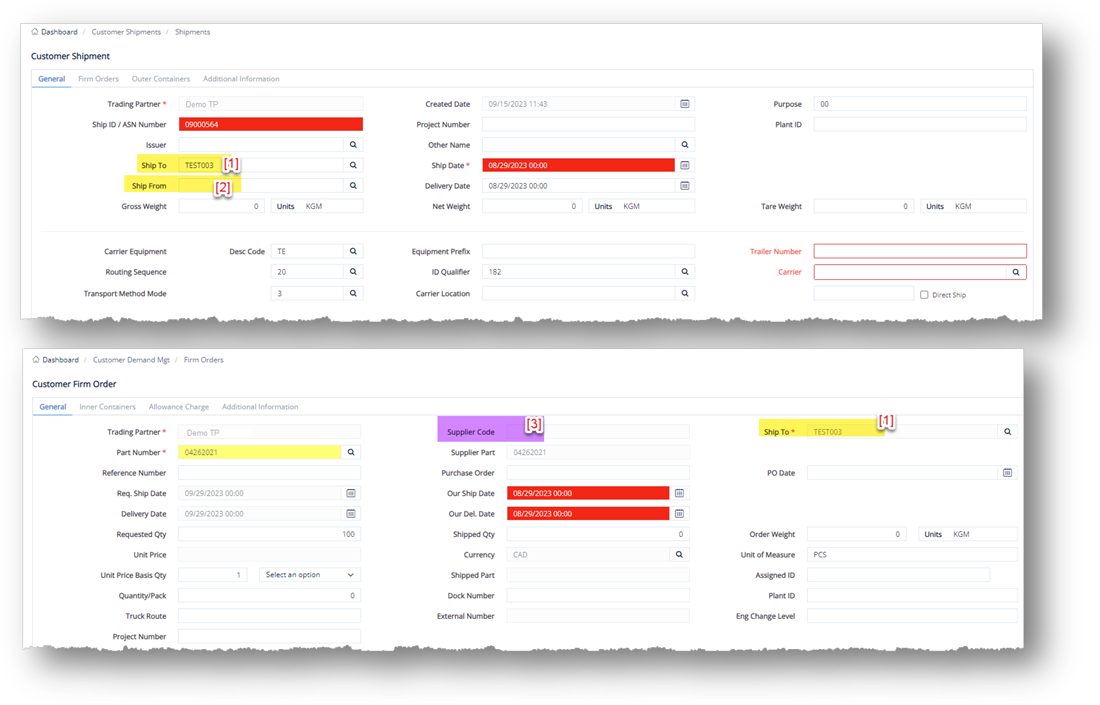
Print Firm Order Report
With this feature, you can print a report of firm orders that would be placed in shipments.
1. On the menu, select Customer Shipments > Shipments.
2. On the Customer Shipments menu, click ![]() Build Shipments.
Build Shipments.
3. On the Build Shipments Options window, do the following:
a. Select the Trading Partner in the dropdown list.
b. Click the ![]() search icon to select the Ship To.
search icon to select the Ship To.
c. Select the Start Date and End Date in the dropdown calendars.
Note By default, Start Date takes the current date/time, and End Date is 2 days later (including the Start Date). These are user-defined fields, so contact an administrator if you want to set up a specific business rule.
d. In the Choose actions pane, select the Print Firm Order Report checkbox.
e. Click OK.
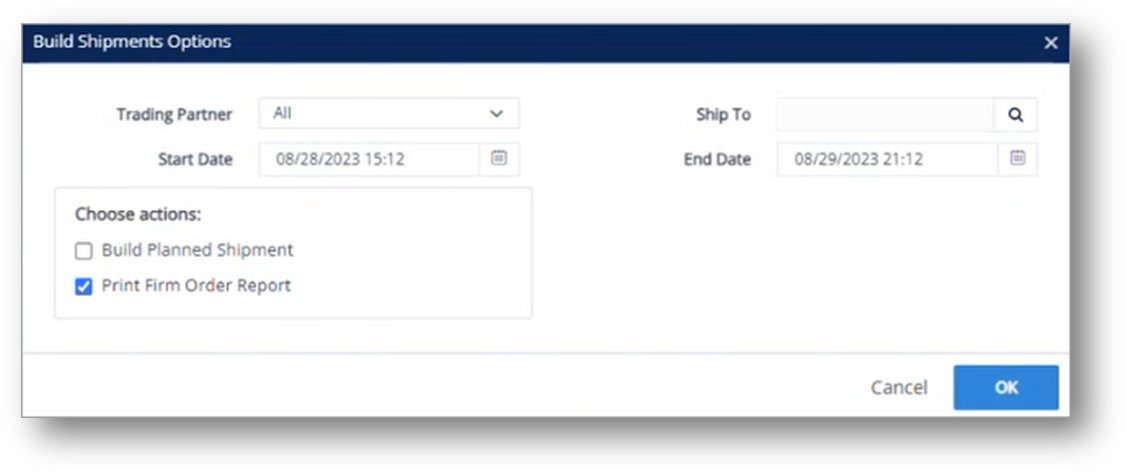
The reports for all firm orders whose Ship Dates belong to the set date range will be loaded.
4. On the Firm Orders by Date notification message, click OK.
The Print Preview screen is displayed.
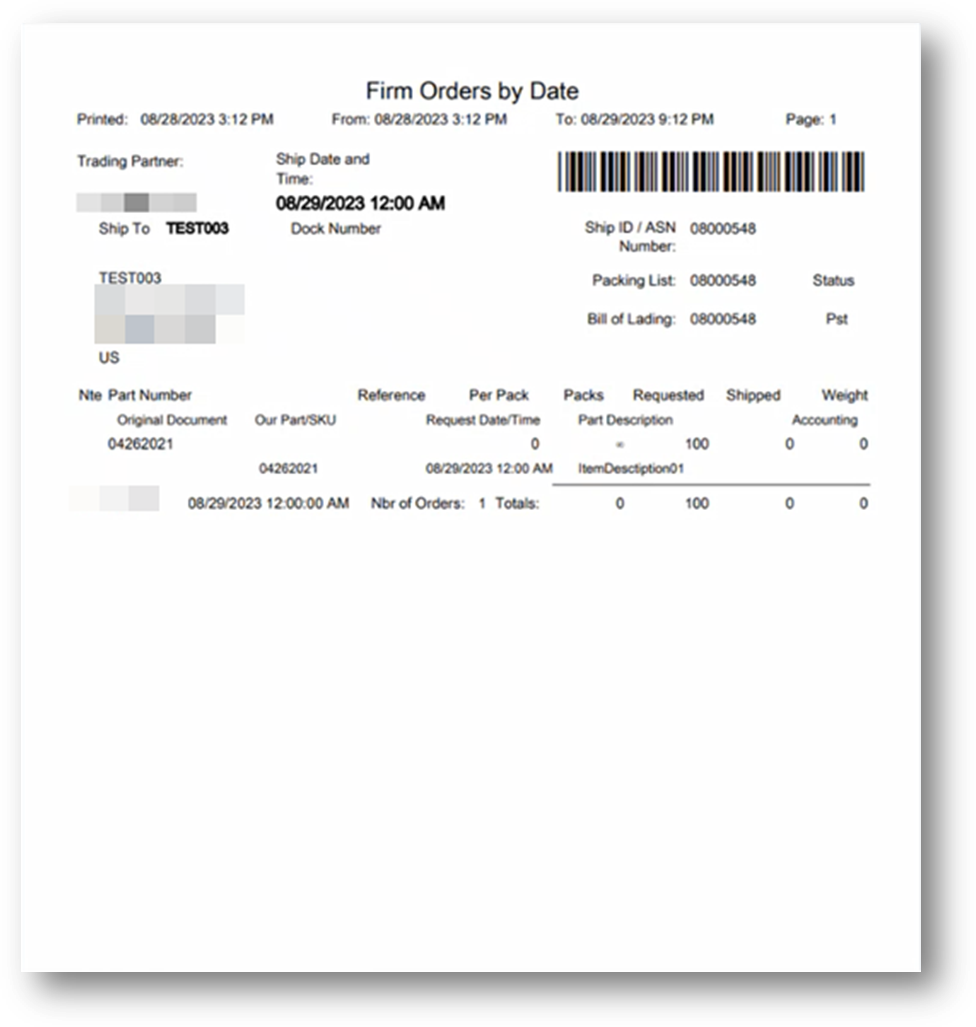
Delete a Shipment
1. On the Customer Shipments menu, click Shipments.
2. On the Customer Shipments screen, select the shipment that you want to remove, and then click ![]() Delete.
Delete.
3. On the confirmation window, click OK.
· Orders are removed from the Shipment and will be available again for use on other shipments.
· You cannot delete a shipment that has already been sent to the Trading Partner.
Hide Alert Display
1. On the Customer Shipments menu, click Shipments.
2. On the Customer Shipments screen, enable the Hide Alert Display checkbox.
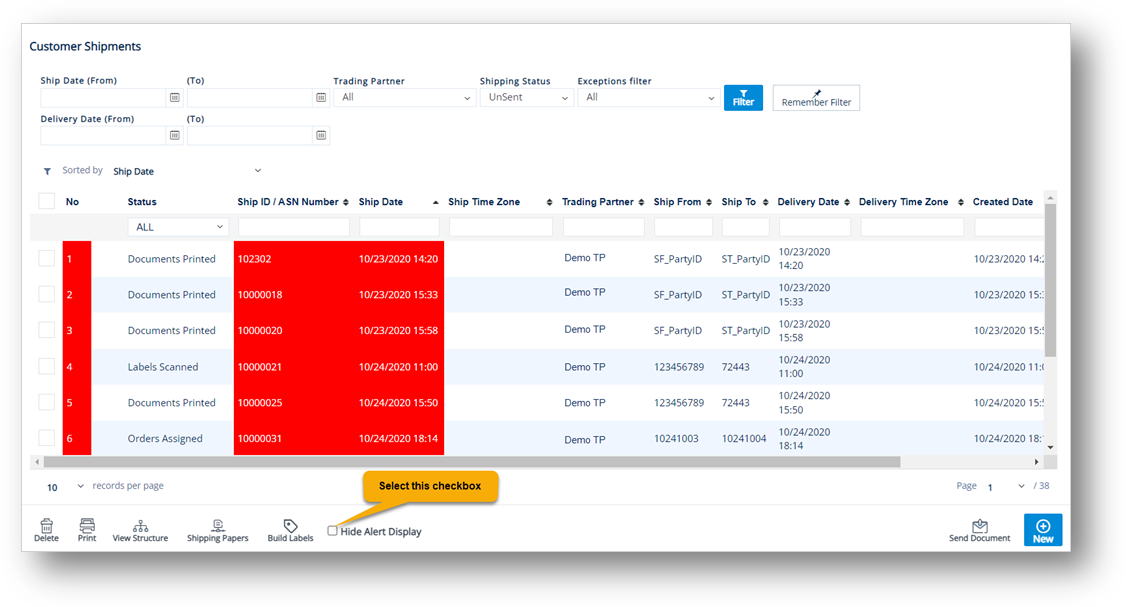
The color status (Red) will be hidden.
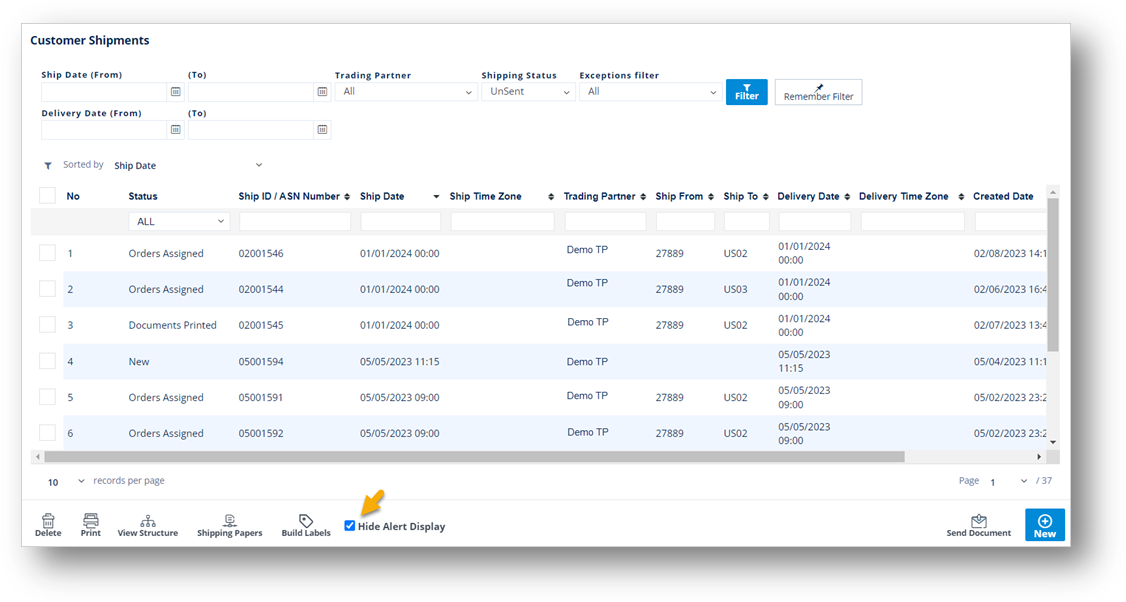
Lot Number Required
This topic provides a step-by-step procedure to help you identify Trading Partner Parts that require a Lot Number. You can then decide if:
-
The Lot Number missing window is always displayed for every Part Number.
-
Or, the Lot Number missing window is only displayed for a specific Part Number. The Lot required checkbox can be found in the following menus:
- Ship To Cumulatives
- Trading Partner Parts
- Internal Parts
Prerequisites
When the Lot Number is required, there are 3 locations that you can set up whether to display the Lot Number missing window for a specific Part Number or not, including Trading Partner Parts, Internal Parts, and Ship to Cumulatives.
The order of precedence is Ship To Cumulatives > Trading Partner Parts > Internal Parts.
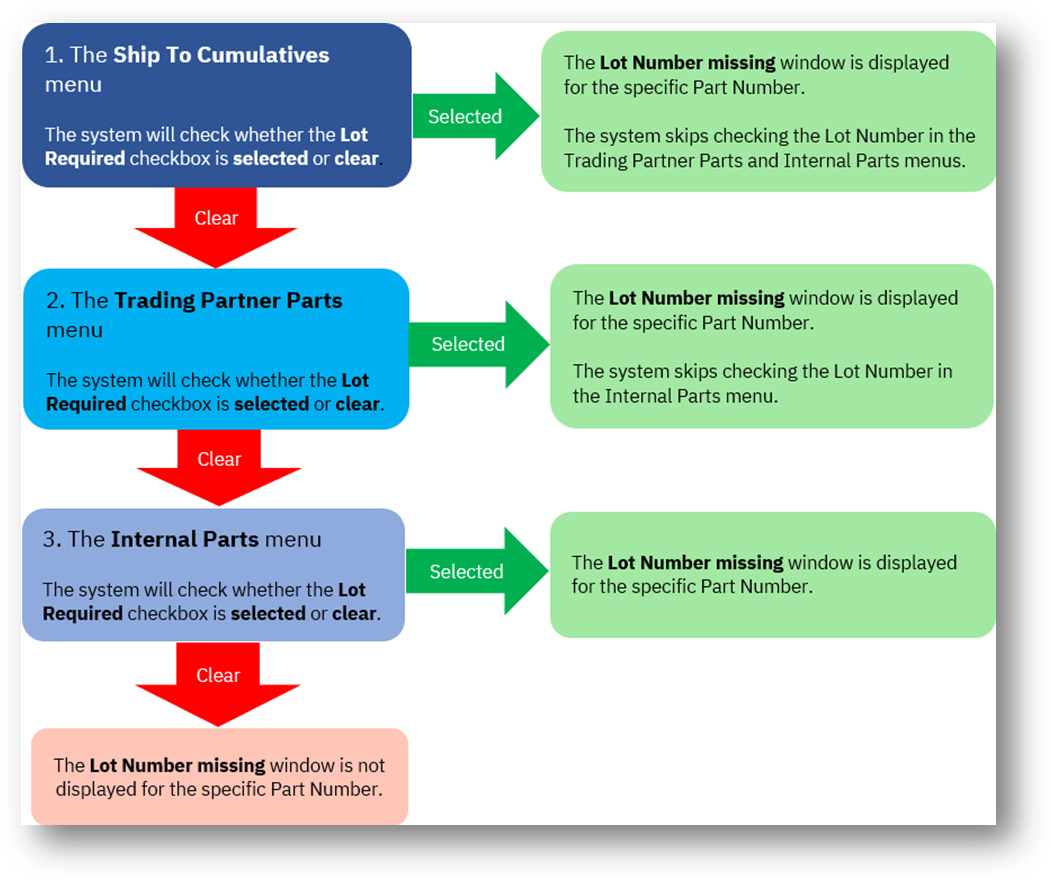
In the following example, there is a Shipment (Ship ID = 08000079) that contains two Part Numbers:
· K23072701 – This Part Number requires a Lot Number.
· K23072702 – This Part Number doesn’t require a Lot Number.
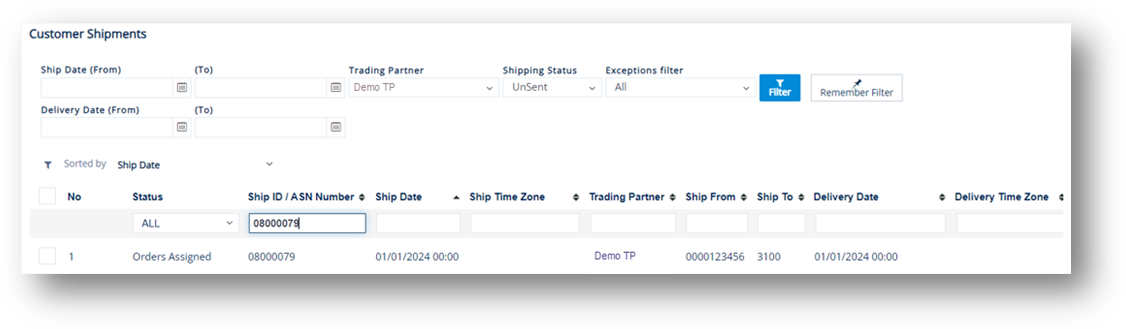
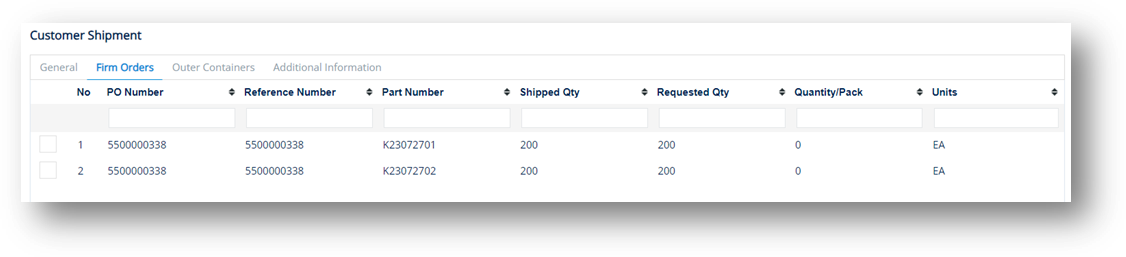
Do the following:
1. Go to Settings > Ship To Cumulatives, open Part Number K23072701. Next, select the Lot Required checkbox.
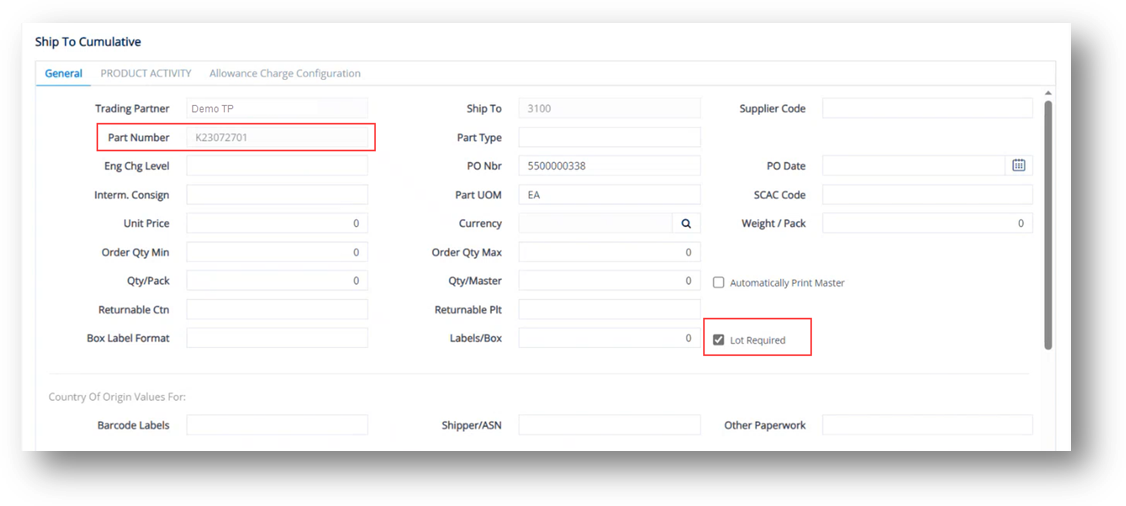
|
NOTE In this case, the Lot Required checkbox in the Ship To Cumulatives menu is selected. Therefore, the system skips checking the Lot Required checkbox in the Trading Partner Parts and Internal Parts menus. |
2. Go to Settings > Ship To Cumulatives, open Part Number K23072702 and then deselect the Lot Required checkbox.
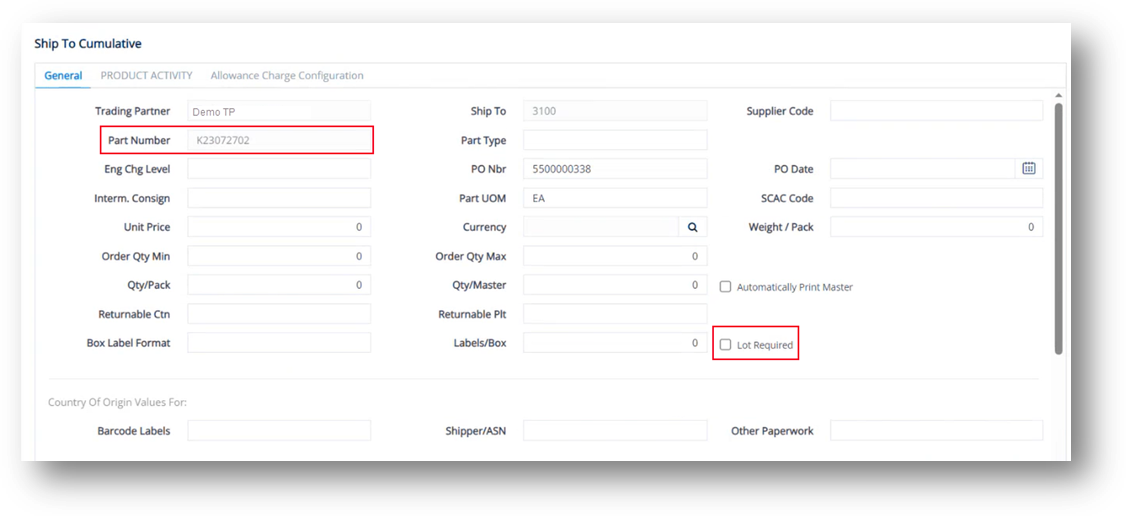
3. Continue clearing the Lot Required checkbox in the Trading Partner Parts menu for Part Number K23072702.
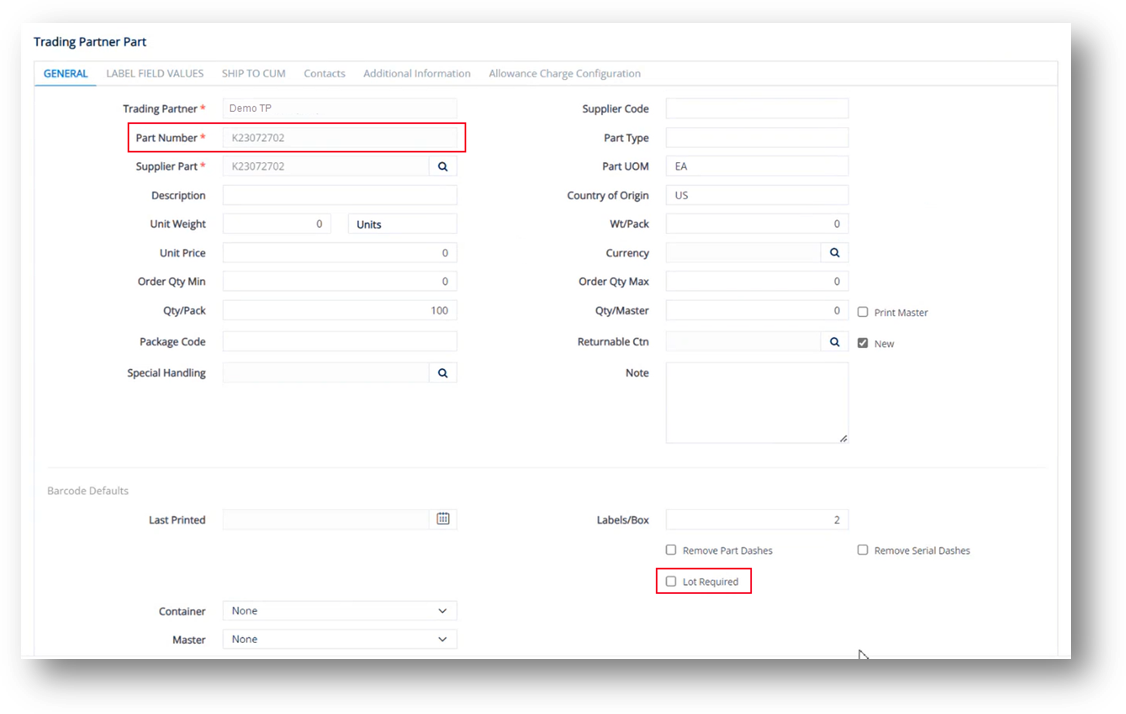
4. Then, go to Settings > Internal Parts, and continue clearing the Lot Required checkbox for Part Number K23072702.
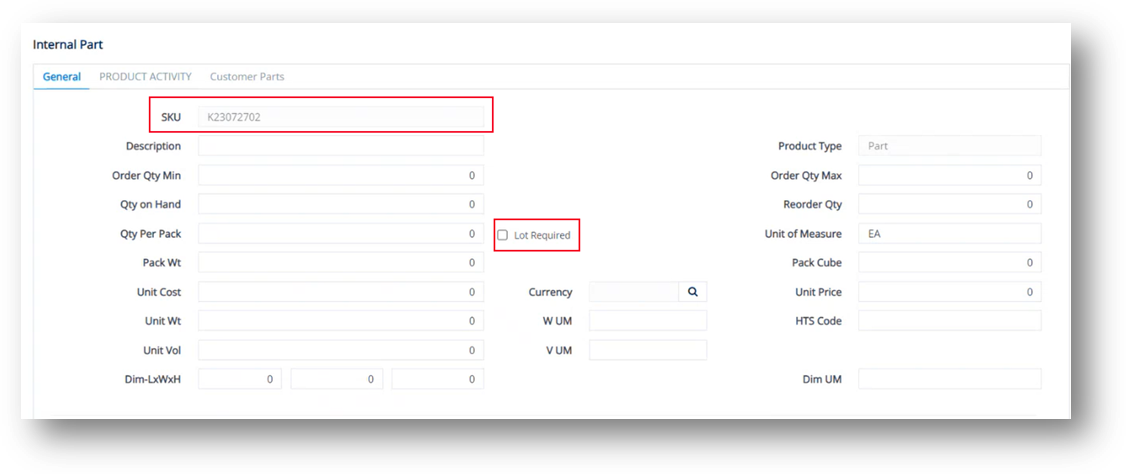
5. Go to Customer Shipments > Shipments, select the shipment for which you want to build labels.
In this example, Ship ID = 08000079
6. Click ![]() Build Labels.
Build Labels.
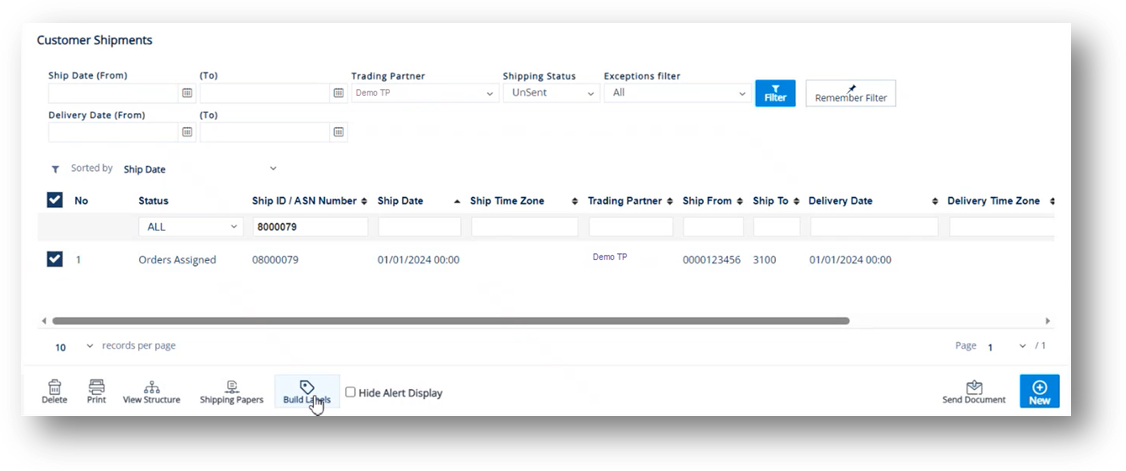
The Lot Number missing window is displayed for Part Number K23072701.
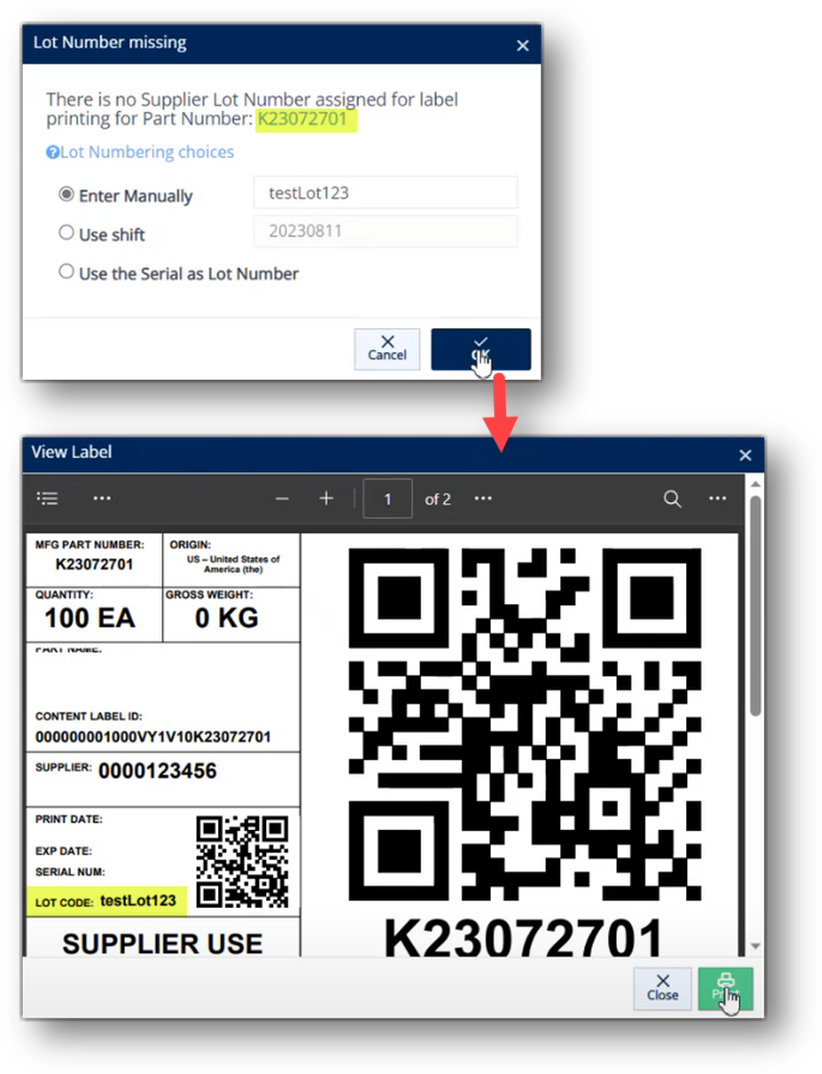
The Lot Number missing window is NOT displayed for Part Number K23072702.