Internal Parts
TrueAuto defines an internal part number as a product or a SKU (Stock Keeping Unit). When orders are shipped against your customer’s part numbers, entries are made into an internal parts record that tracks all shipments of each SKU. Internal parts are also used in connection to an external system when exporting.
Main Topics:
Work with Internal Parts
-
On the Settings menu, click Internal Parts.
-
On the Internal Part screen, click the part that you want to view.
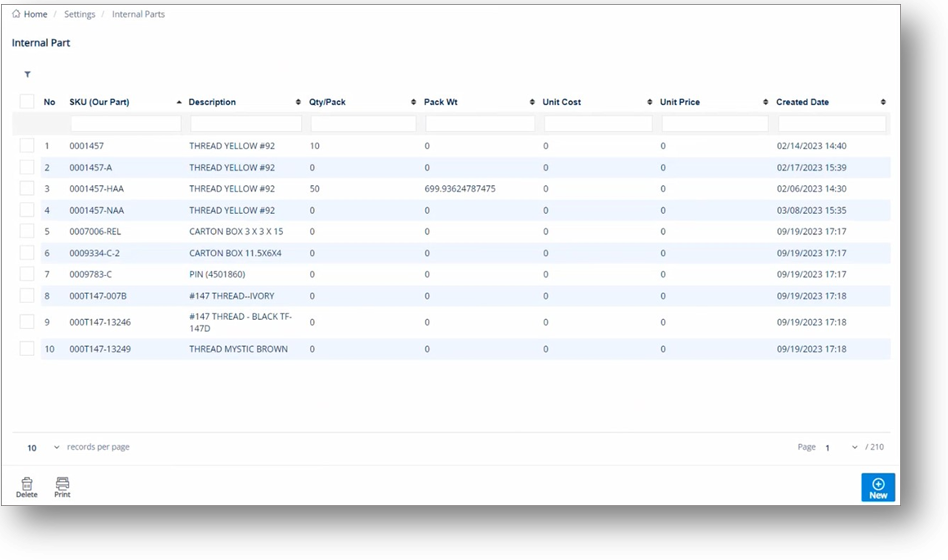
-
On the Internal Part screen, select the General, PRODUCT ACTIVITY, or Customer Parts tabs to view the corresponding details.
General tab
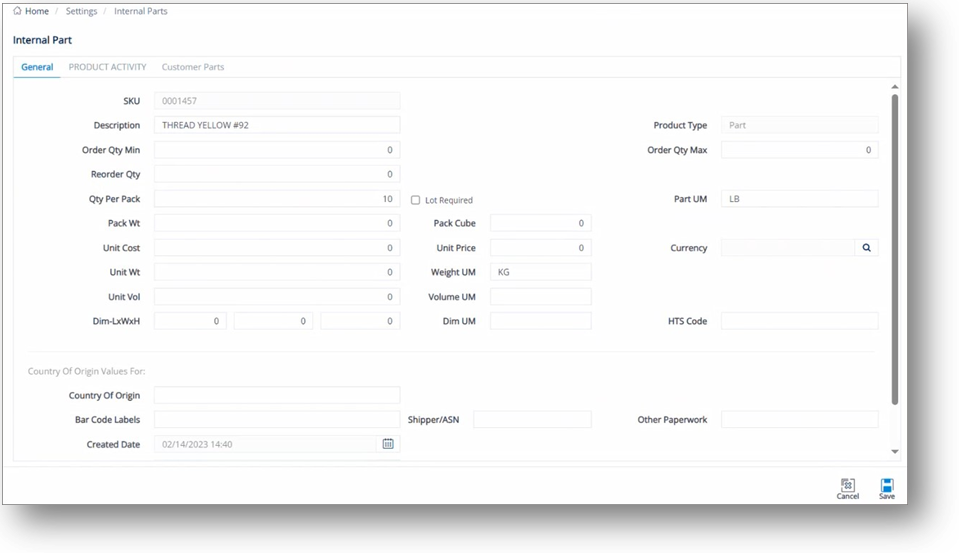
PRODUCT ACTIVITY tab
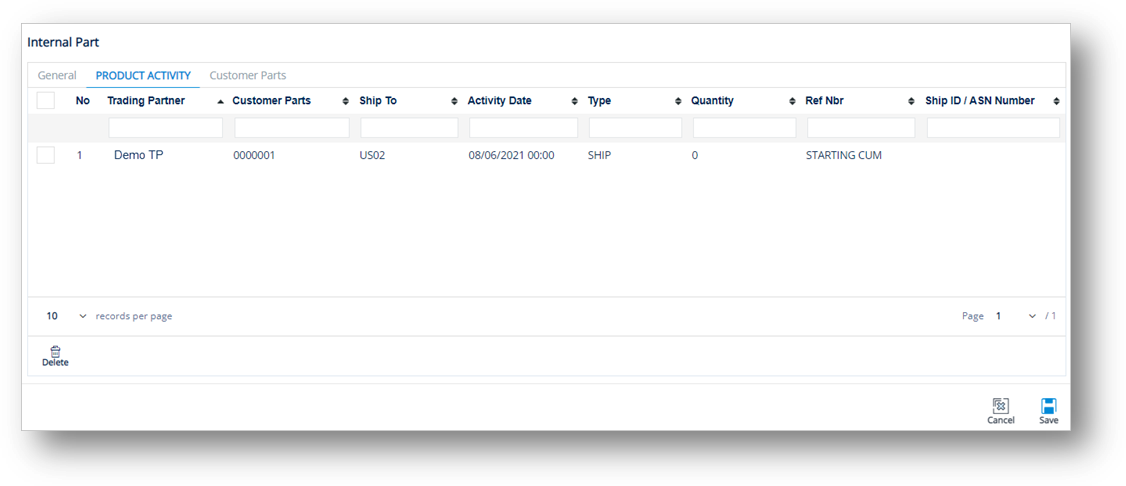
Customer Parts tab
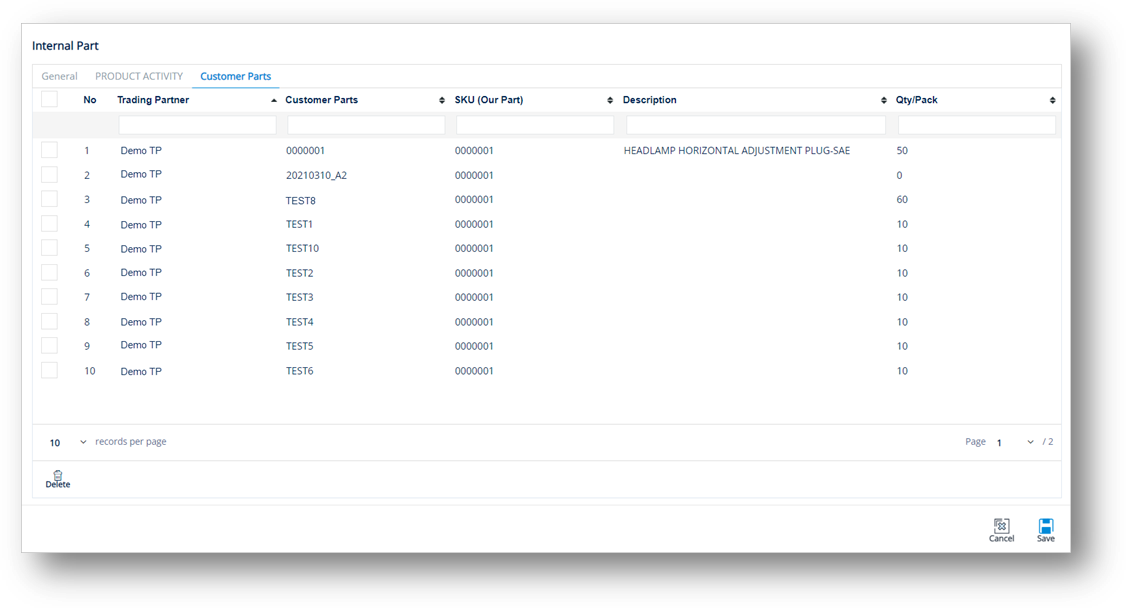
Work with Product Activity
To view a Product Activity record
On the PRODUCT ACTIVITY tab, click the activity record that you want to view.
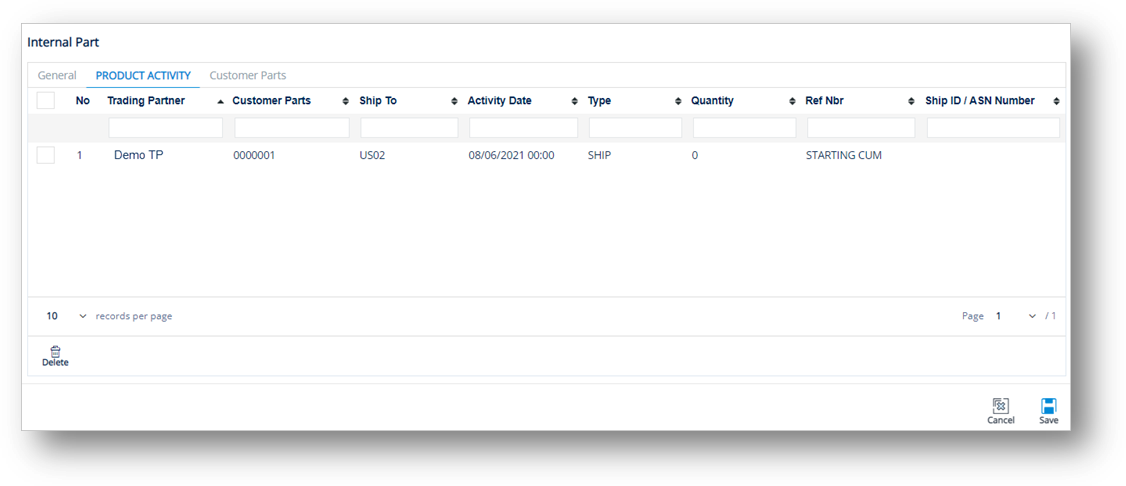
The Activity Record window is displayed.
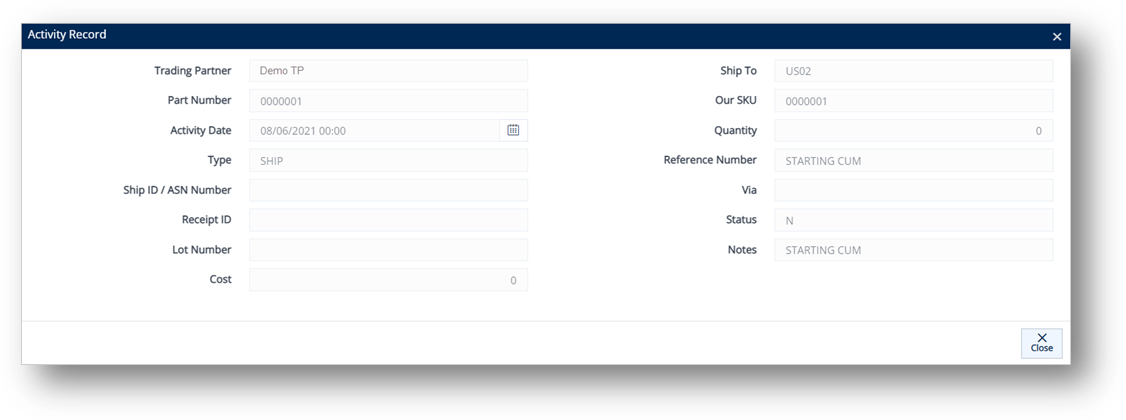
Field Definitions-Activity Record
|
Field |
Definition |
|
Trading Partner |
The Trading Partner to whom this part is shipped and the Cumulative Quantity adjusted. |
|
Ship To |
The associated Ship To that needs the quantity adjustment. |
|
Customer Parts |
The Trading Partner’s part number. |
|
Our SKU |
Internal part number (SKU). |
|
Activity Date |
The date and time when the activity record was saved. |
|
Quantity |
The quantity of a shipment, or for the adjustment to Cumulative quantities. |
|
Type |
The type of activity, such as shipment, receiving product, etc. |
|
Reference Nbr |
Order number or RAN number. |
|
Ship ID |
Ship ID (ASN Number). |
|
Via |
Transportation method. |
|
Lot Number |
The lot number. |
|
Cost |
The cost associated with this activity. |
|
Notes |
Any additional information for the activity record or notes for future reference. |
Work with Customer Part
To view a Customer Part
On the Customer Parts tab, click the part that you want to view.
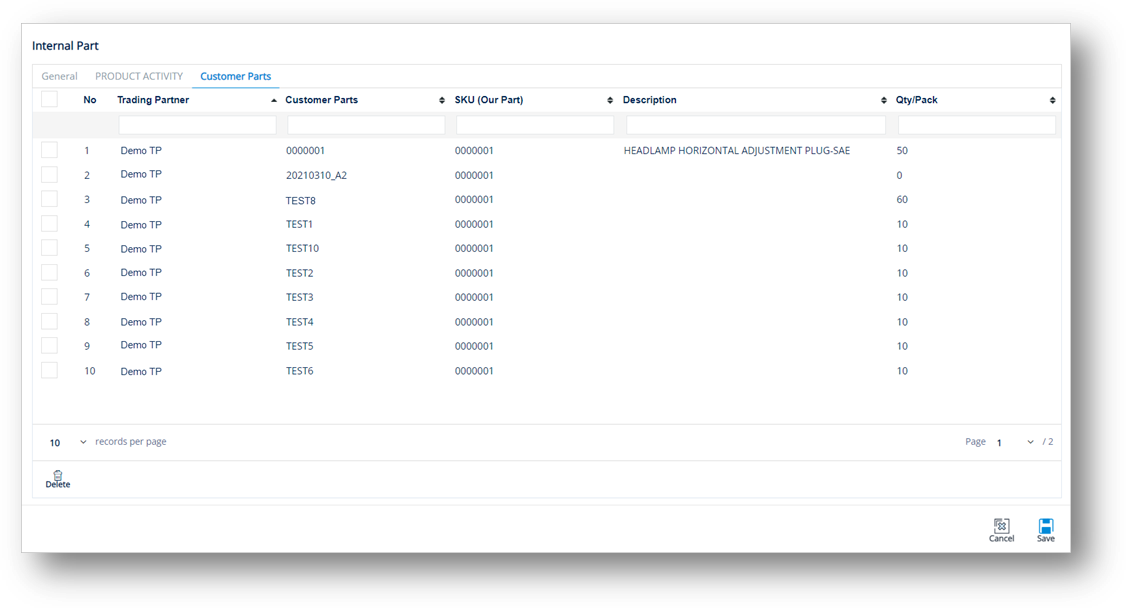
The Part Detail window is displayed.
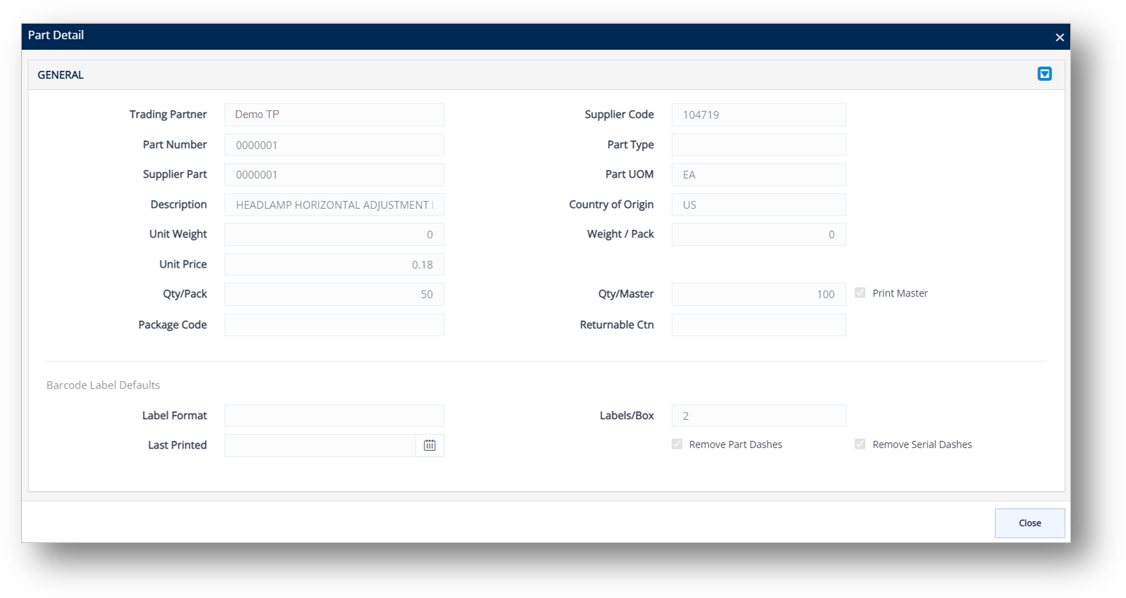
Field Definitions-Part Detail
|
Field |
Definition |
|
Trading Partner |
The code defining the Trading Partner in TrueAuto. |
|
Supplier Code |
Your Supplier Code assigned by the Trading Partner. |
|
Part Number |
The Trading Partner’s part number. |
|
Part Type |
Unique codes assigned to each type of item. |
|
Supplier Part |
The internal part number or SKU (Stock Keeping Unit). |
|
Part UOM |
The Unit of Measure for the part. |
|
Description |
The description for the part. |
|
Country of Origin |
The country of origin for the part. |
|
Unit Weight |
Weight of an individual piece. |
|
Weight/Pack |
(QPP x Unit Weight) + Weight of Container. If blank, Gross, Net and Tare Weights will be calculated via the Container Record. |
|
Unit Price |
Price of an individual piece. |
|
Qty/Pack |
Quantity filling one container. |
|
Qty/Master |
Parts in a master (pallet). Used for label printing and shipping weight calculations. Print Master: Set TrueAuto to automatically print a master label when a container print job meets the quantity in exactly one or more master containers. Example 1: Quantity per master = 180, Quantity Per Pack = 60, 360 pcs worth of labels printed, 360/180=2. 2 Master Labels will automatically print. Example 2: Quantity per master = 180, Quantity Per Pack = 60, 300 pcs worth of labels printed, 300/180=1.67, 0 Master Labels will automatically print. |
|
Package Code |
Unique codes assigned to the packaging of the part. |
|
Returnable Ctn |
The standard Returnable Container type for this part (must match a record in the Container file). |
|
Label Format |
The label format when labels are printed for this part, as defined in the Barcode Labels file. |
|
Last Printed |
The last time this label was printed. |
|
Labels/Box |
Number of labels to print per container (usually 2). |
|
Remove Part Dashes |
Removes dashes from the part numbers on the label. |
|
Remove Serial Dashes |
Removes dashes from the serial numbers on the label. |
Create an Internal Part
Internal part records are created when you send Shipments. Generally, there is little to no reason to add internal parts unless cumulative quantities have discrepancies that require it.
1. On the Settings menu, click Internal Parts.
2. On the Internal Part screen, click ![]() New.
New.
3. Fill out the details of the new part on the General tab. Use the following Field Definitions.
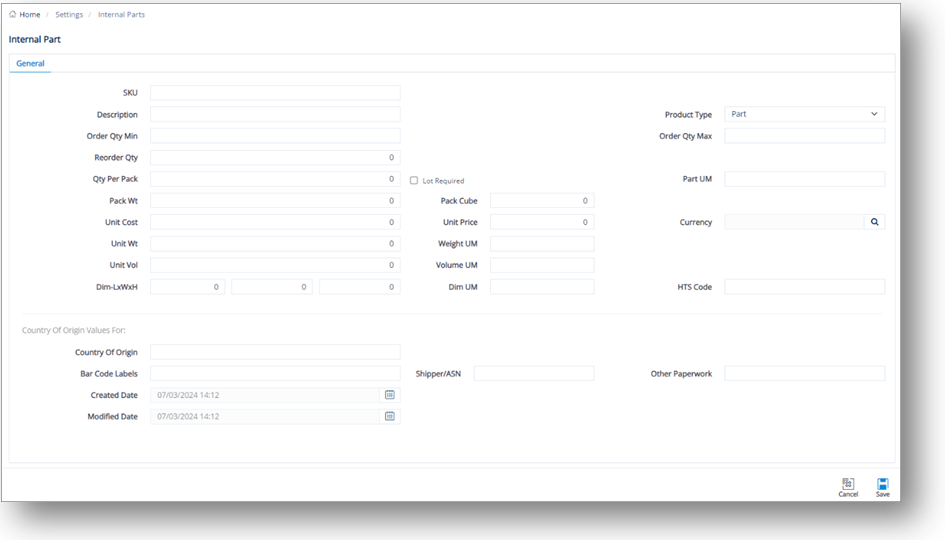
4. When you are finished, click ![]() Save.
Save.
Field Definitions
|
Field |
Definition |
|
SKU |
The internal part number or Stock Keeping Unit. |
|
Description |
The description of the product. |
|
Reorder Qty |
The amount of product that needs to be reordered. |
|
Qty Per Pack |
The number of units in a pack. |
|
Unit of Measure |
Unit of measure used. |
|
Pack Wt |
The packaged weight of the product. |
|
Pack Cube |
The cubic space of one package of this part. |
|
Unit Cost |
The individual cost of the product. |
|
Unit Price |
The price of a single product. |
|
Unit Wt |
The weight of a single product. |
|
Unit Vol |
The volume of a single product. |
|
V UM |
The volume unit of measure (e.g., cubic inches). |
|
W UM |
The weight unit of measure. The default is LB. |
|
Dim UM |
The dimension unit of measure. |
|
Dim – LxWxH |
Dimensions – Length, Width and Height. |
|
HTS Code |
Harmonized Tariff Schedule code with 7-10 digits, and is often unique after the 6th digit and determined by individual countries of import. |
Field Definitions-Country of Origin
|
Field |
Definition |
|
Country of Origin |
The country that manufactures or produces the product. |
|
Bar Code Labels |
The default origin code for barcode labels that will populate the Ship To Cumulative parts records. |
|
Shipper/ASN |
The default origin code for the shipper or ASN that will populate the Ship To Cumulative parts records. |
|
Other Paperwork |
The default origin code for other paperwork that will populate the Ship To Cumulative parts records. |
|
Created Date |
The date when the product was created. |
|
Modified Date |
The date when the product was last modified. |
Print a Product Activity Report or Product List
1. On the Settings menu, click Internal Parts.
2. On the Internal Part screen, click ![]() Print.
Print.
3. On the Select Reports to Print window, do the following:
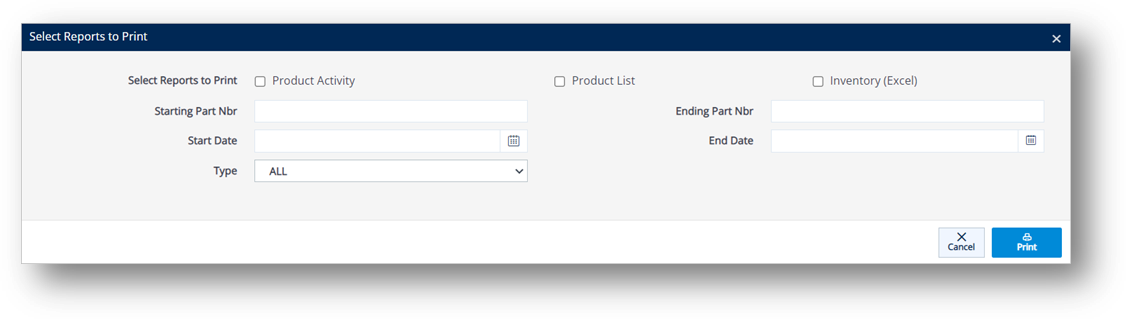
a. Select the Product Activity or Product List checkbox, or select the Inventory (Excel) checkbox if you want to send an inventory report to an Excel spreadsheet for inventory reconciliation.
b. Type the Starting Part Nbr and Ending Part Nbr.
c. Enter the Start Date and Time, and the End Date and Time.
d. Select the type of activity report in the Type dropdown list.
4. Click Print to print or preview the report.
Delete an Internal Part
1. On the Settings menu, click Internal Parts.
2. On the Internal Part screen, select the record that you want to remove, and then click ![]() Delete.
Delete.
3. On the confirmation message, click OK.