Ship To Cumulatives
A new Ship To Cumulative record is created for a part number when that part is requested to ship to a location for the first time. The Ship To Cumulative record is used to identify part information specific only to that customer’s ship-to location.
You can maintain this file when the Trading Partner bases their order authorizations on cumulative quantities. If cumulative quantities are used to generate order balances, the Ship To Cumulatives are used to track and maintain every cumulative quantity, such as annual cumulative quantity resets.
Use the Ship To Cumulatives screen to complement ship-to records because at times, additional details may be needed for the record when incomplete data is provided from incoming EDI.
-
Adjust cumulative discrepancies, raw material discrepancies, and fabrication discrepancies
-
Correct product activity discrepancies between TrueAuto and your customer
Main Topics:
Work with Ship To Cumulatives
1. On the Settings menu, click Ship To Cumulatives.
2. On the Ship To Cumulatives screen, click the line item that you want to view.
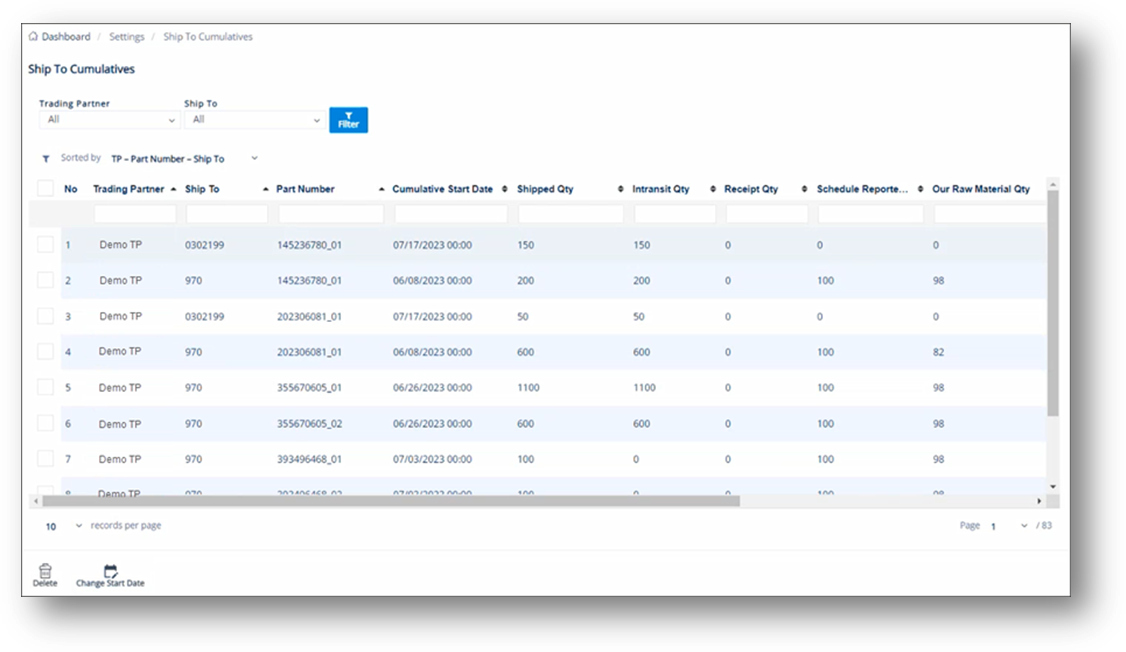
-
On the Ship To Cumulative screen, select the General, PRODUCT ACTIVITY, or Allowance Charge Configuration tabs to view the corresponding details.
Note For a full description of each field, refer to the Field Definitions in the next section.
General tab
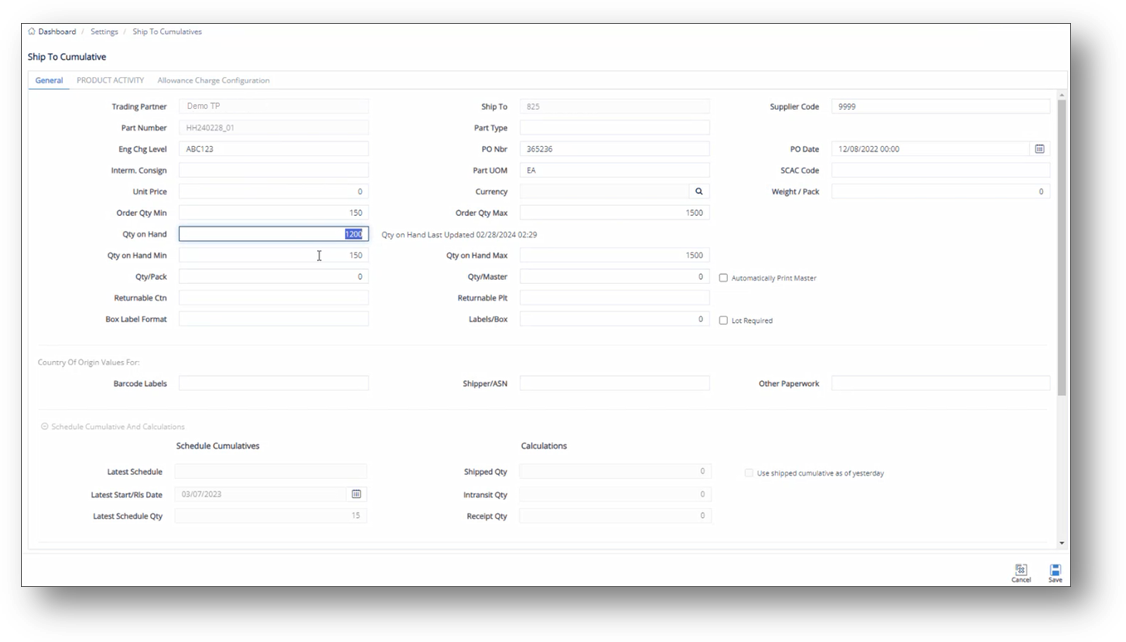
TIP You can scroll down to view more fields on the General tab.
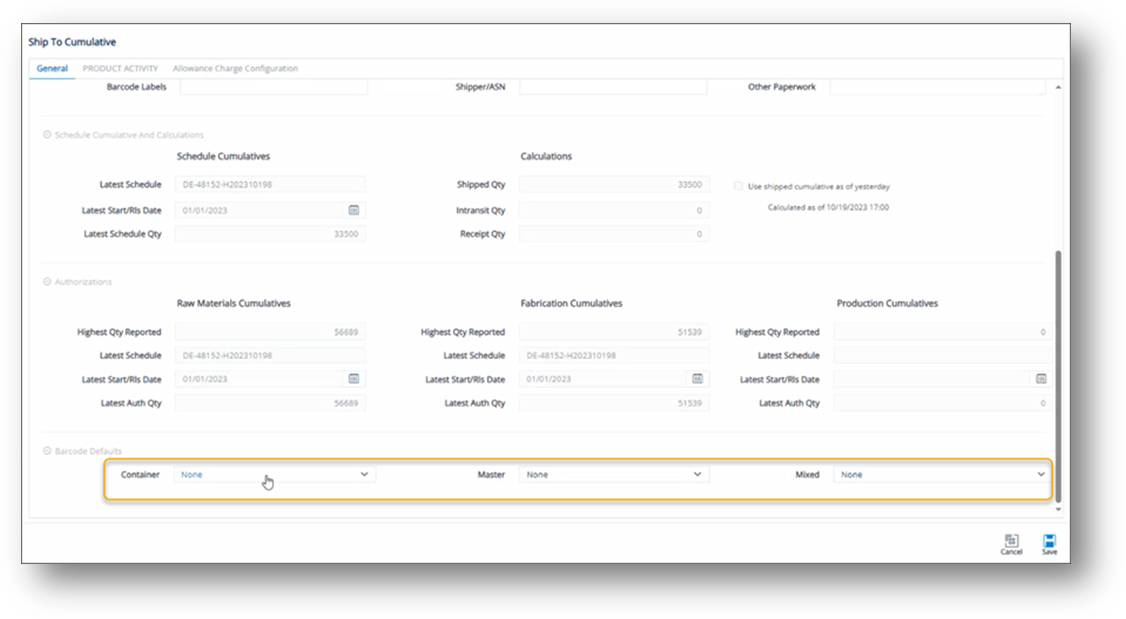
Note The selected templates will be applied to the label printing job. For the priority level, refer to Priority Logic for Label Template Selection.
PRODUCT ACTIVITY tab
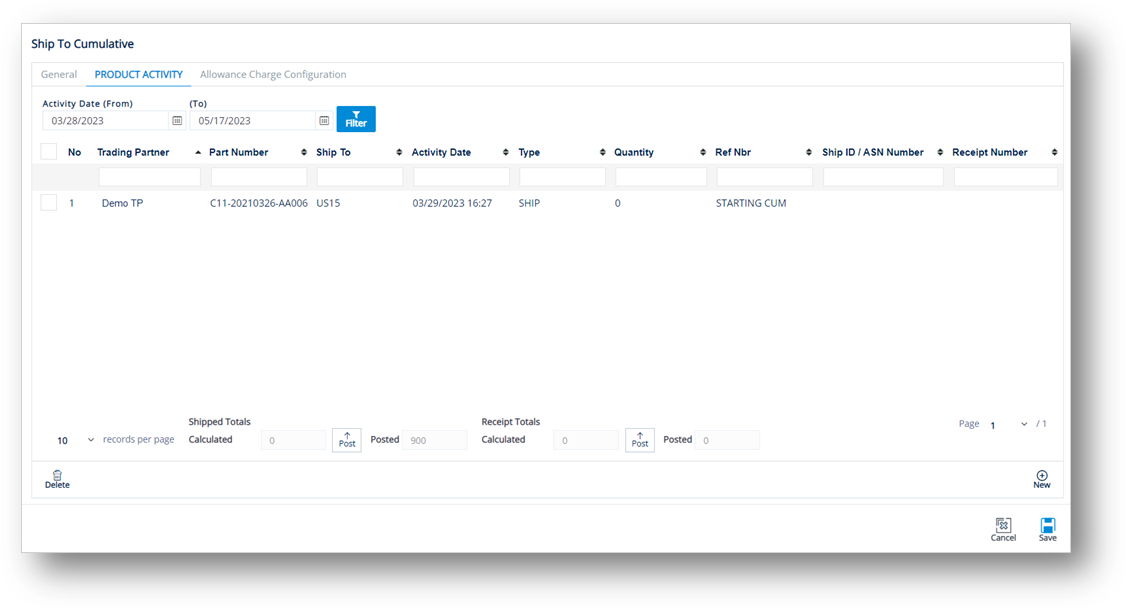
Allowance Charge Configuration tab
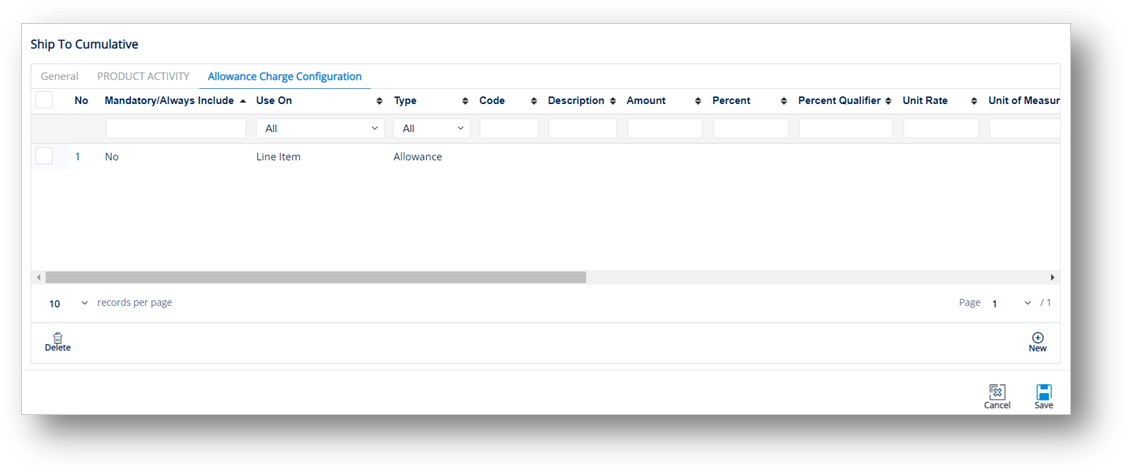
Field Definitions - General
|
Field |
Definition |
|
Trading Partner |
The Trading Partner to whom this part is shipped and the Cumulative Quantity adjusted. |
|
Part Number |
The Trading Partner's requested part number, found on the EDI release. |
|
Eng Chg Level |
Engineering Change Level for Parts going to this specific Ship To. |
|
Interm. Consign |
Intermediate consignee. |
|
Qty/Pack |
The number of units of a part in each shipping container. |
|
Returnable Ctn |
The standard Returnable Container type for this part. |
|
Box Label Format |
The label format when labels are printed for this part, as defined in the Barcode Labels file. |
|
Ship To |
The code representing the customer’s address. |
|
Part Type |
Unique identifying codes assigned to each part type if shown on the EDI release. |
|
PO Nbr |
The purchase order number. |
|
Part UOM |
The Unit of Measure for the part. |
|
SCAC Code |
The Equipment Prefix. |
|
Qty/Master |
Parts in a master (pallet). Used for label printing and shipping weight calculations. Print Master: Set TrueAuto to automatically print a master label when a container print job meets the quantity in exactly one or more master containers. Example 1: Quantity per master = 180, Quantity Per Pack = 60, 360 pcs worth of labels printed, 360/180=2. 2 Master Labels will automatically print. Example 2: Quantity per master = 180, Quantity Per Pack = 60, 300 pcs worth of labels printed, 300/180=1.67, 0 Master Labels will automatically print. |
|
Returnable Plt |
The returnable pallet. |
|
Labels/Box |
Number of labels to print per container (usually 2). |
|
Supplier Code |
Your Supplier Code assigned by the Trading Partner. |
|
PO Date |
The date when the purchase order was created. |
|
Unit Price |
Price of an individual piece. |
|
Weight/Pack |
If the Container file does not have this returnable container or if the returnable container does not have a weight default setting, the Weight per Pack is used to calculate ASN weights. |
|
Country of Origin Values |
Barcode Labels: The default origin code for barcode labels that will populate the Ship To Cumulative parts records. Shipper/ASN: The default origin code for the shipper or ASN that will populate the Ship To Cumulative parts records. Other Paperwork: The default origin code for other paperwork that will populate the Ship To Cumulative parts records. |
|
Shipment Cumulative and Calculations |
Schedule Cumulatives: Latest Schedule - The latest schedule of the cumulative quantity updated according to the incoming documents. Latest Start/Release Date - The latest start/release date of the cumulative quantity updated according to the incoming document. Latest Schedule Qty - The latest quantity received by the buyer. If there is a discrepancy between the supplier’s shipped quantity and the buyer’s latest received quantity, this field will be highlighted in yellow. Calculations: Shipped Qty - The supplier’s total cumulative quantity since the Start Date. It is equal to the sum quantity of the records of the SHIP type. Intransit Qty - The quantity that is shipped from the supplier but is not yet received by the buyer. The formula to calculate the In-transit Cumulative depends on the ConfigINI. One of the common formulas is Intransit Qty = Shipped Qty – Latest Schedule Qty. Also, the latest in-transit calculated date and time will be displayed under the field. Receipt Qty - The total cumulative quantity that has been received by the buyer. It is equal to the sum quantity of the records of the RECV type. |
|
Authorizations |
Raw Materials Cumulatives: The calculated cumulative quantity for raw material based on the buyer’s incoming documents. Highest Qty Reported - The highest cumulative quantity for raw material reported in the supplier’s system. Latest Auth Qty - The latest cumulative quantity for raw material authenticated according to the received incoming document. If the Latest Auth Qty is higher than the Highest Qty Reported, then the highest number will be updated in the Highest Qty Reported field. If it is equal or smaller, no update is applied. Latest Schedule - The latest schedule of the cumulative quantity for raw material updated according to the incoming documents. Latest Start/Release Date - The start/release date of the cumulative quantity for raw material updated according to the incoming documents. Fabrication Cumulatives: The calculated cumulative quantity for fabrication. Highest Qty Reported - The highest cumulative quantity for fabrication reported in the supplier’s the system. Latest Auth Qty - The latest cumulative quantity for fabrication authenticated according to the received incoming document. If the Latest Auth Qty is higher than the Highest Qty Reported, then the highest number will be updated in the Highest Qty Reported field. If it is equal or smaller, no update is applied. Latest Schedule - The latest schedule of the cumulative quantity for fabrication updated according to the incoming documents. Latest Start/Release Date - The start/release date of the cumulative quantity for fabrication updated according to the incoming documents. Production Cumulatives: The calculated cumulative quantity for production. Highest Qty Reported - The highest cumulative quantity for production reported in the supplier’s the system. Latest Auth Qty - The latest cumulative quantity for production authenticated according to the received incoming document. If the Latest Auth Qty is higher than the Highest Qty Reported, then the highest number will be updated in the Highest Qty Reported field. If it is equal or smaller, no update is applied. Latest Schedule - The latest schedule of the cumulative quantity for production updated according to the incoming documents. Latest Start/Release Date - The start/release date of the cumulative quantity for production updated according to the incoming documents. |
Field Definitions - Product Activity
|
Field |
Definition |
|
Trading Partner |
The Trading Partner to whom this part is shipped and the Cumulative Quantity adjusted. |
|
Ship To |
The associated Ship To that needs the quantity adjustment. |
|
Part Number |
The Trading Partner’s part number. |
|
Our SKU |
Internal part number (SKU). |
|
Activity Date |
The date and time when the activity record was saved. |
|
Quantity |
The quantity of a shipment, or for the adjustment to Cumulative quantities. |
|
Type |
The type of activity, such as shipment, receiving product, etc. |
|
Reference Number |
Order number or RAN number. |
|
Ship ID/ASN Number |
Ship ID (ASN Number). |
|
Receipt Number |
Corresponds to the Receipt Number on the Supplier Demand Requests screen > Product Receipt tab. |
|
Via |
Transportation method. |
|
Lot Number |
The lot number. |
|
Status |
Default value is N (New). When receiving EDI, activity record will be added automatically, and N is set in the Status field by default. When manually creating an activity record, this field is optional and can be blank. |
|
Cost |
The cost associated with this activity. |
|
Notes |
Any additional information for the activity record or notes for future reference. |
Field Definitions - Allowance Charge Configuration
|
Field |
Definition |
|
Mandatory/Always Include |
Mark the Allowance or Charge record as the required field. |
|
Use On |
Value is Line Item. After being created, the new Allowance or Charge record will be saved in Customer Finance/Supplier Finance > Invoices > Details > Allowance Charge. For additional details, see If Line Item is selected in the Use On dropdown list. |
|
Type |
Options include Allowance, Charge, or Tax. |
|
Code |
The Allowance or Charge Code. |
|
Description |
A brief description of the Allowance or Charge Code. |
|
Percent |
The percentage value of the Allowance or Charge. |
|
Amount |
The amount value of the Allowance or Charge. |
|
Percent Qualifier |
A code to identify the category of the percentage value. |
|
Unit Rate |
Unit price. |
|
Unit of Measure |
Applied measurement unit (such as Piece, KG, CM, etc.). |
|
Quantity |
The quantity. |
|
Handling Code |
A code specifying the method/way to calculate the Allowance or Charge. |
Change Start Date
With the Change Start Date feature, you can change the start date of the cumulative lifecycle for a specific Trading Partner Part at a particular location (Ship To). The system will recalculate bulk cumulative quantity changes following a new Start Date.
To change the start date
1. On the Settings menu, click Ship To Cumulatives.
2. On the Ship To Cumulatives screen, do one of the following:
Select the cumulative record, and then click ![]() Change Start Date.
Change Start Date.
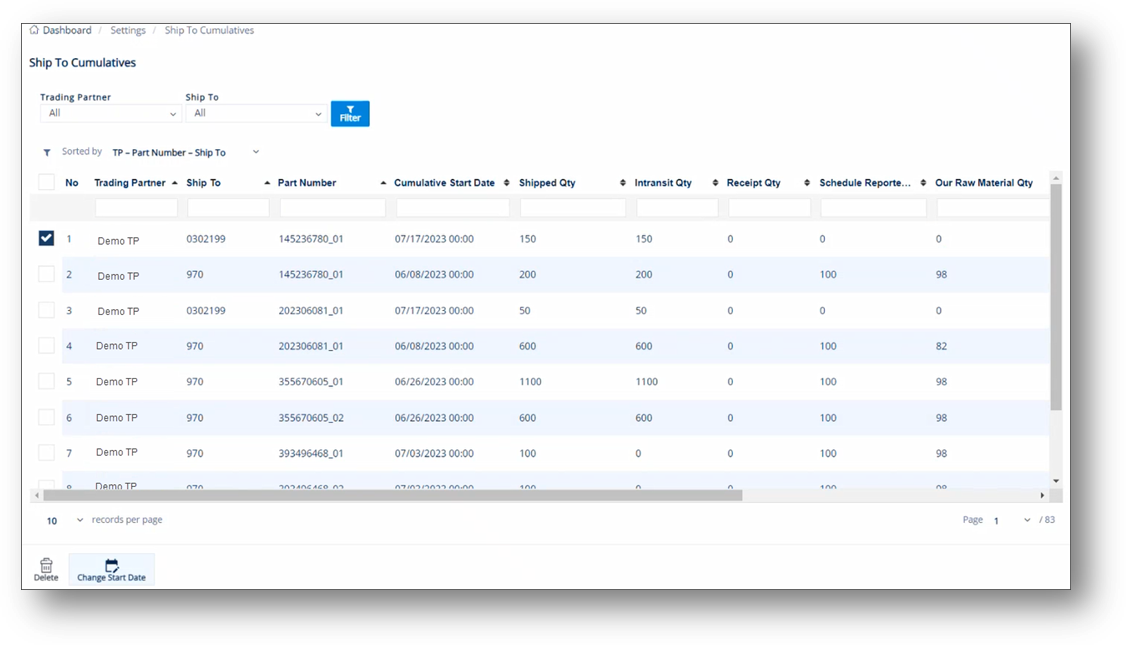
On the Change Cumulative Start Date window, select the Start Date in the dropdown calendar and then click ![]() Next.
Next.
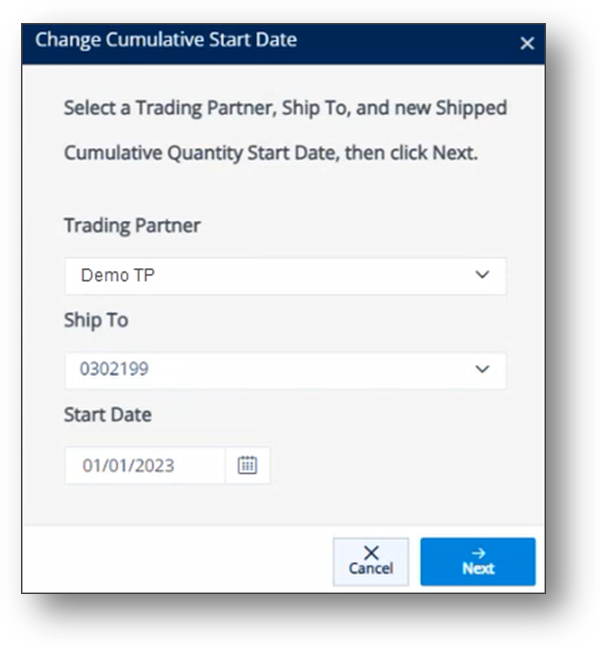
|
NOTE The Trading Partner and Ship To fields are loaded according to the cumulative record that you selected. By default, the Start Date is the first day of the year, such as 01/01/2023. You can change the date as needed.
|
In case you do NOT select any record and then you click Change Start Date, the Change Cumulative Start Date window will have both the Trading Partner field and Ship To field set to All.
Select values in the dropdown lists as needed and then click ![]() Next.
Next.
-
On the next screen, the number of Records to be Updated is counted according to the selected Trading Partner and Ship To code. Click
 Save.
Save.
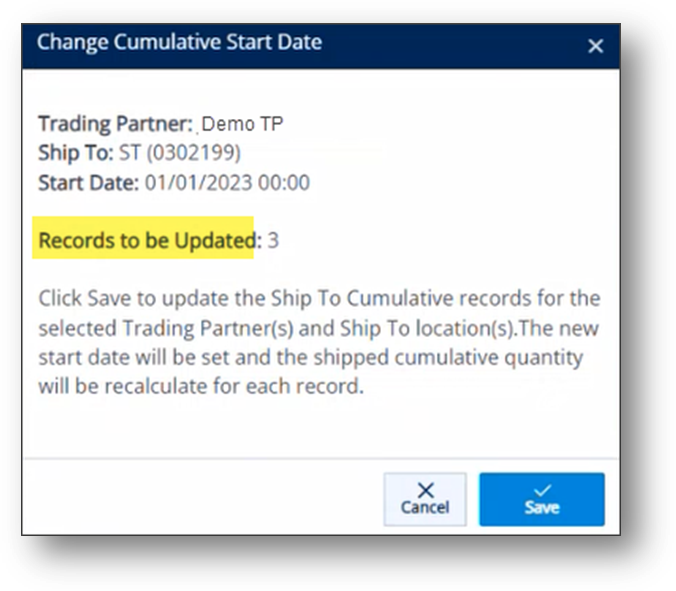
The shipped cumulative quantity for each record will be recalculated from the new Start Date.
4. On the notification message, click OK.
To check the updated cumulative records
Example 1
On the General tab, in the Schedule Cumulative and Calculations section, the shipped cumulative quantity will be updated based on the new Start Date.
In this case, Intransit Qty = Shipped Qty – Latest Schedule Qty. The latest in-transit calculated date and time will be displayed next to the field.
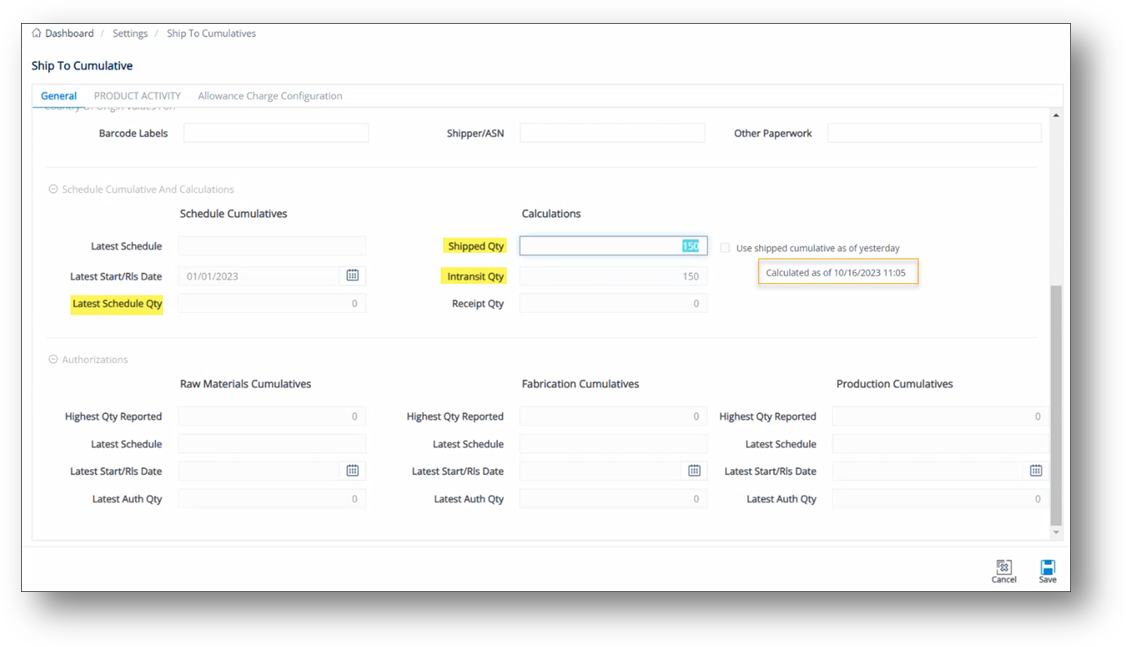
On the PRODUCT ACTIVITY tab, the cumulative quantities of all the parts are updated.
Note The Activity Date (From) is the new Start Date (e.g., 01/01/2023) and the Activity Date (To) takes the current date.
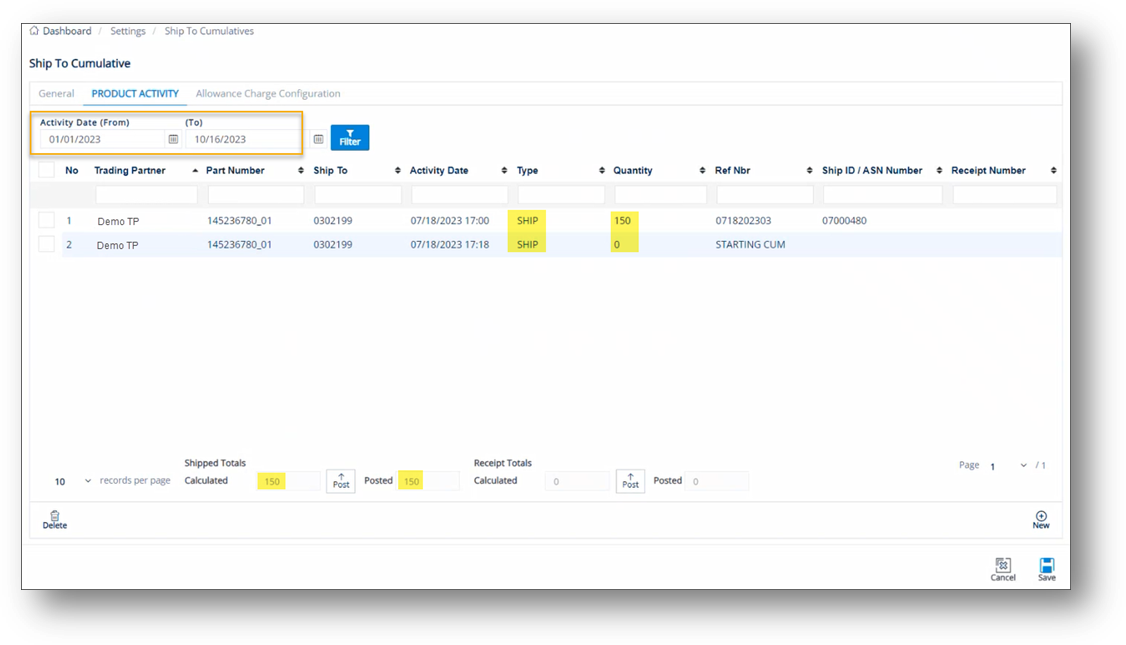
Example 2
On the General tab, in the Schedule Cumulative and Calculations section, the shipped cumulative quantity will be updated based on the new Start Date.
In this case, Intransit Qty = Shipped Qty – Receipt Qty. The latest in-transit calculated date and time will be displayed next to the field.
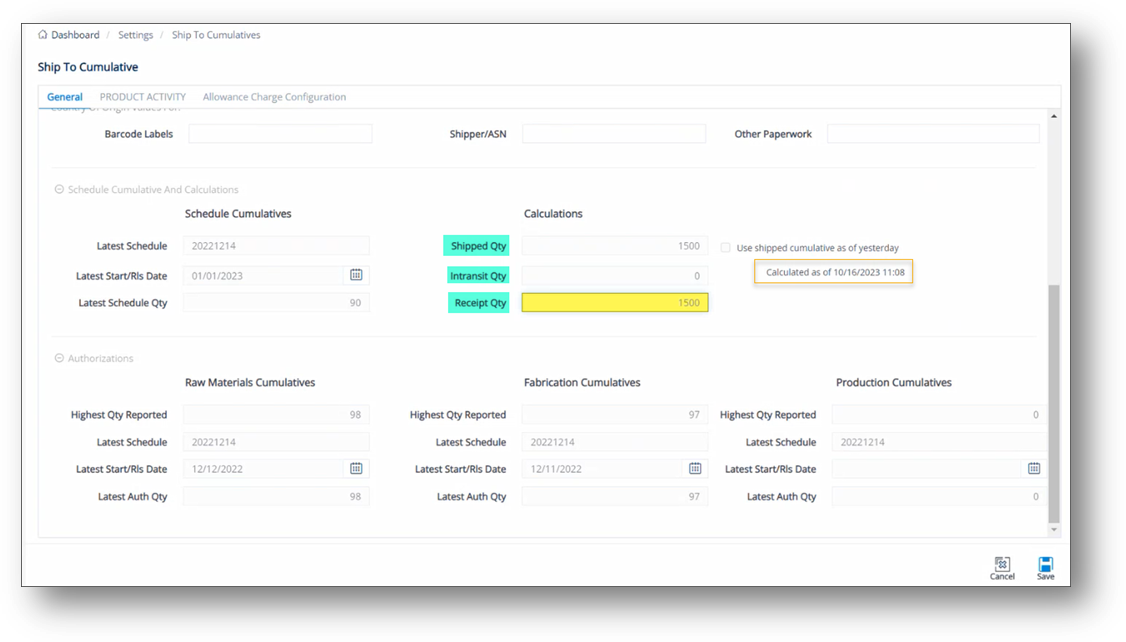
On the PRODUCT ACTIVITY tab, the cumulative quantities of all the parts are updated.
Note The Activity Date (From) is the new Start Date (e.g., 01/01/2023) and the Activity Date (To) takes the current date.
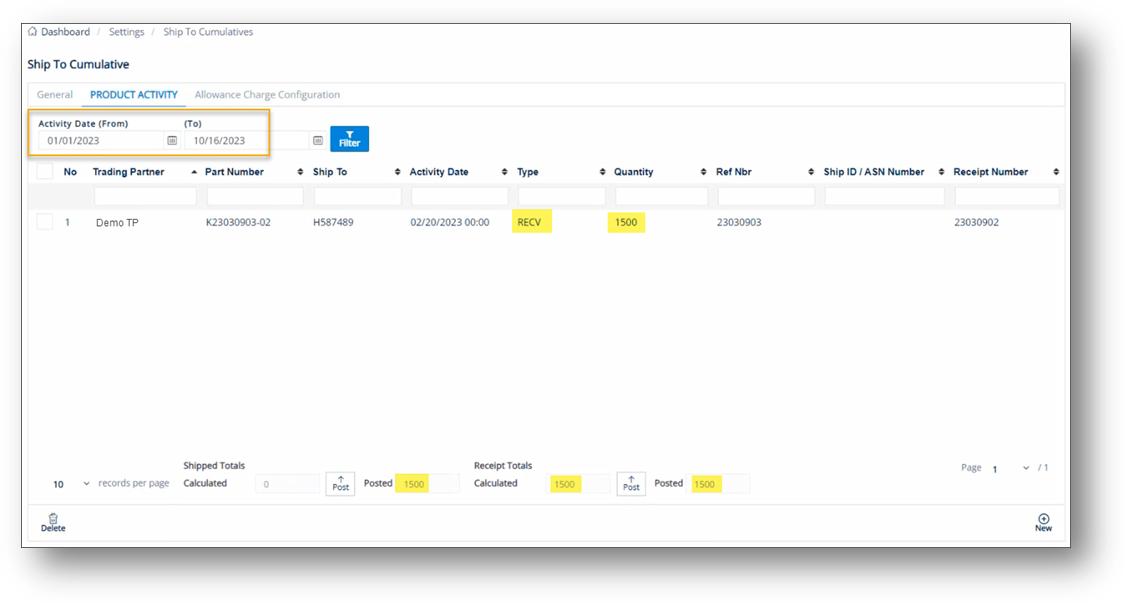
Work with Product Activity
Unless there is a ship to cumulative quantity adjustment to be made, there is no reason to delete a Product Activity record. For example, if shipments were made without sending EDI data where they normally would, TrueAuto cumulative quantities may not be correct. Cumulative inconsistencies between TrueAuto and your customer can cause problems with getting accurate shipping requirements. This may require a manual adjustment by adding a new shipment record, which corrects product activity discrepancies between TrueAuto and your customer.
To create a Product Activity record
Note As usual, Product Activity records are automatically created during importing Shipments or Receiving Advices. If you want to manually add a new record, follow these steps:
1. On the PRODUCT ACTIVITY tab, click ![]() New.
New.
2. On the Add New Product Activity Record window, fill out the form.
Note Refer to the Field Definitions-Product Activity in the previous section.
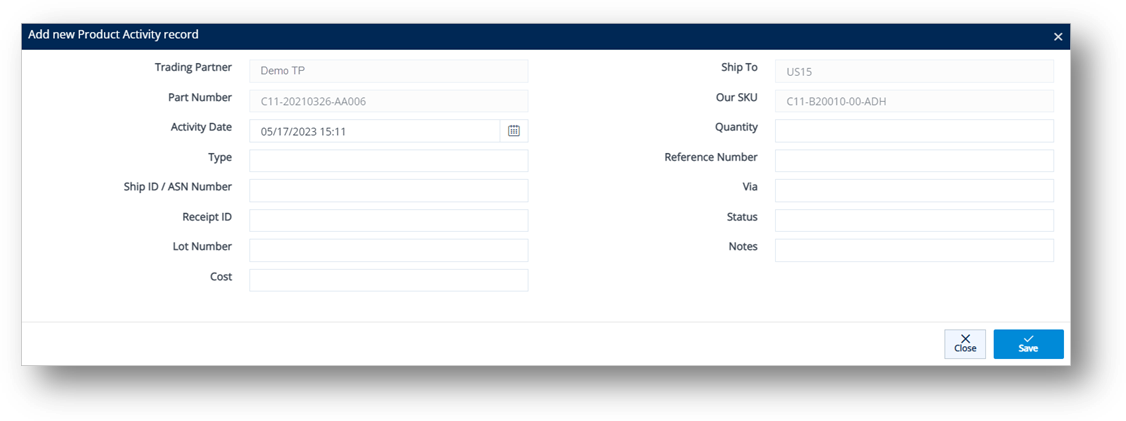
3. Click ![]() Save. The new record is added.
Save. The new record is added.
To edit a Product Activity record
1. On the PRODUCT ACTIVITY tab, select the record that you want to edit.
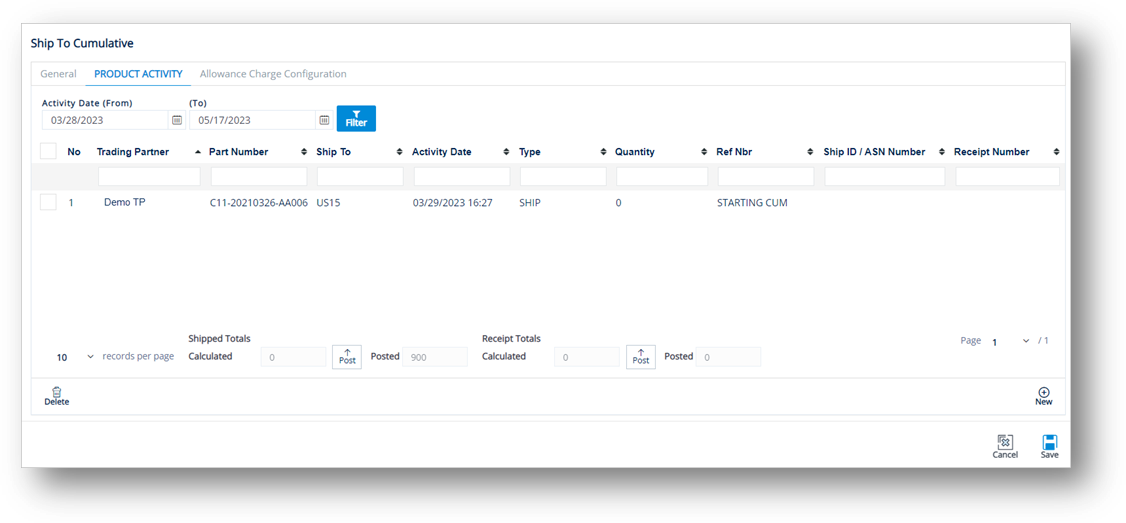
2. On the Activity Record window, make the changes as needed.
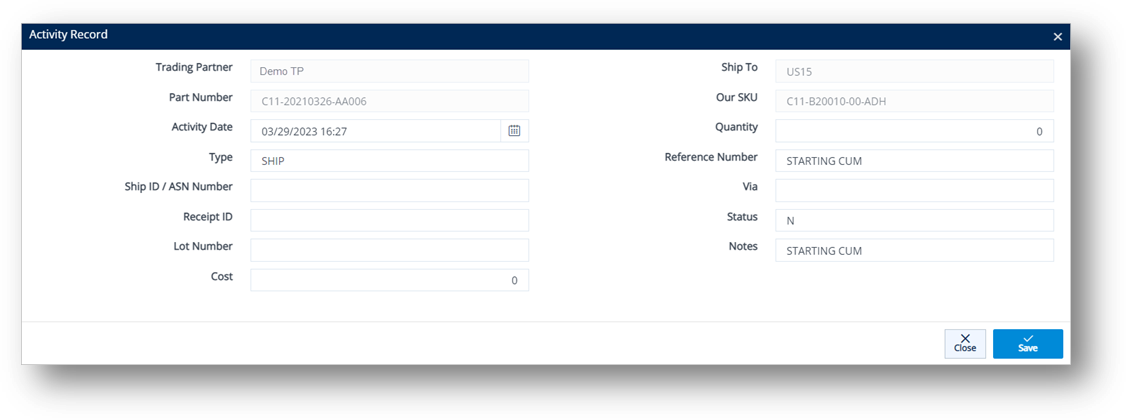
3. Click ![]() Save.
Save.
To Post Shipped Qty and Post Receipt Qty
You can use the Post buttons in the Shipped Totals Calculated and the Receipt Totals Calculated sections to update the cumulative shipped quantity and receipt quantity for consistencies in real time.
The following screenshot describes the relevance between the quantities on the PRODUCT ACTIVITY tab and the ones on the General tab.
Shipped Totals Calculated = the sum quantity of the records of the SHIP type. The adjacent Posted field corresponds to the Shipped Qty (on the General tab > Calculations section).
Receipt Totals Calculated = the sum quantity of the records of the RECV type. The adjacent Posted field corresponds to the Receipt Qty (on the General tab > Calculations section).
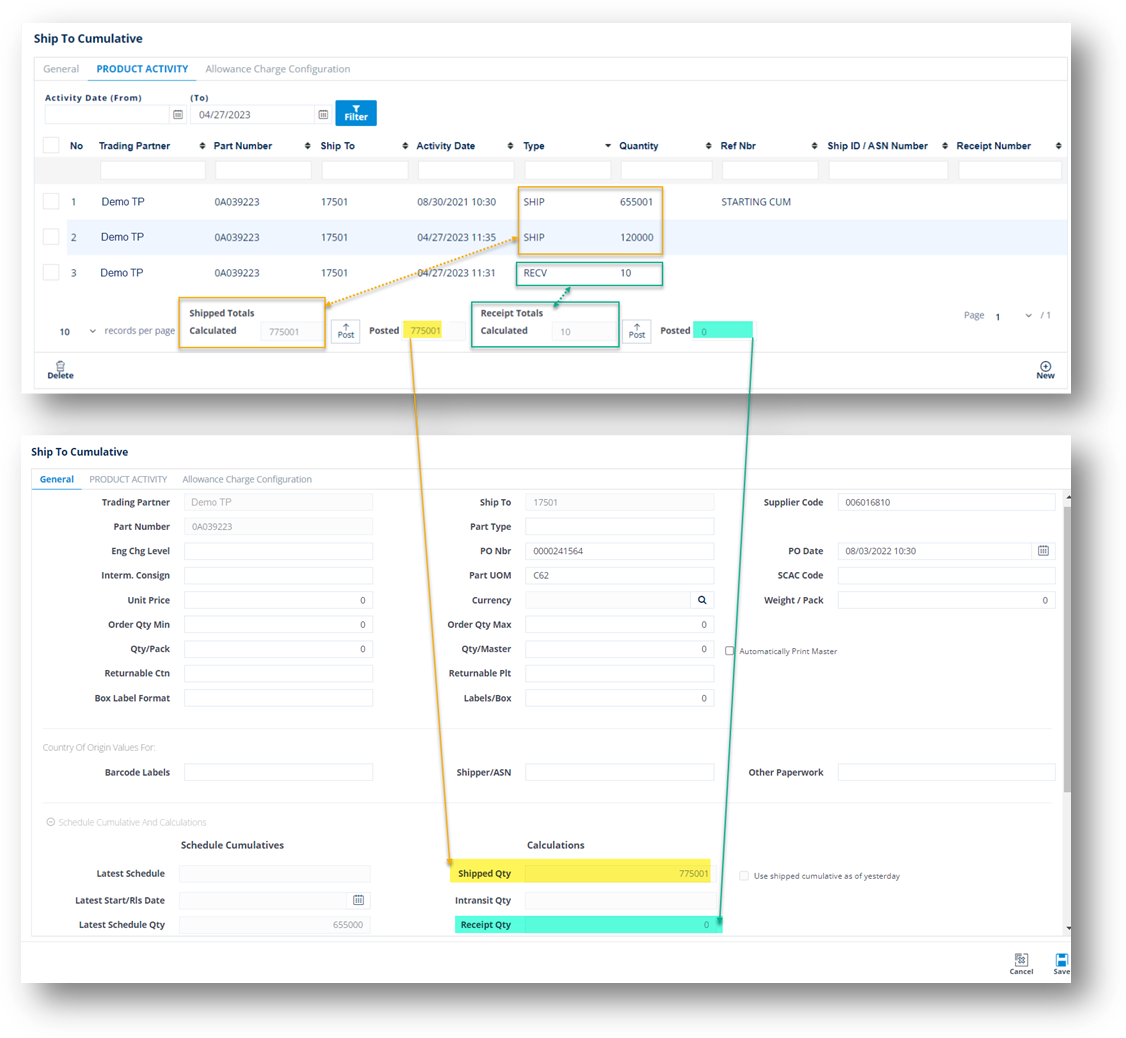
To Post Shipped Qty
-
On the PRODUCT ACTIVITY tab, click the Post button adjacent to the Shipped Totals Calculated field.
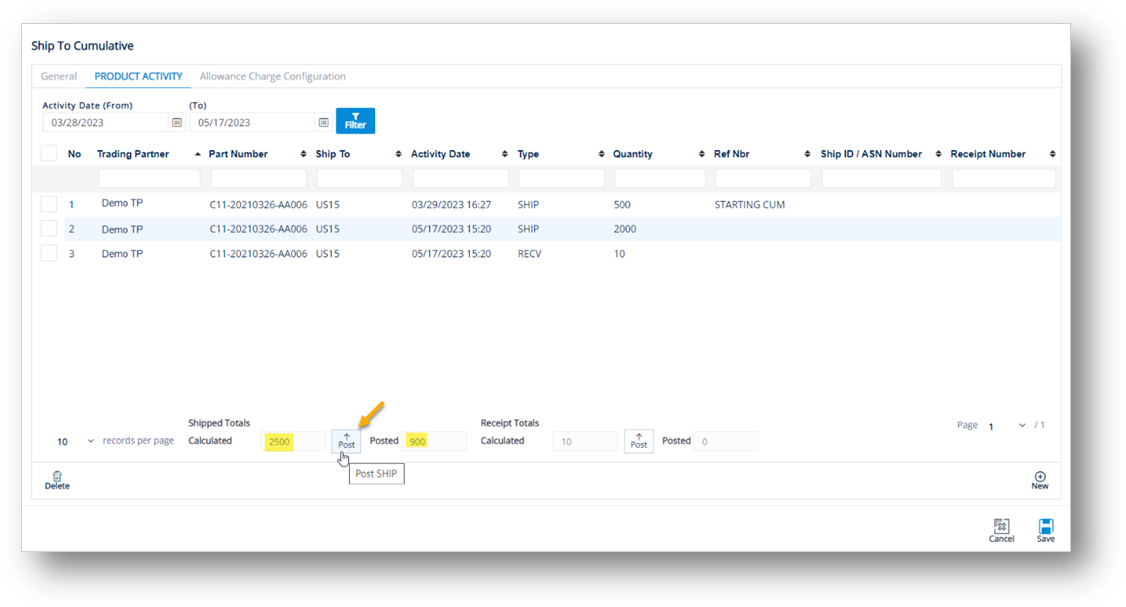
The Posted value is updated to match the Shipped Totals Calculated quantity.
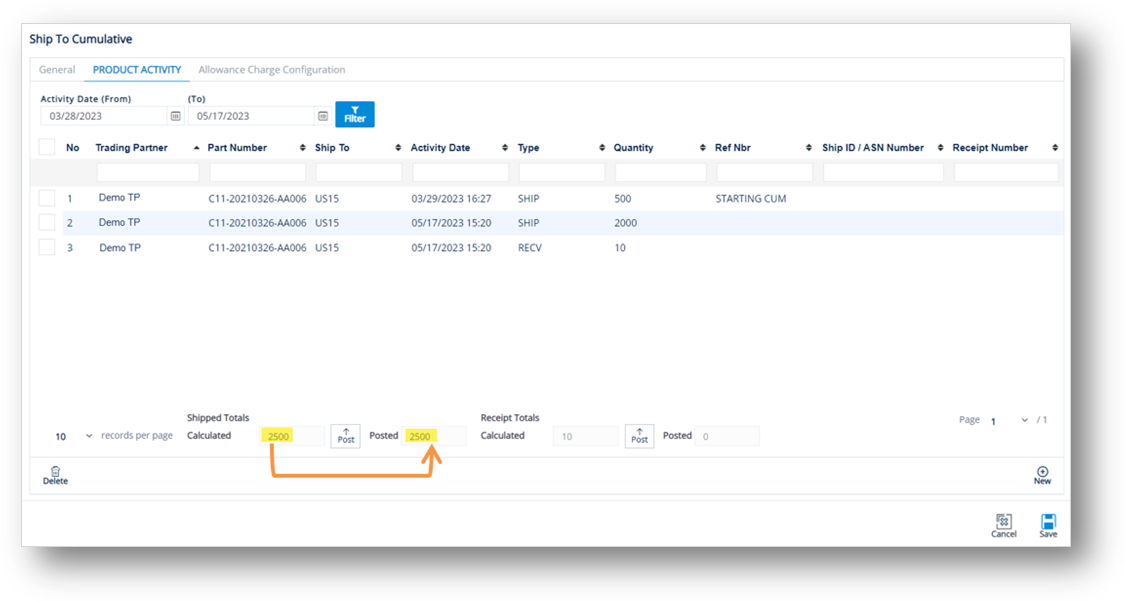
2. Switch to the General tab to view the Shipped Qty, which is updated.
The Shipped Qty is updated to match the Posted quantity. Also, the Latest Start/Release Date is updated to match the Activity Date (From).
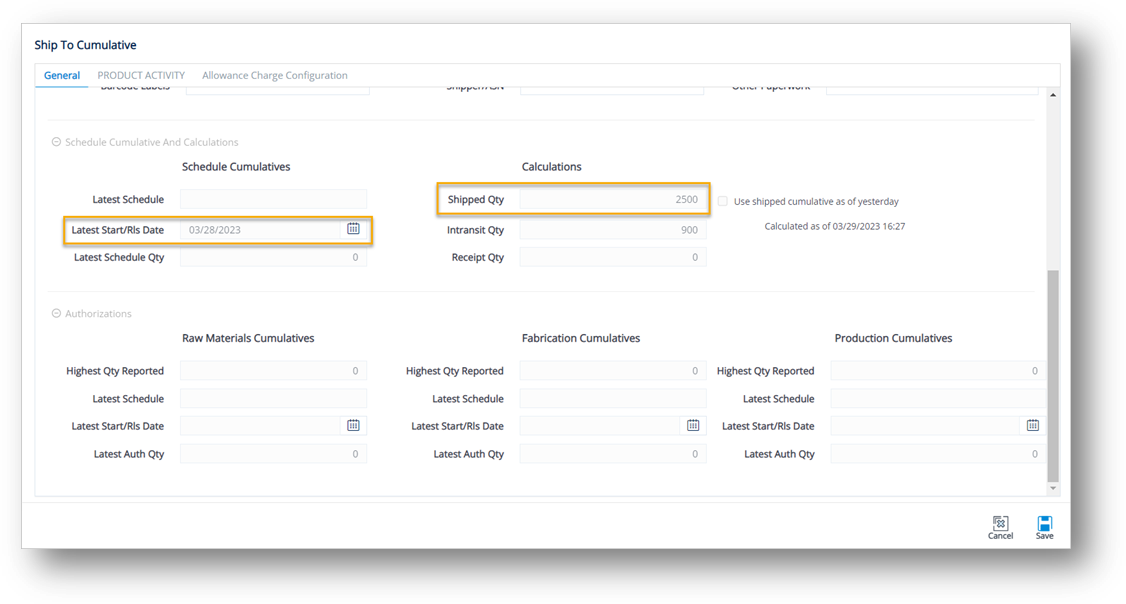
To Post Receipt Qty
1. On the PRODUCT ACTIVITY tab, click the Post button adjacent to the Receipt Totals Calculated field.
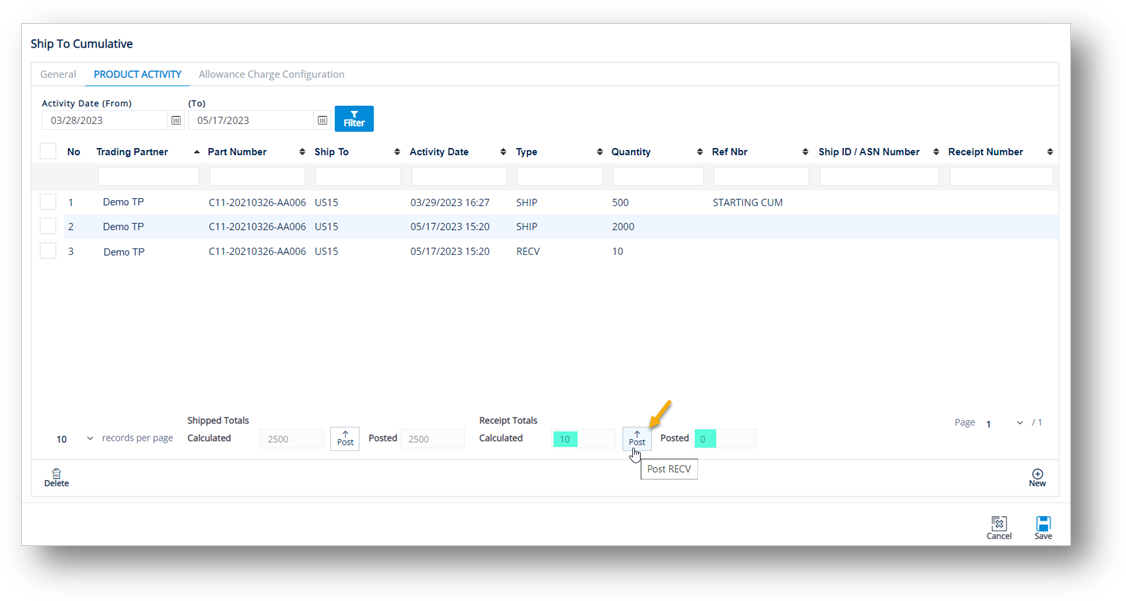
The Posted value is updated to match the Receipt Totals Calculated quantity.
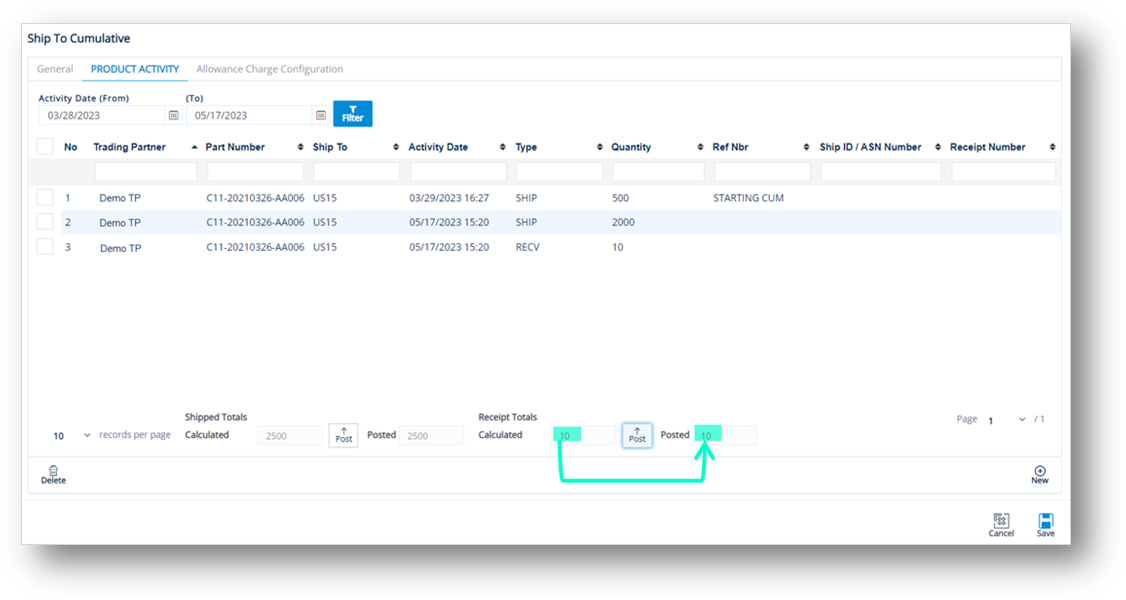
2. Switch to the General tab to view the Receipt Qty, which is updated.
The Receipt Qty is updated to match the Posted quantity.
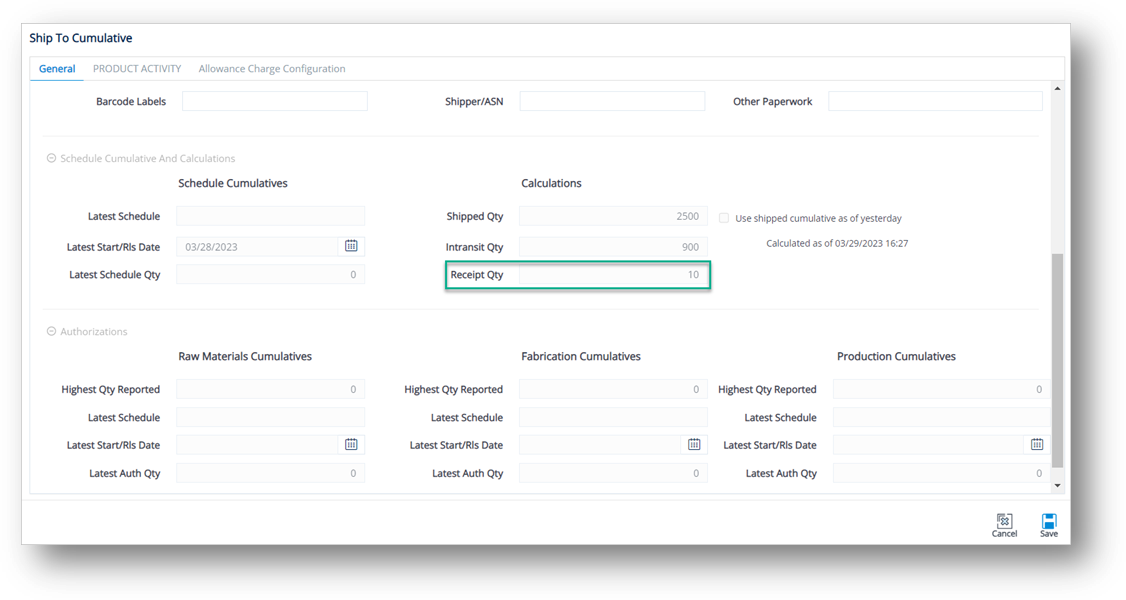
To delete a Product Activity record
1. On the PRODUCT ACTIVITY tab, select the record that you want to remove, and then click ![]() Delete.
Delete.
2. On the confirmation message, click OK.
Work with Allowance Charge Configuration
To add an allowance or charge to a Ship To Cumulative record
1. On the Ship To Cumulative screen, switch to the Allowance Charge Configuration tab.
2. Click ![]() New.
New.
3. On the Adding Allowance Charge Configuration window, fill out the form. Use the Field Definitions displayed below.
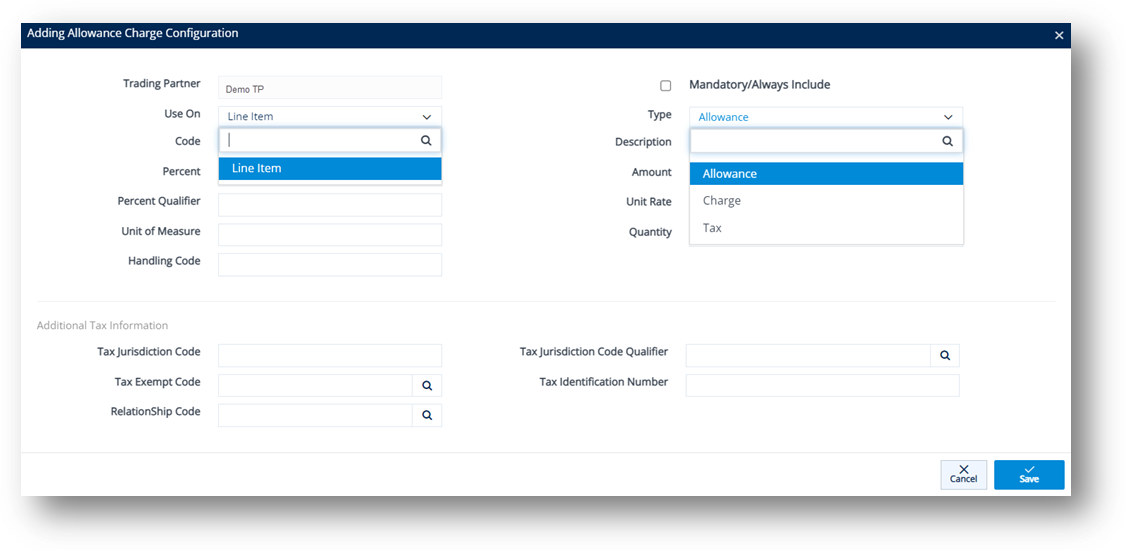
4. Click ![]() Save.
Save.
A new Allowance or Charge configuration is added to the Ship To Cumulative record.
Field Definitions – Allowance Charge Configuration
|
Field |
Definition |
|
|
Mandatory/Always Include |
Mark the Allowance or Charge record as the required field. |
|
|
Use On |
Value is Line Item. After being created, the new Allowance or Charge record will be saved in Customer Finance/Supplier Finance > Invoices > Details > Allowance Charge. NOTe For additional details, see If Line Item is selected in the Use On dropdown list. |
|
|
Type |
Options include Allowance, Charge, or Tax. |
|
|
Code |
Allowance or Charge Code. Click the |
|
|
Description |
A brief description of the Allowance or Charge Code. |
|
|
Percent |
The percentage value of the Allowance or Charge. |
|
|
Amount |
The amount value of the Allowance or Charge. |
|
|
Percent Qualifier |
A code to identify the category of the percentage value. |
|
|
Unit Rate |
Unit price. |
|
|
Unit of Measure |
Applied measurement unit (e.g., Piece, KG, CM...). |
|
|
Quantity |
The quantity. |
|
|
Handling Code |
A code specifying the method/way to calculate the Allowance or Charge. |
|
|
Additional Tax Information |
||
|
Tax Jurisdiction Code |
Code identifying the taxing jurisdiction. |
|
|
Tax Exempt Code |
Code identifying the exemption status from sales and use tax. |
|
|
Relationship Code |
Code indicating the relationship between entities. |
|
|
Tax Jurisdiction Code Qualifier |
Code identifying the source of the data used in the tax jurisdiction code. |
|
|
Tax Identification Number |
Number assigned to a purchaser (buyer) by the taxing jurisdiction (state, county, etc.), often called a tax exemption number or certificate number. |
|
To delete an allowance or charge
-
On the Allowance Charge Configuration tab, select the record that you want to remove, and then click
 Delete.
Delete. -
On the confirmation message, click OK.
Delete a Ship To Cumulative Record
-
On the Settings menu, click Ship To Cumulatives.
-
On the Ship To Cumulatives screen, select the cumulative record that you want to remove, and then click
 Delete.
Delete. -
On the confirmation message, click OK.