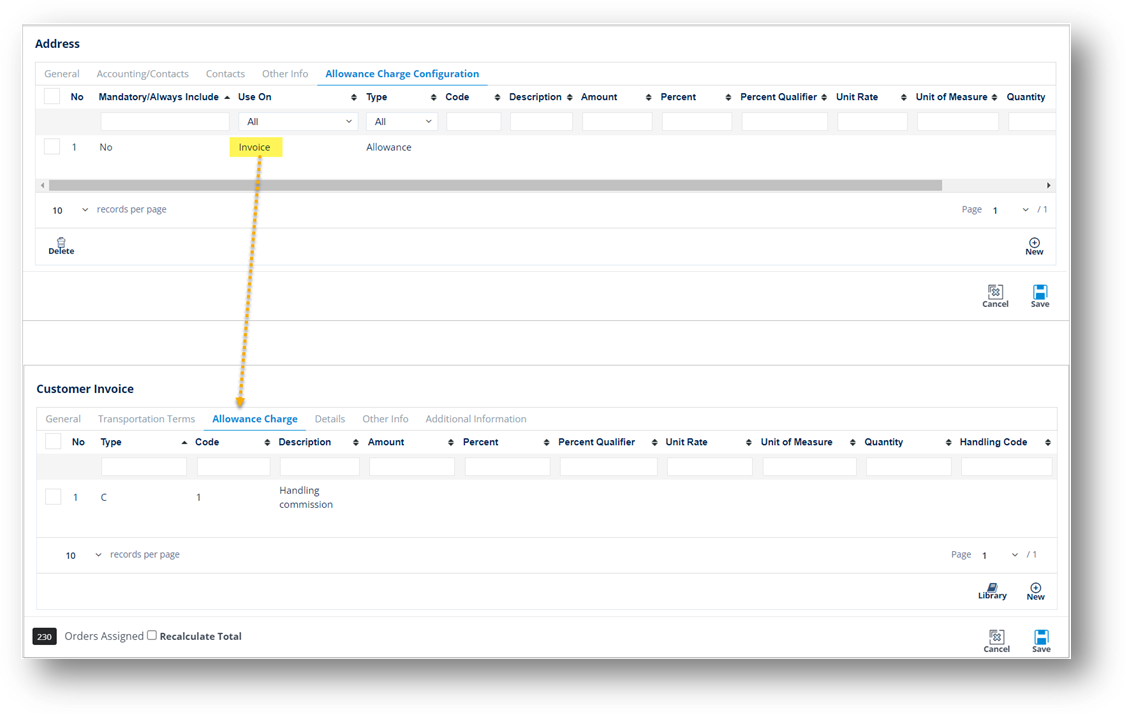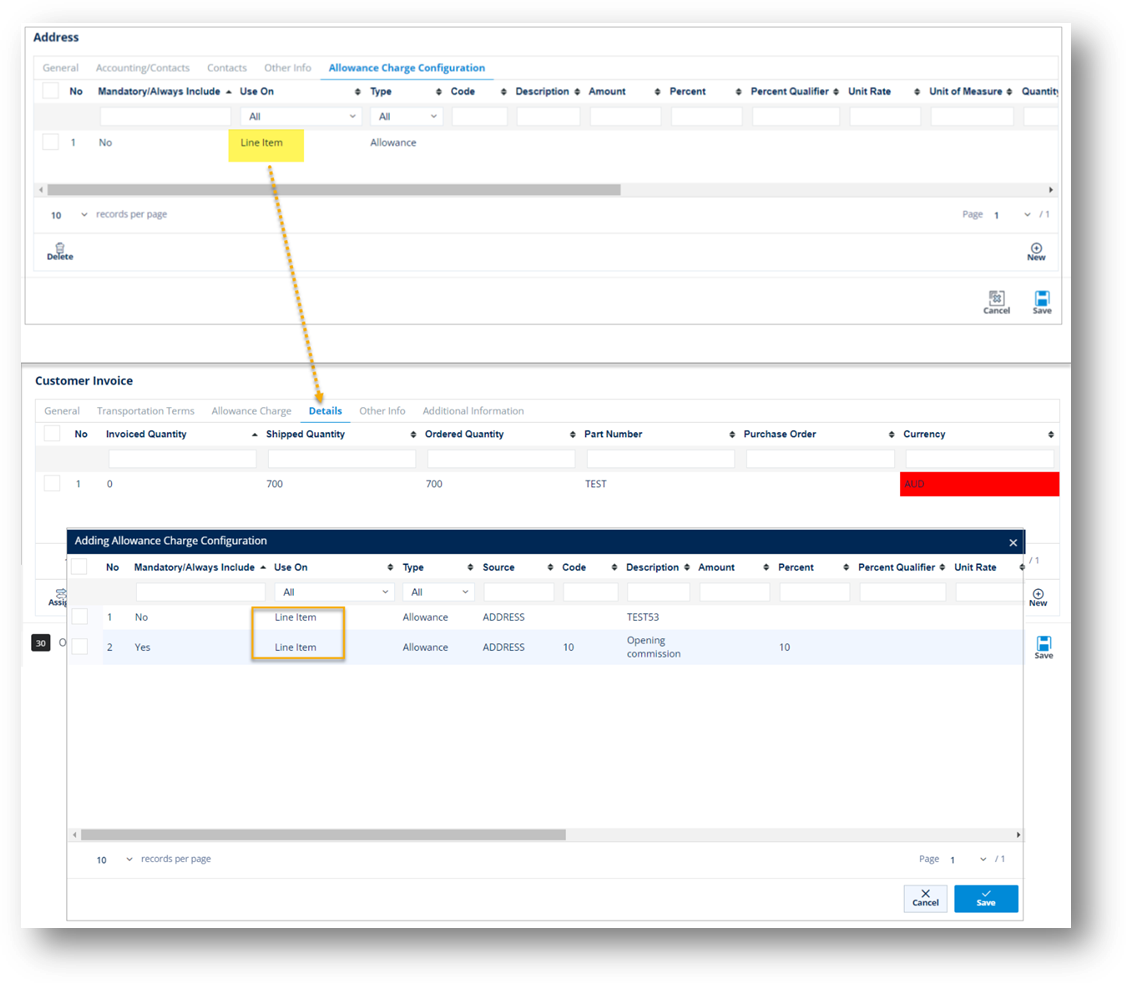Addresses
In TrueAuto, the Address file contains every mailing address that each Trading Partner uses for paperwork and constructing outgoing EDI. If your Trading Partner sends you address information, TrueAuto will add whatever it can to its records. Not all pertinent address information is always transmitted, therefore, it is important for you to review the addresses that TrueAuto populates. For instance, your customer may send you their address code but not the mailing address itself, or you may use an intermediate consignee that was not specified electronically.
Main Topics:
Work with Trading Partner Addresses
1. On the Settings menu, click Addresses.
2. On the Addresses screen, click the address that you want to view.
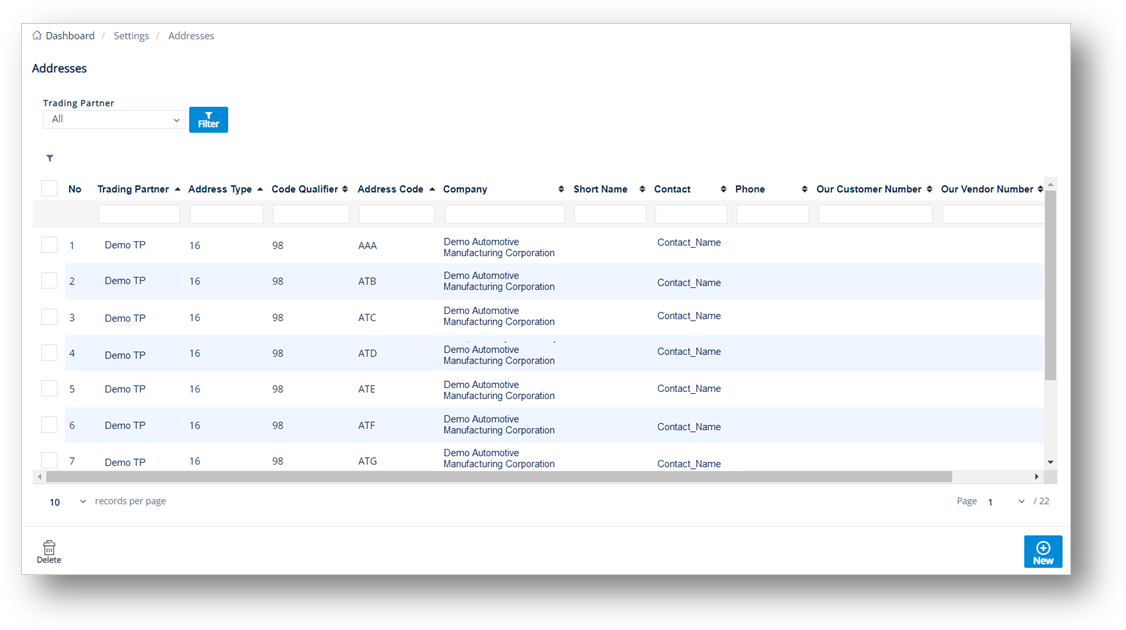
3. On the Address screen, view the corresponding details on the General, Accounting/Contacts, or Other Info tabs.
General tab
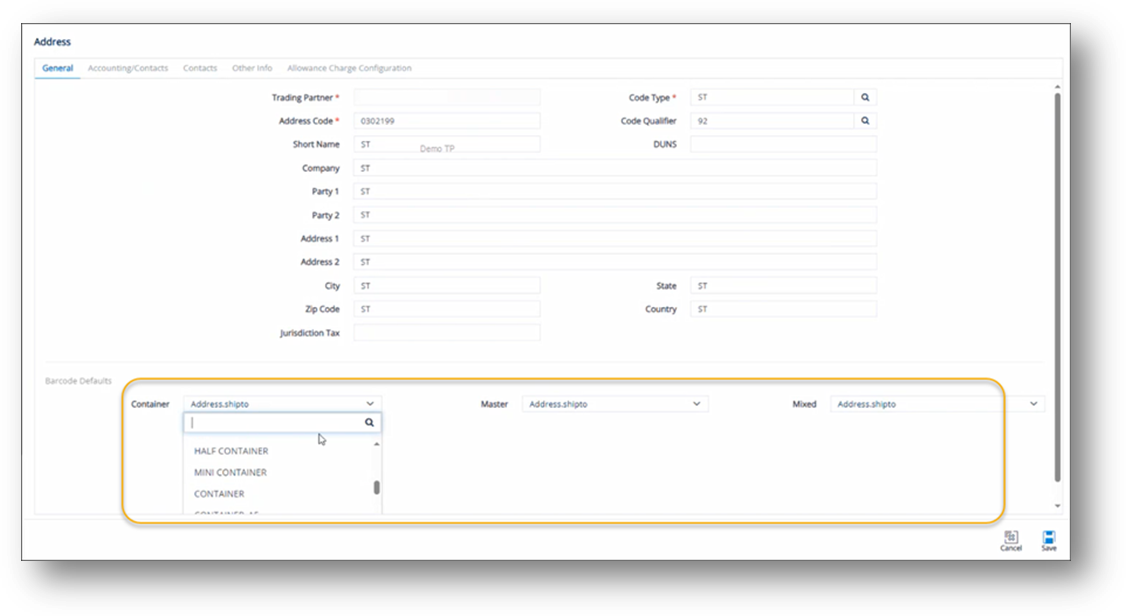
Note The selected templates will be applied to the label printing job. For the priority level, refer to the Priority Logic for Label Template Selection section.
Accounting/Contacts tab
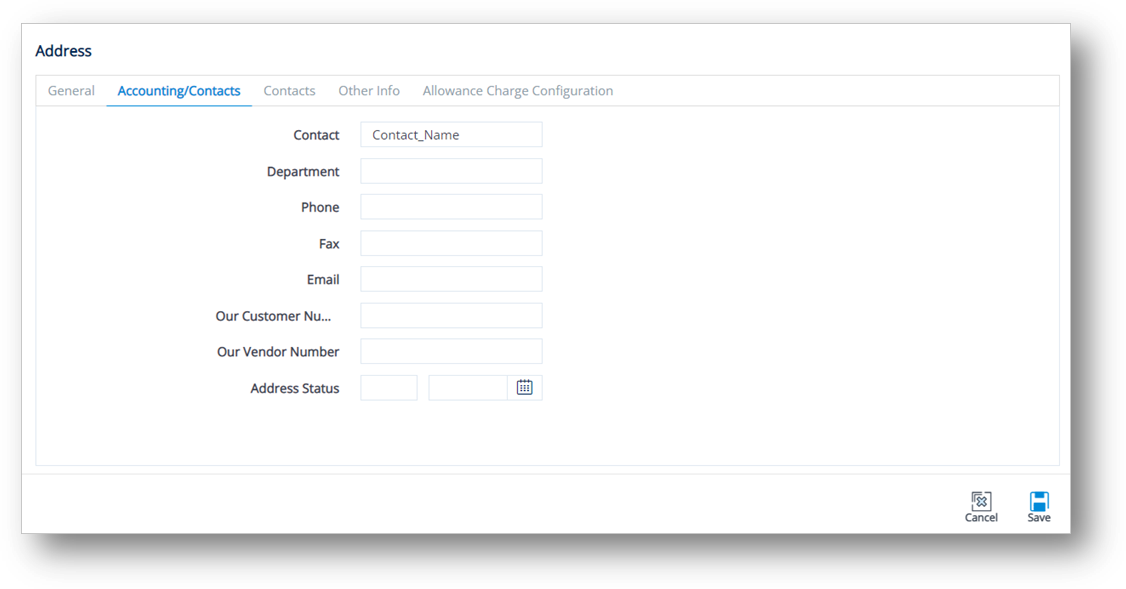
Contacts tab
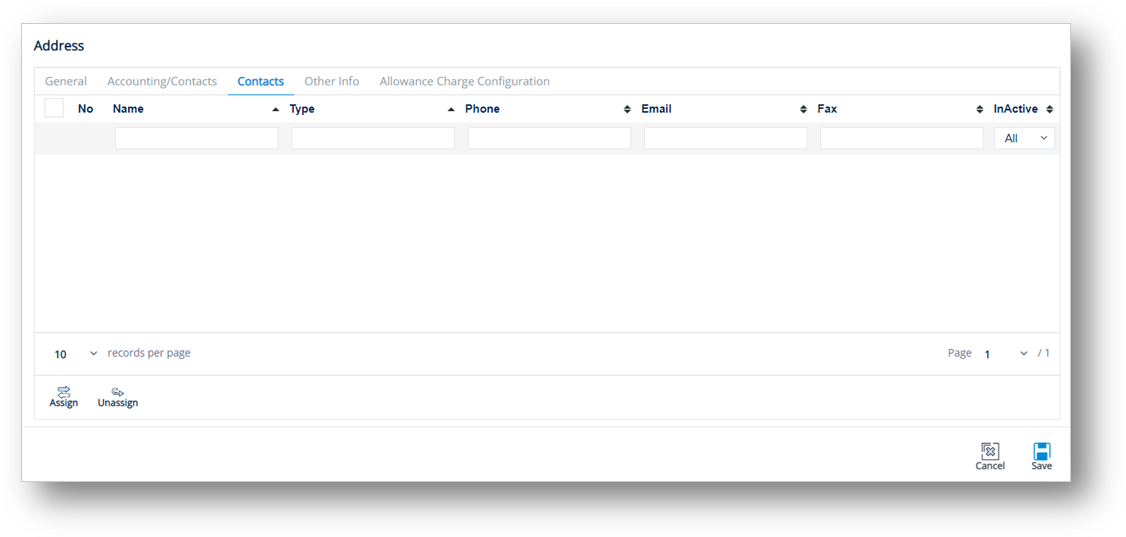
Other Info tab
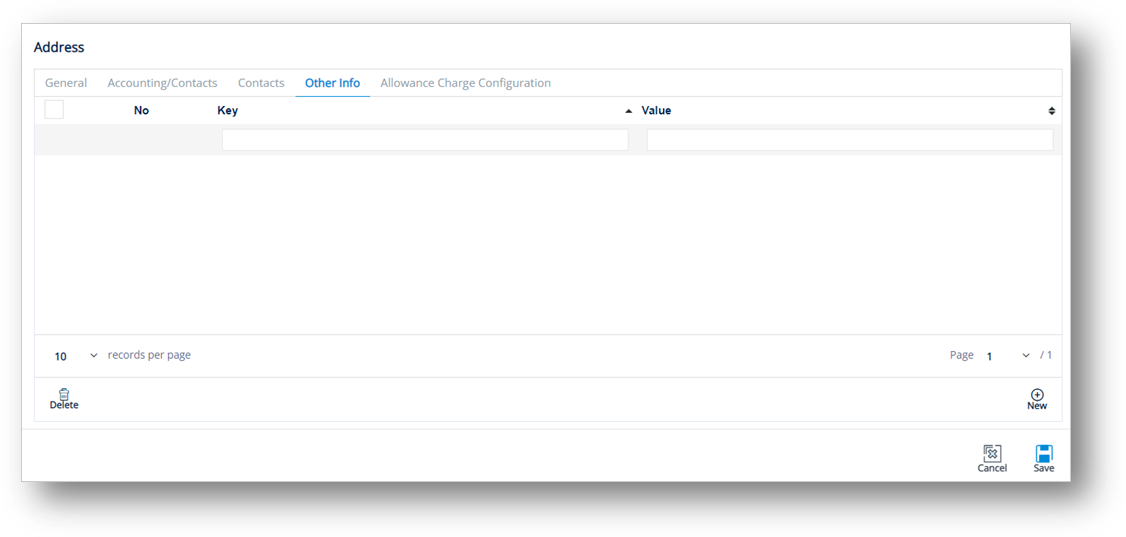
Allowance Charge Configuration tab
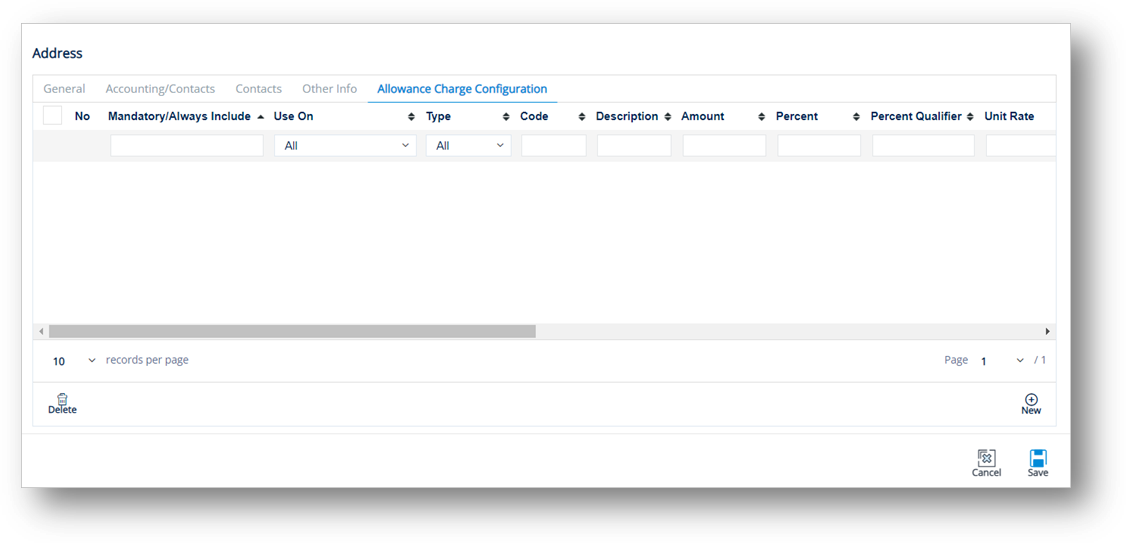
To add an allowance or charge configuration to an Address
1. On the Address screen, switch to the Allowance Charge Configuration tab.
2. Click ![]() New.
New.
3. On the Adding Allowance Charge Configuration window, fill out the form. Use the Field Definitions displayed below.
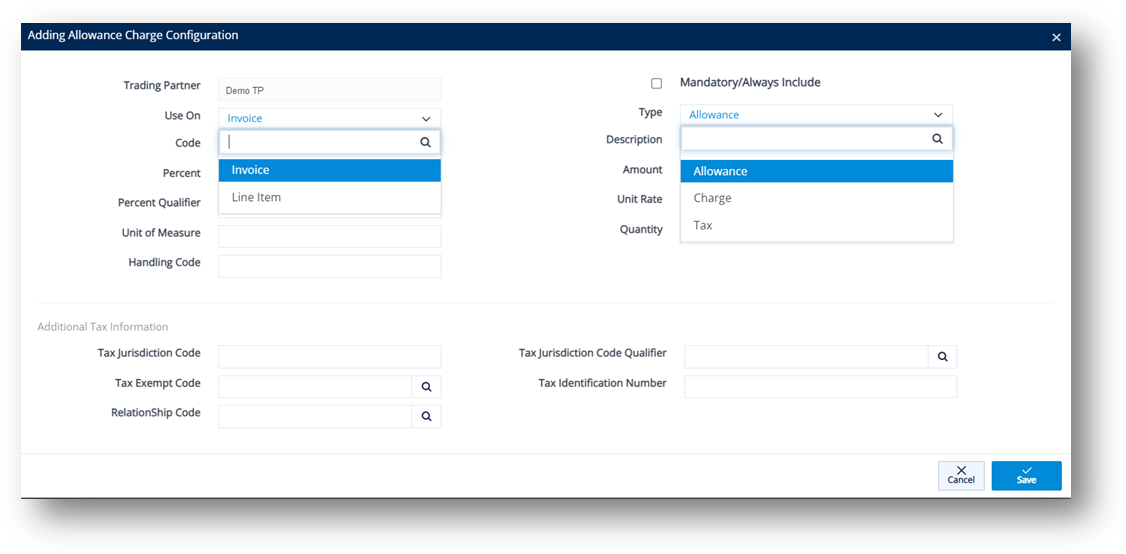
4. Click ![]() Save. A new Allowance or Charge configuration is added to the Address.
Save. A new Allowance or Charge configuration is added to the Address.
Field Definitions – Allowance Charge Configuration
|
Field |
Definition |
|
|
Mandatory/Always Include |
Mark the Allowance or Charge record as the required field. |
|
|
Use On |
Value is Invoice or Line Item. |
|
|
If Value is Invoice: After being created, the new Allowance or Charge record will be saved in Customer Finance/Supplier Finance > Invoices > Allowance Charge. NOTe For more information, see If Line Item is selected in the Use On dropdown list.
|
||
|
If Value is Line Item: After being created, the new Allowance or Charge record will be saved in Customer Finance/Supplier Finance > Invoices > Details > Allowance Charge. NOTe For more information, see If Line Item is selected in the Use On dropdown list.
|
||
|
Type |
Options include Allowance, Charge, or Tax. |
|
|
Code |
Allowance or Charge Code. Click the |
|
|
Description |
A brief description of the Allowance or Charge Code. |
|
|
Percent |
The percentage value of the Allowance or Charge. |
|
|
Amount |
The amount value of the Allowance or Charge. |
|
|
Percent Qualifier |
A code to identify the category of the percentage value. |
|
|
Unit Rate |
Unit price. |
|
|
Unit of Measure |
Applied measurement unit (e.g., Piece, KG, CM...). |
|
|
Quantity |
The quantity. |
|
|
Handling Code |
A code specifying the method/way to calculate the Allowance or Charge. |
|
|
Additional Tax Information |
||
|
Tax Jurisdiction Code |
Code identifying the taxing jurisdiction. |
|
|
Tax Exempt Code |
Code identifying the exemption status from sales and use tax. |
|
|
Relationship Code |
Code indicating the relationship between entities. |
|
|
Tax Jurisdiction Code Qualifier |
Code identifying the source of the data used in the tax jurisdiction code. |
|
|
Tax Identification Number |
Number assigned to a purchaser (buyer) by the taxing jurisdiction (state, county, etc.), often called a tax exemption number or certificate number. |
|
Create a Trading Partner Address
Normally, addresses are automatically added with incoming data. For non-EDI Trading Partners, this may be needed in order for TrueAuto to create Bill of Lading paperwork and Packing Lists that require address information.
1. On the Settings menu, click Addresses.
2. On the Addresses screen, click ![]() New.
New.
3. Fill out the details of the new Trading Partner address on the General and Accounting/Contacts tabs. Use the following Field Definitions.
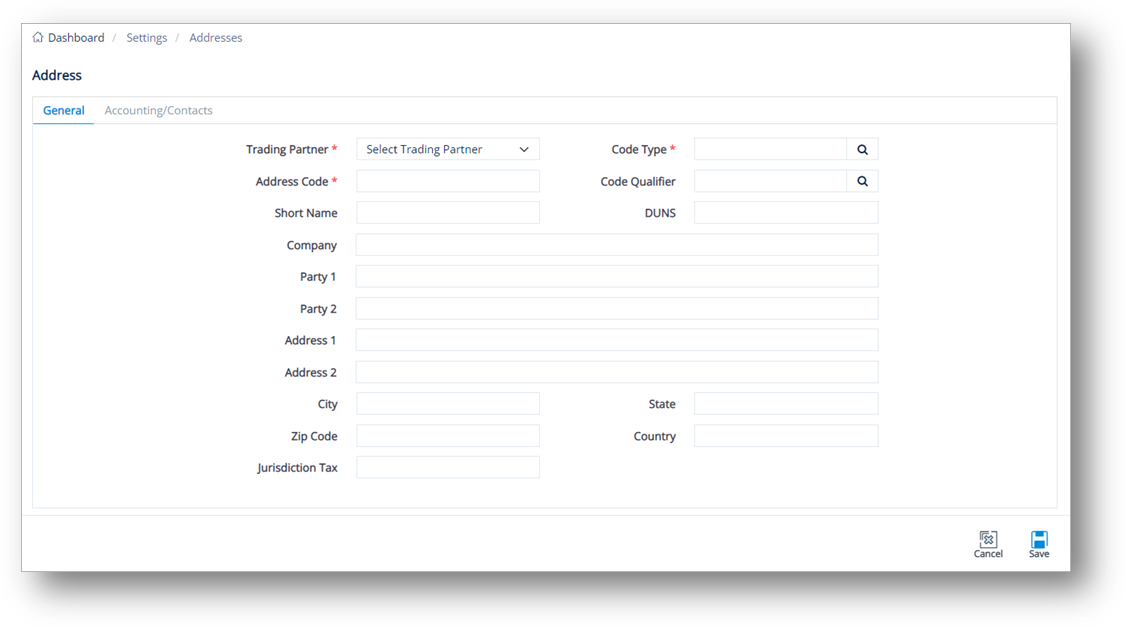
4. When you’re finished, click ![]() Save.
Save.
|
NOTE Examples of some codes in this record are Supplier, Vendor, Ship From, Ship To, Material Issuer, Intermediate Consignee, Buyer Address, etc. |
Field Definitions-General
|
Field |
Definition |
|
Trading Partner |
The ID code of the Trading Partner. |
|
Code Type |
The code identifying the type of the Trading Partner’s addresses. |
|
Address Code |
The EDI qualifier for the address (92=Predefined, 1=DUNS). |
|
Short Name |
A brief name assigned to the Trading Partner in the system. |
|
DUNS |
The Trading Partner’s registered DUNS (Data Universal Numbering System) number. This unique numeric identifier is a nine-digit number. |
|
Company |
The name of the company. |
|
Address 1 |
The first line of the address, containing the number and name of the street or road where the company is located. |
|
Address 2 |
The second line of the address, usually used for suite, office, or building number, or other identifying information where the company is located. |
|
City |
The city where the company is located. |
|
State |
The state where the company is located. |
|
Zip Code |
The postal code where the company is located. |
|
Country |
The country where the company is located. |
Field Definitions-Accounting/Contacts
|
Field |
Definition |
|
Contact |
The primary contact person. |
|
Department |
The name of the department in which the primary contact person works. |
|
Phone |
The telephone number of the primary contact person. |
|
Fax |
The fax number of the primary contact person to which printed materials are sent. |
|
|
The email address of the primary contact person. |
|
Our Cust Nbr |
The address connection to external applications such as an ERP and MRP. |
|
Our Vendor Nbr |
Your vendor number for this vendor's Ship From address. |
|
Address Status |
This field is used in certain incoming EDI documents. |
To add a code type
1. On the Address screen, click the ![]() search icon in the Code Type field.
search icon in the Code Type field.
2. On the Select Address Qualifier window, select the Address Qualifier that you want to add and then click ![]() Select.
Select.
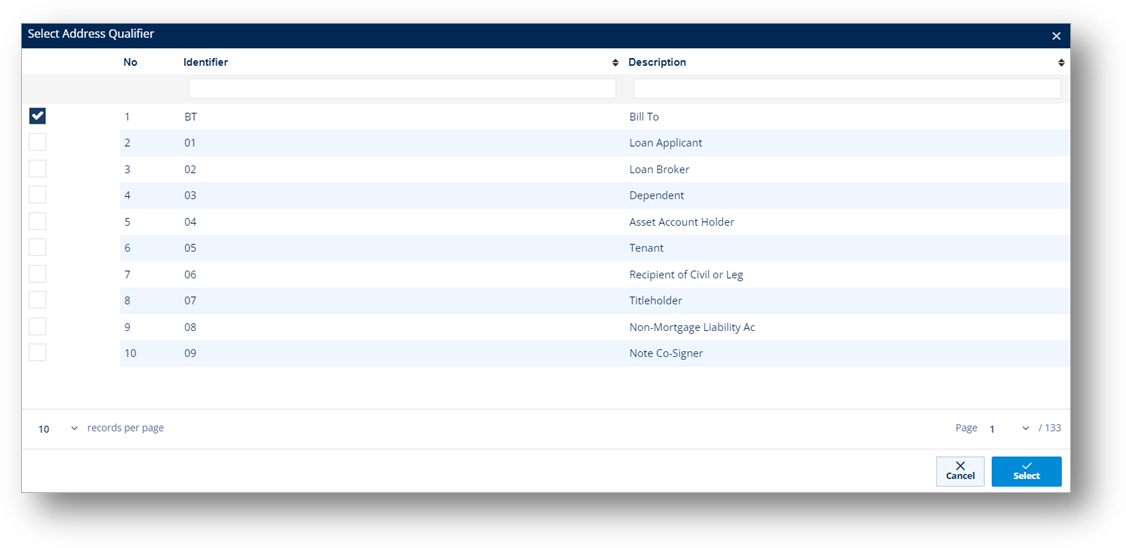
To add a code qualifier
1. On the Address screen, click the ![]() search icon in the Code Qualifier field.
search icon in the Code Qualifier field.
2. On the Select an option window, select the Code Qualifier that you want to add and then click ![]() Select.
Select.
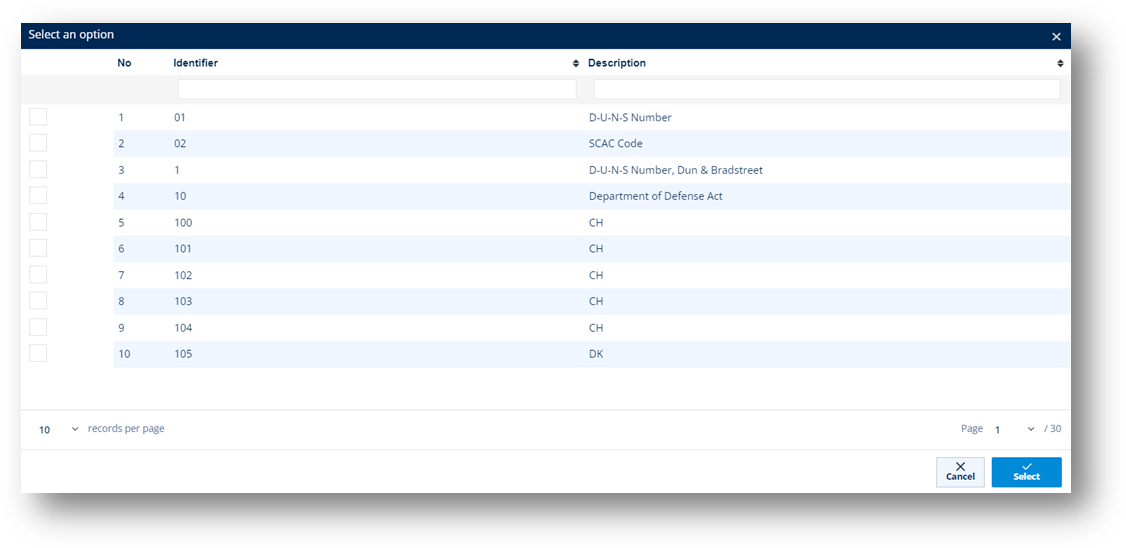
Delete a Trading Partner Address
1. On the Settings menu, click Addresses.
2. On the Addresses screen, select the record that you want to remove, and then click ![]() Delete.
Delete.
3. On the confirmation message, click OK.