Trading Partner Packaging
Many Trading Partners require packaging details on their paperwork and transmitted EDI. These details may include container and pallet information. The Packaging file is also useful in automating the calculations of tare weights on your shipments if they are set as the default. If the Trading Partner includes a requested packaging type on their releases, the records will be added to the Packaging file, but will most likely not have enough information to automate shipment weights. Other Trading Partners do not send this information even though they are expecting specific returnable information. In both cases, adding or updating containers should be a standard user maintenance task. Any kind of packaging relating to the tare is stored in this file, such as returnable and expendable pallets, returnable and expendable containers, returnable and expendable inner containers, and other layered packaging.
Main Topics:
Work with Trading Partner Packaging
1. On the Settings menu, click Trading Partner Packaging.
Note Each package listed on the screen has a value in the Type column. These types indicate the latest status of the container.
New: The container is new.
Returnable: The container can be returned, that is, this is not expendable packaging.
Non-Returnable: The container cannot be returned.
2. On the Trading Partner Packages screen, click the package that you want to view.
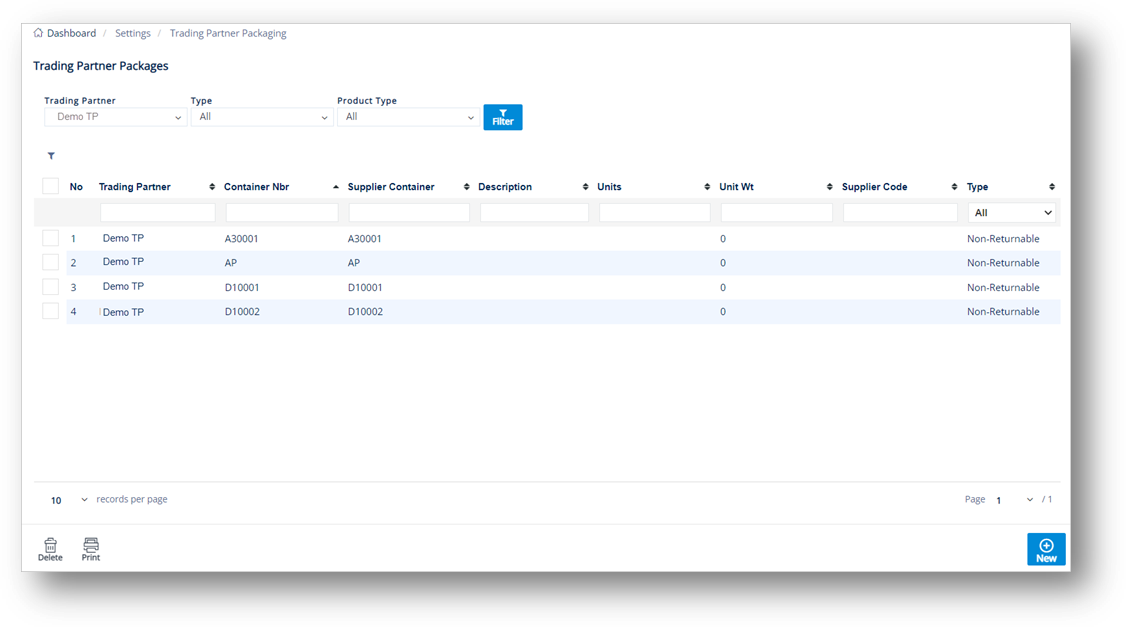
3. On the Trading Partner Package screen, select the General, Ship To Cum, or Layers tabs to view the corresponding details.
General tab
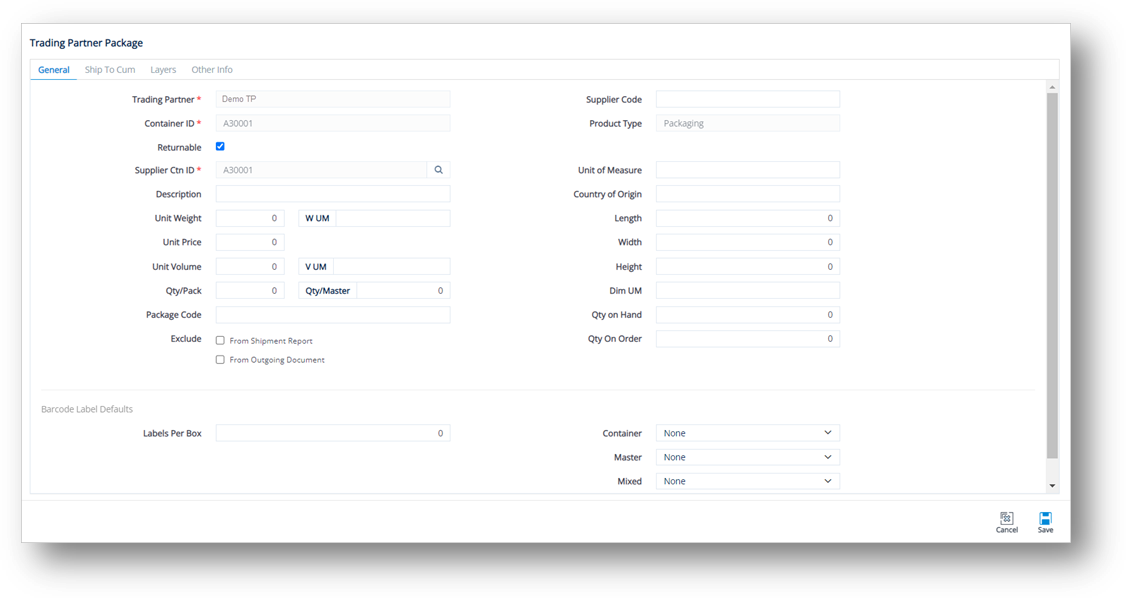
Ship To Cum tab
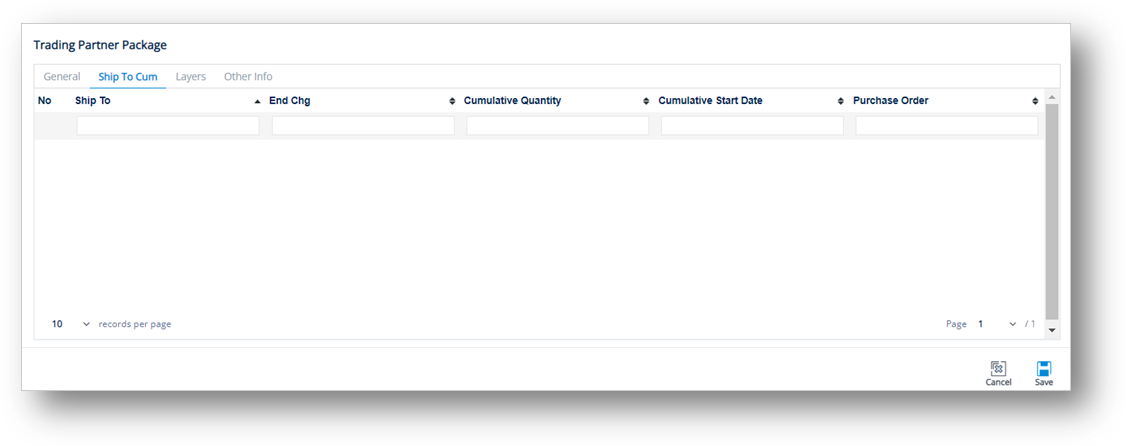
Layers tab
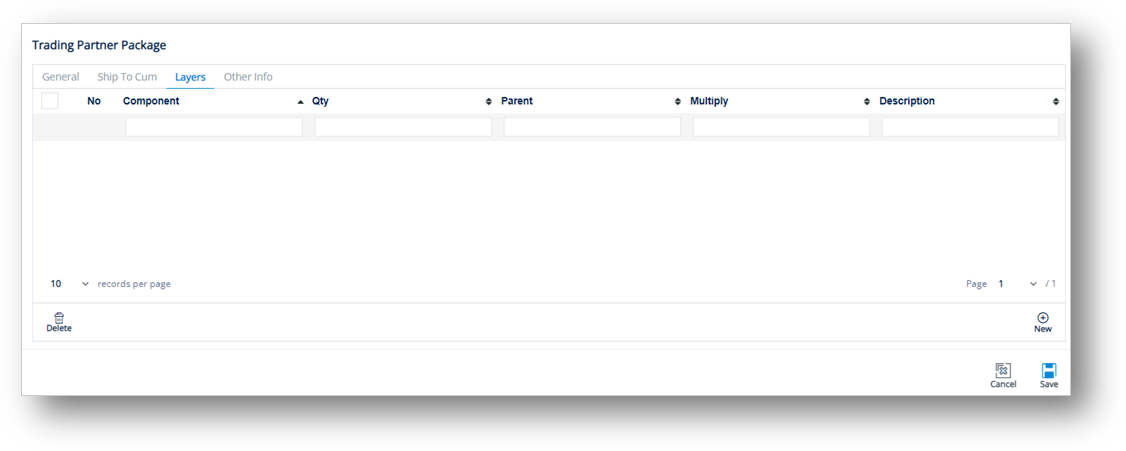
Other Info tab
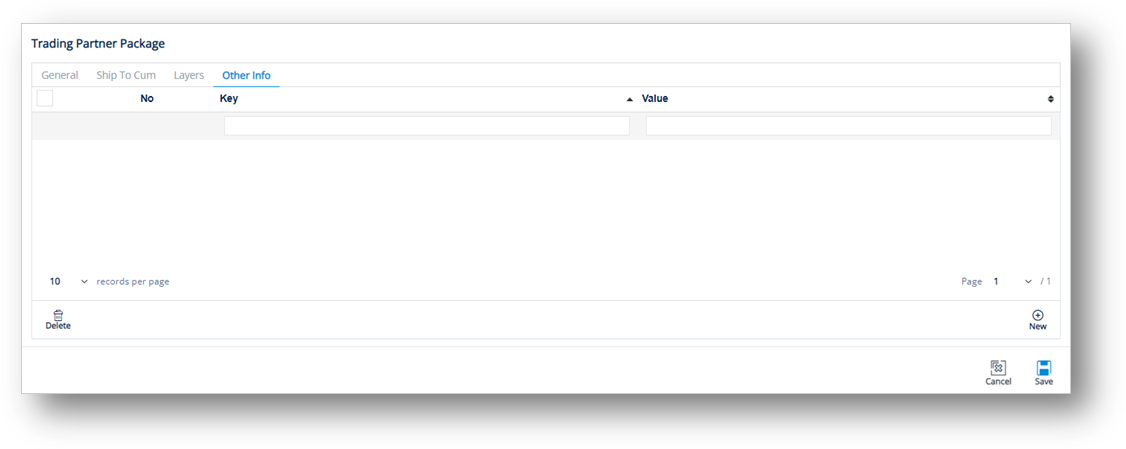
Work with Layers
To view a Layer
On the Layers tab, click the component that you want to view. The Component Detail window is displayed.
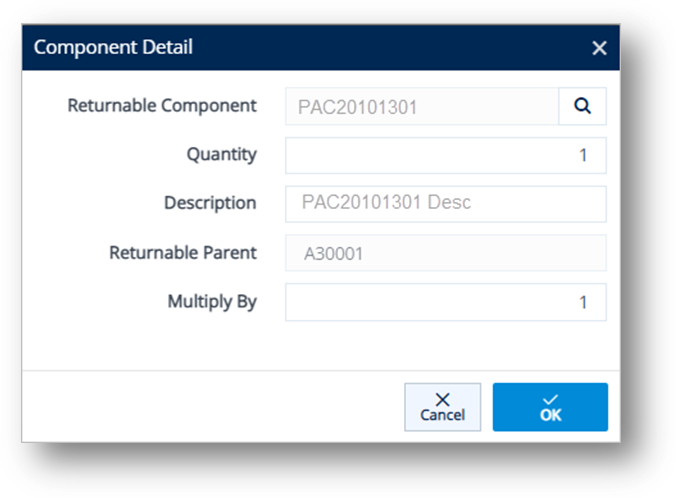
To add a layer for packaging
1. On the Layers tab, click ![]() New.
New.
2. On the Component Detail window, do the following:
Note For more information, refer to Field Definitions-Layers at the end of this section.
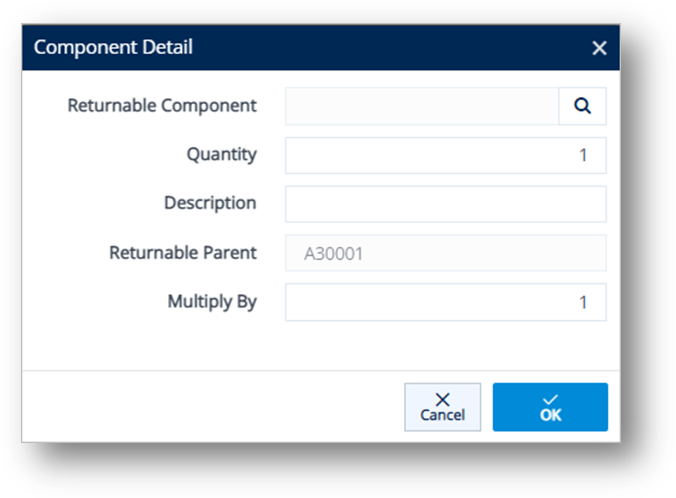
a. Select a Returnable Component:
Click the ![]() search icon in the Returnable Component field.
search icon in the Returnable Component field.
On the Browse Returnable Containers window, choose the record and click ![]() Select.
Select.
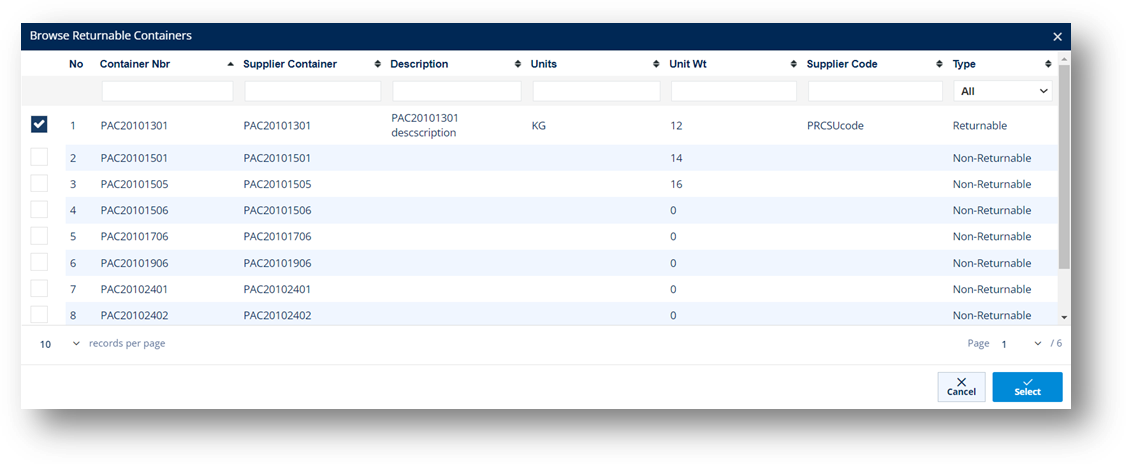
The selected Returnable Container is loaded in the Returnable Component field.
b. Enter the Quantity.
c. Type a Description in the text box.
d. Enter the Multiply By amount.
3. When you’re finished, click OK.
Field Definitions-Layers
|
Field |
Definition |
|
Returnable Component |
Customer's container Type. |
|
Quantity |
Quantity in this container. |
|
Description |
Description about the layer of the container. |
|
Returnable Parent |
Our container type. |
|
Multiply By |
Used with container components to identify how many items are in a set. |
To delete a layer
1. On the Layers tab, select the layer that you want to remove, and then click ![]() Delete.
Delete.
2. On the confirmation message, click OK.
Create a Package
1. On the Settings menu, click Trading Partner Packaging.
2. On the Trading Partner Packages screen, click ![]() New.
New.
3. On the Trading Partner Package screen, fill out the details of the new package. Use the Field Definitions-GENERAL at the end of this section.
4. Scroll down to the Barcode Label Defaults section, and then do the following:
a. Select the label template in the Container dropdown list.
b. Select the label template in the Master dropdown list.
c. Select the label template in the Mixed dropdown list.
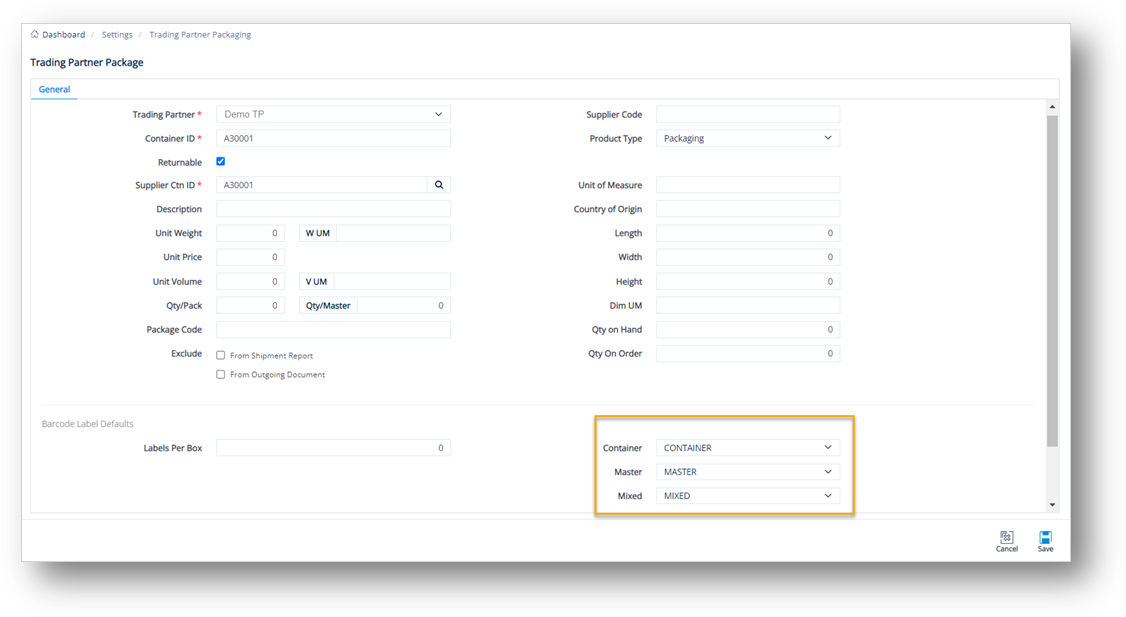
5. When you are finished, click ![]() Save.
Save.
The selected templates will be applied to the label printing job. For the priority level, refer to the Priority Logic for Label Template Selection section.
|
NOTE Once the packaging file’s defaults have been completed, each package serial number and master serial will be assigned a package type. For every one of these serials, the assigned package weight will be added to the total in the tare weight field. |
|
Field |
Definition |
|
Trading Partner |
The customer to whom this container ships to. |
|
Supplier Code |
Your Supplier Code assigned by the Trading Partner. |
|
Container ID |
The Trading Partner’s number for this empty container (also known as part number). |
|
Supplier Ctn ID |
The SKU (Stock Keeping Unit) of this tare. |
|
Description |
The packaging description as shown on paperwork such as the Bill of Lading (BOL). |
|
Origin Country |
The country of origin of the empty container. |
|
Returnable |
Checked if this is not expendable packaging. |
|
Unit of Measure |
How the containers are measured, for example, EA or 100cwt. |
|
Unit Weight |
The weight of one empty container (required for automated weights on ASNs). |
|
Unit Price |
The price of a single empty container. |
|
Unit Volume |
The volume unit of measure, for example, cubic inches. |
|
Length |
The saved packaging dimension (for reference only). |
|
Width |
The saved packaging dimension (for reference only). |
|
Height |
The saved packaging dimension (for reference only). |
|
Qty/Pack |
The standard part quantity that goes inside this container. |
|
Qty/Master |
The standard container count that goes on a master. |
|
Qty on Order |
The amount awaiting arrival. |
|
Package Code |
The packaging code as used by the Trading Partner (e.g., Box25). |
|
Labels per Box |
The number of labels to print per container. |
Print a Packaging Report
1. On the Settings menu, click Trading Partner Packaging.
2. On the Trading Partner Packages screen, click ![]() Print.
Print.
3. On the Select Reports to Print window, do the following:
a. Select the Trading Partner in the dropdown list
b. Select the Ship To in the dropdown list.
c. Enter the Start Date and Time, and the End Date and Time.
d. In the CHECK REPORTS DESIRED section, select the report that you want to print, and then click ![]() Print.
Print.
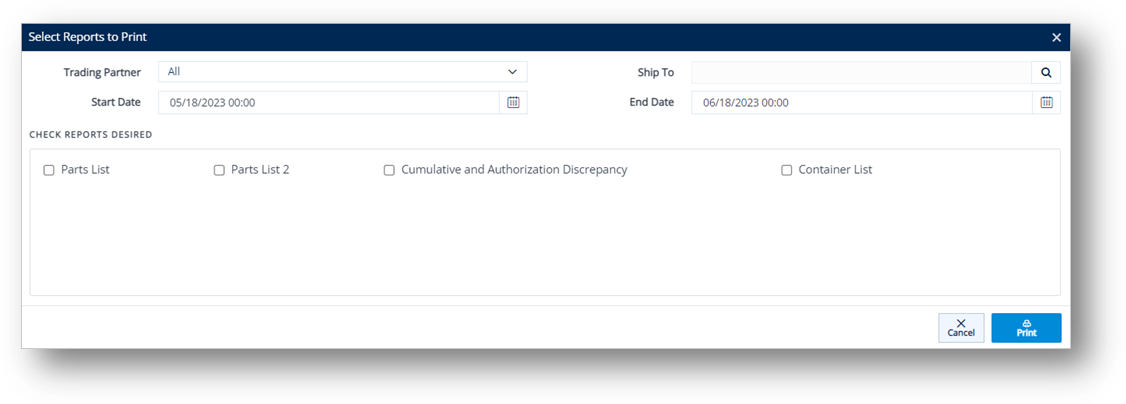
4. Click OK to print or preview the report.
Delete a Packaging Record
1. On the Settings menu, click Trading Partner Packaging.
2. On the Trading Partner Packages screen, select the packaging record that you want to remove, and then click ![]() Delete.
Delete.
3. On the confirmation message, click OK to confirm.